Примечание: Мы стараемся как можно оперативнее обеспечивать вас актуальными справочными материалами на вашем языке. Эта страница переведена автоматически, поэтому ее текст может содержать неточности и грамматические ошибки. Для нас важно, чтобы эта статья была вам полезна. Просим вас уделить пару секунд и сообщить, помогла ли она вам, с помощью кнопок внизу страницы. Для удобства также приводим ссылку на оригинал (на английском языке) .
Чтобы быстро применить набор вариантов форматирования постоянно во всем документе, можно использовать стили. Если нужно, которые недоступны из встроенных стилей и тем, доступных в Word параметры форматирования, вы можете изменить существующий стиль и настроить его в соответствии со своими потребностями. Вы можете изменить форматирование (например, размер, цвет и текст отступа шрифт) в стили, примененные к названия, заголовки, абзацы, списки и т. д. Можно также выбрать форматированный текст в документе, чтобы Создать новый стиль в коллекции стилей.
Стили, описанные в этой статье, находятся в коллекции "Стили" на вкладке Главная. Чтобы применить стиль, просто выделите текст, который вы хотите отформатировать, и выберите нужный стиль в коллекции "Стили". Дополнительные сведения см. в статье Применение стиля к тексту в Word.
Изменение существующего стиля
Изменить стиль из коллекции "Стили" можно двумя способами:
Обновление стиля в соответствии с форматированием в документе
Если в документе есть текст с нужным стилем, вы можете изменить его форматирование и применить изменения к стилю в коллекции "Стили".
Выделите в документе текст, к которому применен стиль, например "Заголовок 1".
При выборе текста, к которому применен стиль, стиль выделяется в коллекции "Стили".
Отформатируйте выбранный текст так, как хотите.
Например, вы можете изменить размер шрифта для стиля "Заголовок 1" с 16 до 14 пунктов.
На вкладке Главная в группе Стили щелкните правой кнопкой мыши стиль, который вы хотите изменить, и выберите команду Обновить [название стиля] в соответствии с выделенным фрагментом.
Примечание: Весь текст, к которому применен этот стиль, автоматически изменится.
Изменение стиля вручную в диалоговом окне »Изменение стиля»
Вы можете изменить стиль напрямую в коллекции "Стили", не настраивая текст в документе.
На вкладке Главная щелкните правой кнопкой мыши стиль в коллекции "Стили" и выберите команду Изменить.
В разделе Форматирование измените форматирование, например начертание, размер или цвет шрифта, выравнивание, междустрочный интервал и отступы.
Выберите, должен ли стиль применяться к текущему документу или же ко всем новым документам.
Создание стиля на основе форматирования документа
Вы можете выбрать отформатированный текст в документе, чтобы создать новый стиль и добавить его в коллекцию "Стили".
Щелкните правой кнопкой мыши текст, на основе которого вы хотите создать стиль.
На мини-панели инструментов нажмите кнопку Стили и щелкните Создать стиль.
В диалоговом окне Создание стиля введите имя стиля и нажмите кнопку ОК.
Новый стиль появится в коллекции "Стили".
Примечание: Если вы хотите нового стиля должна отображаться во всех новых документах Word, щелкните правой кнопкой мыши в коллекции стили, нажмите кнопку Изменить и выберите новые документы на основе этого шаблона в нижней части диалогового окна.
Щелкните правой кнопкой мыши текст, выберите Стили и щелкните Сохранить выделенный фрагмент как новый экспресс-стиль.
В диалоговом окне Создание стиля введите имя стиля и нажмите кнопку ОК.
Новый стиль появится в коллекции "Стили".
Примечание: Если вы хотите нового стиля должна отображаться во всех новых документах Word, щелкните правой кнопкой мыши в коллекции стили, нажмите кнопку Изменить и выберите новые документы на основе этого шаблона в нижней части диалогового окна.
Стиль — это именованное описание формата абзаца или символов текста. Вместо того чтобы вручную форматировать каждый абзац, можно задать стиль и настроить для него необходимые параметры. Затем таким стилем можно оформить любой блок текста, в результате параметры стиля будут перенесены на конкретный фрагмент документа.
Стили бывают двух типов:
* абзацный — задает оформление целого абзаца;
* символьный — задает шрифт, начертание и оформление фрагмента текста абзаца.
Любому символу текста всегда присущи два стиля: абзацный и символьный. По умолчанию Word присваивает тексту абзацный стиль Обычный и символьный стиль Основной шрифт абзаца. Все приемы форматирования текста, рассмотренные выше на этом занятии, не влияли на его стиль. Сейчас давайте сформируем два новых стиля.
1. Создайте новый документ. Выберите команду Формат > Стили и Форматирование. В правой части экрана в области задач откроется соответствующее окно, показанное на рис. 6.14.
Рис. 6.14. Окно стилей в Word
2. В разделе Выберите форматирование для применения перечислен набор доступных стилей. Поставьте указатель мыши на одном из них. Появляется всплывающая подсказка с кратким описанием указанного стиля. Щелкните на выбранном стиле. В разделе Форматирование выделенного текста появится название этого стиля и раскрывающийся список, содержащий доступные операции.
Примечание Благодаря наличию области задач в приложениях Microsoft Office XP работа по созданию, изменению и применению стилей значительно облегчилась.
3. Щелкните на кнопке Создать стиль, откроется окно диалога Создание стиля, показанное на рис. 6.15.
4. В раскрывающемся списке Стиль оставьте вариант Абзаца, так как сейчас нам нужен стиль для оформления абзаца.
Рис. 6.15. Создание нового стиля в Word
5. В поле Имя введите название Красивый абзац.
6. В списке Основан на стиле выберите пункт Обычный. В результате все параметры нового стиля будут соответствовать одноименным параметрам стиля Обычный, которые мы затем немного изменим.
7. Щелкните па кнопке Формат и в раскрывшемся меню выберите пункт Абзац. Откроется стандартное окно форматирования абзаца (см. выше рис. 6.4), с помощью которого в данной ситуации задаются параметры шрифта настраиваемого стиля.
8. Выберите режим выравнивания По ширине, введите для отступов абзаца слева и справа значение 1 см, для отступа первой строки — 2 см и для интервала перед абзацем — 6 пунктов. Затем щелкните два раза на кнопке ОК. Новый стиль появится в списке Выберите форматирование для применения окна диалога Стили и Форматирование.
9. Снова щелкните на кнопке Создать стиль.
10. В раскрывающемся списке Стиль появившегося окна диалога Создание стиля выберите пункт Знака, чтобы определить новый символьный стиль.
11. В поле Имя введите название Крупный текст.
12. В списке Основан на стиле выберите пункт Основной шрифт абзаца .
13. Щелкните на кнопке Формат и в раскрывшемся меню выберите пункт Шрифт.
Примечание Меню кнопки Формат открывает доступ к любым параметрам абзаца или шрифта. Самостоятельно изучите остальные команды этого меню.
14. В открывшемся окне диалога форматирования шрифта (см. рис. 6.11)выберите шрифт ArialCyr, размер 20 пунктов, начертание Полужирный курсив.
15. Два раза щелкните на кнопке ОК, а затем щелкните на кнопке Close. Теперь документ содержит описания двух новых стилей, с помощью которых можно форматировать абзацы и фрагменты текста.
16. Введите несколько абзацев текста и выделите первые три.
17. В раскрывающемся списке Стиль панели инструментов Форматирование выберите новый стиль Красивый абзац. Три выделенных абзаца окажутся оформленными в соответствии с только что созданным абзацным стилем.
18. Выделите несколько слов в первом абзаце и выберите в том же списке Стиль пункт Крупный текст. Выделенные слова изменятся в соответствии с новым символьным стилем.
19. Повторите эту операцию, выделяя слова второго, третьего и четвертого абзацев (рис. 6.16).
Рис. 6.16. Оформление с помощью стилей в Word
Казалось бы, те же самые операции можно выполнить и с помощью обычных команд форматирования, но оформление текста с помощью стилей дает несколько преимуществ.
* Стиль способен хранить сложный вариант форматирования, который можно быстро назначить любому абзацу или фрагменту.
* Стиль можно поместить в шаблон, и его унаследуют все документы, созданные на основе этого шаблона.
* Изменив стиль, вы моментально измените вид всех фрагментов документа, оформленных в соответствии с этим стилем.
* Модифицировав стиль в шаблоне, вы сразу же измените вид всех фрагментов текста, отформатированных этим стилем во всех документах, основанных на скорректированном шаблоне. (Чтобы этого добиться, для каждого из выбранных документов в окне диалога Шаблоны и надстройки, которое открывается командой Сервис > Шаблоны и надстройки, должен быть установлен флажок Автоматически обновлять стили).
20. Чтобы почувствовать всю мощь шаблонов в действии, снова выберите команду Формат > Стили и Форматирование, в списке Выберите форматирование для применения выделите пункт Красивый абзац и в раскрывающемся списке выберите команду Изменить.
21. В окне диалога Изменение стиля щелкните на кнопке Формат, а затем выберите в раскрывшемся списке пункт Абзац.
22. В окне диалога Абзац увеличьте отступы слева и справа до 2 см. Два раза щелкните на кнопке ОК, а затем щелкните на кнопке Закрыть.
Обратите внимание, что увеличились отступы у трех первых абзацев, которым был назначен стиль Красивый абзац. Аналогичным способом можно быстро скорректировать, например, размер шрифта фрагментов, выделенных стилем Крупный текст. Подумайте, сколько бы времени ушло на такое изменение оформления стандартными средствами, если бы потребовалось модифицировать несколько абзацев, разбросанных по многостраничному документу.
Подготовив специальные стили для определенных элементов текста (например, для подрисуночных подписей), вы сможете настраивать формат всех подписей с помощью простой корректировки соответствующего стиля. С помощью стилей можно выполнить любое форматирование текста. При отсутствии достаточного опыта такой подход потребует дополнительных затрат времени, но, научившись изменять оформление документов путем манипуляций со стилями, вы сможете экономить-многие часы.
Стиль как средство форматирования
Стиль форматирования — набор элементов форматирования (шрифта, абзаца и пр.), имеющий уникальное имя. Любой абзац документа Word оформлен определенным стилем, стандартным или пользовательским.
В Word существует четыре основных вида стилей:
- стили символов;
- стили абзацев;
- стили таблиц;
- стили списков.
Стилевое форматирование имеет ряд преимуществ перед ручным:
- экономит время . Применить стиль как набор элементов форматирования значительно быстрее, чем применять их один за другим.
- способствует единообразию оформления документа . При ручном форматировании одинаковые по смыслу форматирования разделы могут отличаться своими форматами, применение стиля же вносит строгость в оформление документа.
- позволяет быстро изменить вид отдельных элементов во всем документе . В этом случае достаточно внести изменения в стиль, и оформление вступит в силу во всем документе.
Стили абзацев обычно объединяют элементы форматирования символов и абзацев и определяют вид абзаца. При этом должны быть заданы все элементы форматирования для абзаца.
Стили символов содержат один или несколько элементов форматирования, не требуя полного определения всех элементов форматирования для символа.
К одному и тому же тексту может быть применен стиль абзаца, стиль символов и ручное форматирование. Они выстраиваются в определенную иерархию: ручное форматирование имеет преимущество перед символьным, а стиль символов имеет преимущество перед стилем абзаца.
Если стиль необходимо применить к одному абзацу, то достаточно установить курсор в любое место этого абзаца или выделить необходимый фрагмент.
Стиль можно применить одним из способов.
- Панель инструментов Форматирование , список Стиль , выбрать нужный стиль.
- Панель задач Стили и форматирование , выбрать нужный стиль (для отображения панели задач использовать меню Формат ==> Стили и форматирование (рис. 1)).
- Установить курсор в абзац-образец, щелкнуть кнопку
на панели инструментов Стандартная , применить стиль по образцу к нужному абзацу, переместившись к нему.
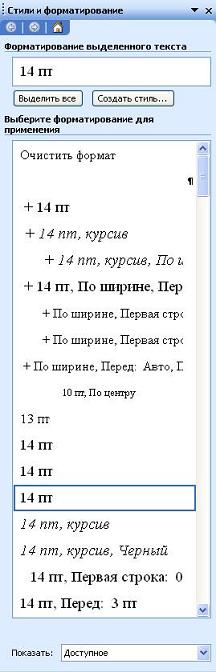
Используя панель задач Стили и форматирование , можно выделить все фрагменты, имеющие одинаковый стиль форматирования. Это можно сделать, например, так. Установить текстовый курсор в абзац, имеющий нужное форматирование (стиль отобразится в окне Форматирование выделенного текста панели задач), после чего выбрать на панели задач Выделить все , затем выполнить с выделенным текстом необходимое действие. Можно также использовать контекстное меню.
Стандартные стили. Стили как средство создания структуры документа
Чаще всего новые документы создаются на основе шаблона normal.dot, который уже содержит предопределенные стили. Перечислим группы этих стилей.
Стили заголовков. Для поддержки многоуровневой структуры документа используются заголовки различных уровней. Для того, чтобы в дальнейшем можно было автоматизировать составление оглавления или содержания, заголовки необходимо форматировать именно с помощью стилей, соблюдая иерархию. Заголовок при этом рассматривается как абзац.
Стили текста. Наиболее распространенными являются стили Обычный и Основной текст , а также их модификации. 
Стили списков. Позволяют быстро придать оформление маркированным и нумерованным спискам. Стандартный набор состоит из достаточно ограниченного набора таких стилей, но он может быть расширен за счет пользовательских стилей.
Стили гиперссылок. Стиль Гиперссылка используется для оформления ссылок на web-документы.
Поскольку стили заголовков выстраиваются в определенную иерархическую структуру, то стилевое оформление можно использовать при выстраивании структуры документа, придавая стилям соответствующие имена, определяющие их место на ступеньке иерархии. Для оформления абзацев и их фрагментов также можно выстроить иерархию, построив необходимые стили и дав им соответствующие имена.
Пользовательские стили, их сохранение и использование. Использование стилей других документов
Кроме стандартных стилей и их переопределения пользователь может создавать собственные, причём как на основе существующих, так и полностью, от начала до конца, оформив элементы самостоятельно. Обычно к этому приему приходится прибегать в тех случаях, когда возникает необходимость часто применять одно и то же форматирование символов и абзацев, не предусмотренное стилями, предлагаемыми Word.
Для создания стиля обратитесь к кнопке Создать стиль на панели области задач Стили и форматирование (рис. 1). 
В диалоговом окне Создание стиля (рис. 3) необходимо указать имя стиля, является ли он стилем абзаца, символа или таблицы, на каком стиле основан (либо указать отсутствие базового стиля), каким будет стиль следующего за оформленным данным стилем абзаца. Затем указываются необходимые эленты форматирования: шрифт, размер, эффекты и т.д. Если нужно сохранить стиль в шаблоне, устанавливается флажок Добавить в шаблон .
Создать стиль можно также по образцу. Для этого необходимо выделить фрагмент текста, взятого как образец, ввести имя стиля в поле Стиль на панели Форматирование и нажать Enter. Созданный стиль будет действовать только в активном документе.
Применяются пользовательские стили аналогично стандартным.
В каждом шаблоне или документе хранятся только те стили, которые были созданы или изменены при работе именно с этим документом или шаблоном. Изменение стиля в текущем документе не влияет на другие документы, оформленные тем же стилем. Но иногда требуется скопировать стиль из одного документа в другой. Сделать это можно следующим образом.
Обратимся к инструменту Организатор : Сервис ==> Шаблоны и надстройки , кнопка Организатор . 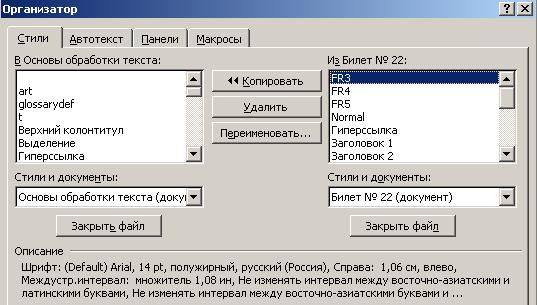
В открывшемся диалоговом окне выбирается нужная вкладка (в нашем случае Стили ). В диалоговом окне имеется ряд окон и кнопок. На рис. 4 слева находится окно текущего документа, справа — открыт некоторый документ MS Word «Билет № 22». Копирование может быть осуществлено в любом направлении (кнопка Копировать ). Выбирается документ, из которого будут копироваться стили, и они поочередно помещаются в нужный документ. При необходимости обратиться к другому источнику стилей выбирается кнопка Закрыть файл , после чего файл закрывается, и на месте этой кнопки появляется Открыть файл . Таким образом, можно скопировать в данный документ стили из любого количества других документов.
Шаблоны документов и использование стилей в шаблонах документов
Как уже отмечалось выше, шаблоны документов содержат многие элементы оформления, что позволяет достаточно быстро создавать на их основе некоторые типовые документы.
В шаблоне могут быть сохранены следующие виды стилей:
- стиль абзаца Обычный, стиль абзаца по умолчанию, стиль таблицы Сетка таблицы и стиль списка Нет;
- все встроенные стили;
- измененные версии встроенных стилей;
- ользовательские стили.
Стили можно включить в шаблон, если при создании стиля установить соответствующий флажок. Кроме того, стиль может быть отредактирован непосредственно, если открыть в Word и внести необходимые изменения аналогично редактированию документа.











 на панели инструментов Стандартная , применить стиль по образцу к нужному абзацу, переместившись к нему.
на панели инструментов Стандартная , применить стиль по образцу к нужному абзацу, переместившись к нему.