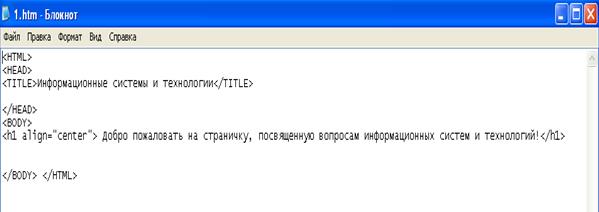Текстовый блокнот на компьютере используют в основном как памятка в виде текстовых записей, также блокнот является текстовым редактором в котором можно изменить шрифт написанного текста, вставлять в него текст, копировать текст из блокнота и удалять весь или частично текст. Создать блокнот на компьютере можно на рабочем столе или в проводнике, а запустить новый блокнот на компьютер можно через команду «Выполнить».
Как сделать блокнот на компьютере
Чтобы создать текстовый блокнот нужно навести указатель мыши на пустое место на рабочем столе или в правой части открытого проводника и нажать на правую кнопку мыши
в появившемся контекстном меню нужно выбрать сначала пункт «Создать», а потом «Текстовый документ».

После этого в проводнике в самом низу появится файл под названием «Новый текстовый документ», это название можно сразу заменить на другое название.

Открыв этот документ можно сделать в нём какие-нибудь заметки и закрыть с сохранением, а после очередного открытия можно прочитать ваши заметки и сделать поправки и снова закрыть с сохранением.
Как открыть текстовый блокнот на компьютере
Открыть блокнот на компьютере можно через команду «Выполнить», которая запускается одновременным нажатием на клавиатуре клавиш WIN+R.

В открывшуюся команду «Выполнить» нужно вписать команду «notepad» и нажать кнопку «ОК».

После этого сразу откроется чистый блокнот под названием «Безымянный-Блокнот».

В этом блокноте можно сделать какие-нибудь записи и закрыть его с сохранением. При сохранении нужно дать название текстовому файлу и определить место где он будет находиться.
Лабораторная работа №1
«Создание простейшего HTML-документа. Форматирование текста»
Цель работы
Изучить структуру html-документа, основные тэги форматирования текста и использовать их при создании веб-страницы.
Основы создания Web-страниц средствами
Языка разметки гипертекста HTML
Создание простого документа
Основой разработки веб-страниц является язык HTML (HyperText Markup Language – язык разметки гипертекстов).
Основной структурной единицей языка HTML является тег (от англ. Tag — дескриптор, маркер). Тег всегда заключен между скобками и имеет следующий вид:
Теги бывают одиночными и контейнерными. Контейнером называется пара: открывающий и закрывающий .
Открывающий тег служит для указания программе-браузеру начала какого-либо объекта или задания свойств объектов помещенных в контейнер. Закрывающий тег служит для указания программе-браузеру о конце объекта или окончания применения свойств, заданных в открывающем теге.
Атрибуты тега задают значения свойств данного объекта или объектов помещенных в контейнер.
Документ HTML начинается открывающим тегом и заканчивается закрывающим тегом . Между данной парой контейнерных тегов располагаются две другие основные части HTML документа: заголовок, заключенный в контейнер . и тело документа в контейнере . (содержание страницы). В разделе описания заголовка можно указать заглавие документа, для этого используется тэг . (имя страницы).
Таким образом, структура простого HTML документа выглядит примерно так:
Форматирование текста
— тег, определяющий границы тела документа.
BGCOLOR – определяет цвет фона документа. По умолчанию «White» (#FFFFFF).
TEXT – задает цвет текста для всей страницы. Цвет указывается в формате RGB или константами red, green, blue и т.п. По умолчанию «black» (#000000).
В таблице 1 приведены названия цветов, определенные в стандарте HTML 4 и соответствующие им RGB-коды. Отметим, что многие современные браузеры выходят за рамки стандартов и поддерживают гораздо больше названий цветов.
| Название | Код | Название | Код |
| Aqua | #00FFFF | navy | #000080 |
| Black | #000000 | olive | #808000 |
| Blue | #0000FF | purple | #800080 |
| Fuchsia | #FF00FF | red | #FF0000 |
| Gray | #808080 | silver | #C0C0C0 |
| Green | #008000 | teal | #008080 |
| Lime | #00FF00 | white | #FFFFFF |
| Maroon | #800000 | yellow | #FFFF00 |
ALIGN – выравнивание. Возможные значения: RIGHT-выравнивание текста по правому краю; CENTER — по центру; LEFT — по левому краю; JUSTIFY – по ширине.
… — заголовки разного уровня (от первого до шестого).
Заголовок второго уровня с выравниванием по центру.
WIDTH – длина линии в процентах от окна браузера или пикселях
SIZE – ширина линии в процентах от окна браузера или пикселях
COLOR – цвет линии.
Дополнительные возможности по форматированию:
— используется для указания начертания шрифта в документе.
SIZE – размер шрифта.
COLOR – цвет шрифта.
FACE – гарнитура шрифта.
Красная строка набрана шрифтом ARIAL 4 размера
Создание списков
В HTML-документе существует четыре основных вида списков:
- нумерованный
- маркированный
- вложенные списки
- список определений
Фрагмент текста, представляющий список, заключается в тэги:
- ….
упорядоченный список (ordered list);
- ….
неупорядоченный список (unordered list);
Список определений служит для создание списков типа «термин» — «описание». Каждый термин начинается тэгом , а описание — тэгом .
Каждый элемент списка заключается в тэги
…. (от английского list item). При выводе на экран элементы списка имеют отступ и начинаются с новой строки.
Тэг
- может иметь параметры:
TYPE= определяет вид нумерации, START= задаёт начальное значение первого элемента списка (независимо от типа указывается цифрой).
TYPE=A – маркеры в виде прописных латинских букв;
TYPE=a – маркеры в виде строчных латинских букв;
TYPE=I – маркеры в виде больших римских цифр;
TYPE=i – маркеры в виде маленьких римских цифр;
TYPE=1 – маркеры в виде арабских цифр (по умолчанию).
Тэг
- может иметь параметр:
Тип тэга
- определяет внешний вид маркера как вид по умолчанию (disc), круглый (circle) или квадратный (square).
Тэг
может иметь параметры:
TYPE Вид маркера (см.
- ) или счетчика (см.OL)
VALUE=n Значение для элемента пронумерованного списка (его номер). Все дальнейшие номера элементов списка будут отсчитываться от этого номера.
Создание документа HTML в текстовом редакторе Блокнот
Для того чтобы создать документ HTML в текстовом редакторе Блокнот необходимо выполнить следующие действия:
1. Запустить текстовый редактор Блокнот (Пуск > Программы > Стандартные > Блокнот).
2. Создать типовую структуру HTML — документа и ввести текст.
Рис. 1. Создание HTML — документа в текстовом редакторе Блокнот
3. Сохранить этот документ. При сохранении в качестве типа файла укажите «все файлы», в качестве имени файла first.html.
4. Закрыть блокнот. Найти файл first.html и открыть его с помощью интернет-браузера.
Рис. 2. Иллюстрация документа в интернет-браузере.
- Описание
- Скачать
и установить - Системные
требования - Задать вопрос
Блокнот – один из самых простых текстовых редакторов, используется для ввода, редактирования и сохранения символьной информации. Файлы программы открываются практически на любом компьютере и занимают очень мало места.
Блокнот удобно использовать, когда нужно что-то быстро записать. Часто применяется программистами и верстальщиками для написания различных кодов. Операционная система сама использует блокнот для ведения логов – отчётов о работе приложений компьютера.
В блокноте удобно вести дневник. Создайте новый текстовый документ и внесите в него запись ( .LOG) без скобок. Теперь при каждом открытии файла автоматически будут прописываться текущие время и дата.
Как написать простую программку?

- Выберите язык программирования. Помните, что сохранять созданный документ нужно именно в таком формате.
- Запустите приложение блокнот. Это можно сделать разными способами:
- Кликните правой кнопкой мыши, в выпадающем меню выберите последовательно Создать →Текстовый документ.
- Через меню Пуск → Программы → Стандартные → Блокнот.
- С помощью командной строки.
- Введите код программы. После каждой строки кода нажимайте клавишу Enter.Следите, чтобы все простые и фигурные скобки были парными – открывающая и закрывающая. Перед сохранением кода обязательно проверьте его. Иначе могут возникнуть проблемы со стандартным компилятором.
- В верхнем меню блокнота выберите Файл → Сохранить как.
- Откроется окно сохранения. В нем укажите путь, куда записать документ.
- В выпадающем меню Тип файла выберите пункт Все файлы.
- Затем придумайте имя для своей программы, обязательно после точки укажите расширение. Например, имя файла может выглядеть так – тест.cpp для языка программирования С++.
- Сохраните файл нажатием на кнопку Сохранить.
Это приложение было специально создано для отладки кода. В нем реализована функция цветовой подсветки управляющих элементов, что значительно упрощает чтение кода, его отладку и закрытие всех тегов.
Предлагаем посмотреть видео о том, как самостоятельно создать программу в Блокноте:
Какое расширение имеют файлы?

Блокнот позволяет сохранять файлы и с другими расширениями. Обычно это:
- Реестровые файлы (.reg).
- Пакетные для запуска приложений MS-DOS (.bat).
- Сценарии на языке Visual Basic (.vbs).
- Веб-страницы с разметкой HTML (.htm) и т.д.
Где взять и как установить на компьютер?
По умолчанию приложение встроено в операционную систему компьютера. Иногда пользователь может случайно его удалить из меню Пуск, но в системных файлах компьютера блокнот всё равно останется. Его восстановление потребует выполнения следующих шагов:
- В Проводнике перейдите на диск с ОС → Windows → System.
- Найдите в папке исполняемый файл notepad.exe.
- Перетащите его правой кнопкой мыши в Пуск → Программы → Стандартные, создайте ярлык.
- Переименуйте ярлык в блокнот.

Можно скачать аналогичное приложение.
Например, NoteTab имеет встроенный функционал для замены собой блокнота, который вызывается из меню Help.
Версии для Андроид и iOS
Разработчики выпускают программы для ведения записей и создания заметок и в виде мобильных приложений. Рассмотрим наиболее известные, которые доступны на обеих платформах.
Google Keep
Google Keep — удобный помощник для ведения записей. Формирует списки, редактирует и создает заметки. Если некогда писать от руки, можно создать аудиозаметку и преобразовать её в текст. Также присутствует встроенная система напоминаний. Позволяет прикреплять фотографии и другие изображения.
Предлагаем посмотреть видео о приложении Google Keep:
Microsoft OneNote
В приложении можно вести записи, копировать их, сортировать, переименовывать. Предусмотрена возможность синхронизации в облаке, что позволяет просматривать и редактировать заметки с любого устройства с выходом в Интернет. Присутствует функция поиска нужных записей. Если необходимо защитить информацию, то можно установить пароль.
Предлагаем посмотреть видео о приложении Microsoft OneNote:
Evernote

Предлагаем посмотреть видео о приложении Evernote:
Чем отличается от Wordpad?
Основное различие этих приложений заключается в том, что wordpad, помимо ввода и редактирования текста, может ещё и форматировать его. В блокноте эта функция отсутствует.
| Блокнот | Wordpad | |
| Ввод текста | + | + |
| Редактирование текста | + | + |
| Изменение шрифта всего документа | + (на другом компьютере шрифт будет меняться в зависимости от его настроек) | + |
| Изменение шрифта одного слова | – | + |
| Нумерованные,маркированные списки | – | + |
| Выравнивание посередине,правому краю,ширине | – | + |
| Работа с графикой,создание таблиц | – | + |
| Ввод цветного текста | – (в NotePad++ присутствует подсветка управляющих элементов кода) | + |
| Работа с программным кодом | + | – |
Как создать калькулятор?

- Откройте блокнот.
- Вставьте код:@echo off
tittle Calculator
color
:start
echo —————
echo Welcome to the Calculator
echo —————
echo.
set /p sum=Please enter the question
echo.
set /a ans= %sum%
echo.
echo The Answer = %ans%
echo.
echo —————
pause
cls
echo Previous Answer = %ans%
echo —————
echo.
goto start
exit - Сохраните документ с расширением .bat.
- Запустите.

- Создайте новый текстовый документ.
- Скопируйте и вставьте код:On Error Resume Next
Dim c,a,l,k
k = InputBox(«Выберите:»&vbcrlf&»1. Сложение.»&vbcrlf&»2. Вычитание.»&vbcrlf&»3. Деление.»&vbcrlf&»4. Умножение.»&vbcrlf&»5. Возведение в степень.»&vbcrlf&»6. Извлечение корня.»&vbcrlf&»7. Решение квадратного уравнения.», «Калькулятор»)
Select Case k
case «1»
c = InputBox («Введите первое число.»,»Сложение.»): if c = «» then WScript.quit
a = InputBox («Введите второе число.»,»Сложение.»): if a = «» then WScript.quit
l = Csng(c) + Csng(a)
MsgBox «Сумма: «&l, 64, «Ответ»
case «2»
c = InputBox («Введите первое число.»,»Вычитание.»): if c = «» then WScript.quit
a = InputBox («Введите второе число.»,»Вычитание.»): if a = «» then WScript.quit
l = Csng(c) — Csng(a)
MsgBox «Разность: «&l, 64, «Ответ»
case «3»
c = InputBox («Введите первое число.»,»Деление.»): if c = «» then WScript.quit
a = InputBox («Введите второе число.»,»Деление.»): if a = «» then WScript.quit
l = Csng(c) / Csng(a)
MsgBox «Частное: «&l, 64, «Ответ»
case «4»
c = InputBox («Введите первое число.»,»Умножение.»): if c = «» then WScript.quit
a = InputBox («Введите второе число.»,»Умножение.»): if a = «» then WScript.quit
l = Csng(c) * Csng(a)
MsgBox «Произведение: «&l, 64, «Ответ»
case «5»
c = InputBox («Введите число.»,»Возведение в степень.»): if c = «» then WScript.quit
a = InputBox («Введите степень.»,»Возведение в степень.»): if a = «» then WScript.quit
l = c^a
MsgBox l, 64, «Ответ»
case «6»
c = InputBox («Введите число, из которого нужно извлечь корень.»,»Поиск корня.»): if c = «» then WScript.quit
l = Sqr(c)
MsgBox «Корень: «&l, 64, «Ответ»
case «7»
Dim b,d
a=inputbox(«Введите коэффицент a»): if a = «» then WScript.quit
b=inputbox(«Введите коэффицент b»): if b = «» then WScript.quit
c=inputbox(«Введите коэффицент c»): if c = «» then WScript.quit
d=(b^2)-4*a*c
if d0 then x1=(-b+sqr(d))/(2*a) : x2=(-b-sqr(d))/(2*a) : MsgBox
«Корни:»&vbcrlf&»x1=»&x1&vbCrlf&»x2=»&x2,64,»Решение квадратных уравнений.»
end select - Сохраните с расширением .vbs.
- Запустите двойным щелчком мыши.
Системные требования
У стандартного блокнота они минимальные. Если компьютер тянет установленную операционную систему, то он потянет и любой встроенный в неё софт, особенно блокнот.
Блокнот редко используется обычными пользователями, так как он не позволяет форматировать текст. У него другое назначение. Это незаменимая системная утилита операционной системы. Также приложение популярно у кодеров и программистов, помогает очистить код от форматирования и быстро его переписать.