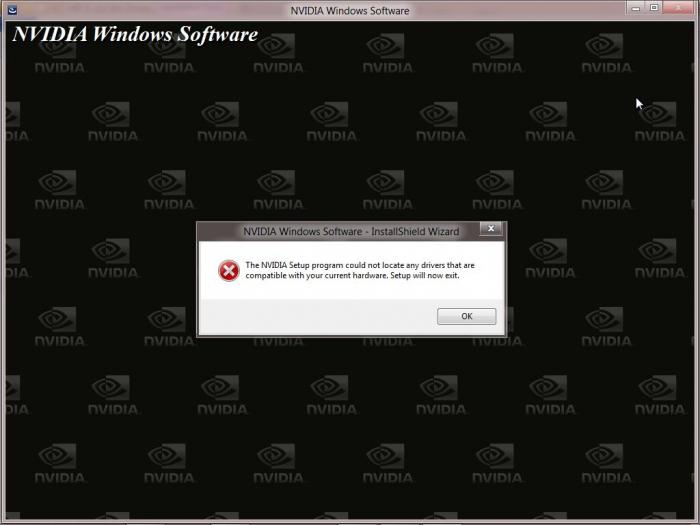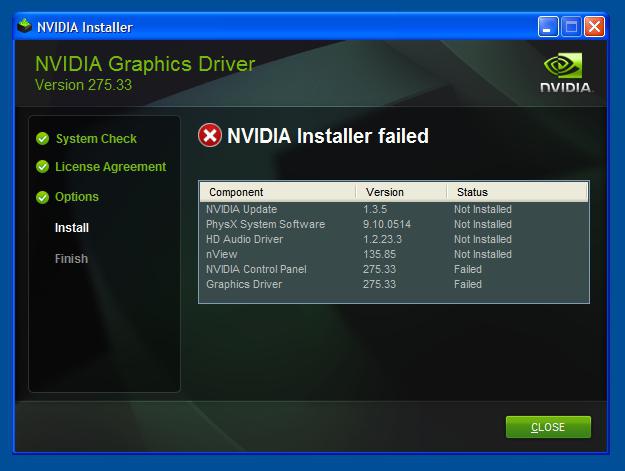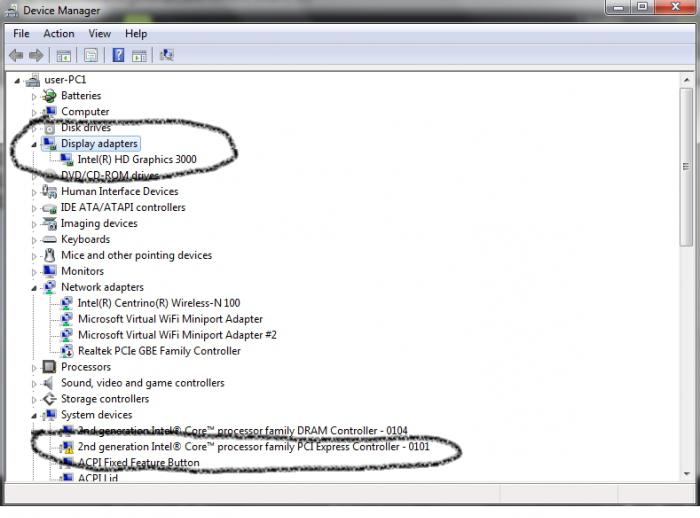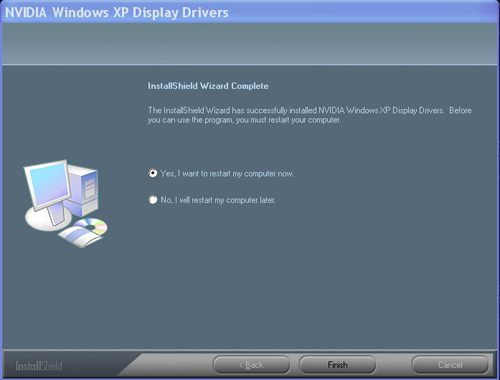Многие пользователи знают, что графический драйвер Nvidia – незаменимый помощник видеокарты. Однако с работой и процедурой установки данного программного решения связано множество вопросов, на которые мы сейчас постараемся ответить
Что представляет собой графический драйвер
Появилась прикольная игрушка? Классная графика, захватывающий сюжет, ну все устраивает. Так и хочется скорее ее установить. Огромное желание влиться в мир игры, прочувствовать всю атмосферу и энергетику развивающихся событий. Но вот незадача. При установке или загрузке игры у вас возникают проблемы. Возможно, потому, что версия вашего драйвера крайне устарела. Необходимо обновить или переустановить его. Nvidia-drivers — графический драйвер NVidia. Он содержит в себе двоичную компоновку объекта, выполняющего главную работу – взаимодействие с платой. Драйвер включает в себя два компонента: драйвер Х11 и модуль ядра. Они, в свою очередь, заключены в один пакет. Из-за такой особенности, прежде чем начинать устанавливать драйвер, вам необходимо выбрать некоторые параметры. Драйверы такой модели могут с легкостью взаимодействовать с любой платой, не зависящей от того, насколько ее версия является старой.
Невозможна установка драйвера для видеокарты NVidia
Если все-таки у вас не устанавливается графический драйвер Nvidia, то не унывайте. Есть несколько вариантов это исправить. Во-первых, убедитесь, удалили ли вы все компоненты установленного прежде драйвера. Если нет, то вот ряд действий, как это можно сделать:
Теперь вам необходимо установить свежую версию. Как это сделать?
- Для начала надо загрузить новую версию (выбираем из списка модель вашего ноутбука, тип видеокарты и вид вашей операционной системы).
- Открываем скачанный драйвер.
- Для более корректного установления лучше отключить все антивирусные программы и блокирующие системой окна.
- Устанавливаем новенький драйвер – кнопка «Установить».
Если опять возникли проблемы с установкой, предлагаем еще один вариант инсталляции графического драйвера:
- Открываем «Пуск», выбор – «Панель управления» и кнопка «Диспетчер устройств».
- Появляется окно установленных драйверов с раскрывающимися списками. Выбираем «Видеоадаптеры».
- Нажимаем правой кнопкой мыши и выбираем «Удалить графический драйвер Nvidia».
- Вверху окошка выбираем «Обновить конфигурацию» и нажимаем на кнопку.
- Опять выбираем «Видеоадаптеры». Правой кнопкой мыши нажимаем «Обновить».
- После проделанных действий устанавливаем драйверы — так, как это сказано выше.
Что делать: графический драйвер Nvidia — сбой установки
Вроде бы, кажется — все, но вдруг что-то пошло не так, как мы думали. В процессе установки драйвера на ваш ПК появилось окно с информацией, что произошел сбой. Не волнуйтесь, ведь такая нелегкая задача, как сбой графического драйвера Nvidia, постигающая многих, имеет решение:
- Возможно, вы выбрали плохую версию драйвера, попробуйте скачать другую и установить ее. Если помогло, то поздравляем – все прошло успешно. Если же нет, то приступите к выполнению следующего пункта.
- Полностью деинсталлируйте программное обеспечение вашей видеокарты.
- Сделайте перезагрузку компьютера.
- Вам необходимо почистить всю систему от временных данных, а также папку системы «TEMP» на диске С:.
- Вам снова надо сделать перезагрузку ПК.
- Найдите новые драйверы, совместимые с операционной системой вашего ПК.
- Скачайте выбранный вами файл и начните установку от имени администратора.
- При начальной установке драйвера установите галочку напротив «Выполнить чистую установку».
- Подождите окончания этой установки и повторите перезагрузку ПК.
- Графический драйвер Nvidia успешно установлен на ваш ПК.
Обновление драйвера Nvidia
Скачать и обновлять версии драйвера для данной видеокарты можно на официальном сайте. Это является лучшим источником получения исходного файла, так как будет возникать малое количество проблем с установкой. Чаще всего информация об обновлениях Nvidia появляется автоматически, без запроса. Возникает окно с предложением об установке качественной и свежей версии, с чем вы можете согласиться или отказаться. Если такое окошко не появляется, то есть простое решение. Открываем данный видеодрайвер. Мы видим кнопку «Обновить» и нажимаем на нее. При наличии Интернета все пройдет хорошо.
3D-технологии драйвера видеокарты Nvidia
Если вы хотите, чтоб ваш монитор не только воспроизводил и показывал картинку фильма, но и оживлял его, то 3D Nvidia вам в этом поможет. При условии, если ваш монитор или экран ноутбука поддерживает такие функции, и наличии специального атрибута – очков 3D.
Как же все-таки этого добиться? А вот как:
- Запускаете плеер, через который вы будете просматривать фильм, и выбираете сверху кнопку «Файл».
- В зависимости от того, какие у вас очки, в выпавшем окошке выбираете нужную вам атмосферу.
- Формат изображения лучше оставлять по умолчанию. Приятного вам просмотра.
Заключение
За качество вашего изображения, за воспроизведение фильма и за четкую графику игры отвечают ваша видеокарта и графический драйвер. А за работу вашей видеокарты отвечает драйвер, который был на нее установлен. Всегда скачивайте качественные продукты, не засоряйте ваш компьютер всякой "требухой". Берегите свой компьютер — и он долго вам прослужит.

Что собой представляет графический драйвер?
Стоит рассмотреть следующую ситуацию в качестве примера. Допустим, появилась интересная игра с красивой графикой и захватывающим сюжетом. Наверняка, ее захочется побыстрее установить. Однако с этим возникли проблемы. Они происходят в процессе установки или загрузки игры. Вполне возможно, причиной этого является то, что версия драйвера устарела. Требуется обновление или переустановка. Nvidia-drivers выступает в качестве графического драйвера NVidia. Он включает в себя двоичную компоновку объекта, который выполняет основную работу, заключающуюся во взаимодействии с платой. Драйвер состоит из двух компонентов:
Они совмещены в одном пакете. Из-за этой особенности придется выбрать определенные параметры перед началом установки. Драйверы данной модели способны легко взаимодействовать с любой платой, которая не зависит от того, какой старой является ее версия.
Нельзя установить драйвера для видеокарты NVidia В случае, когда невозможно установить графический драйвер Nvidia, не стоит отчаиваться. Существует несколько способов решения такой проблемы. Сначала необходимо удостовериться в том, что были удалены все компоненты драйвера, установленного ранее. Если же нет, можно воспользоваться следующими действиями:
- Открыть «Пуск».
- Выбрать «Панель управления» и «Удаление программ».
- Найти в перечне графический драйвер Nvidia и выбрать его, кликнув по кнопке «Удалить». В результате появится окно деинсталляции.
- Подтвердить удаление путем использования кнопки «Удалить».
- Перезагрузить компьютер.
Если эти действия увенчались успехом, нужно установить новую версию. Для этого сначала необходимо ее загрузить, а затем открыть скачанный драйвер. При этом желательно отключить все антивирусные программы, а также блокирующие системой окна. Чтобы установить новый драйвер, необходимо воспользоваться кнопкой «Установить». При возникновении проблем с установкой можно применить еще один способ инсталляции графического драйвера:
- Открыть «Пуск».
- Выбрать «Панель управления» и «Диспетчер устройств». На экране отобразится окно установленных драйверов с раскрывающимися списками.
- Выбрать «Видеоадаптеры» и нажать правой кнопкой мышки, указав «Удалить графический драйвер Nvidia».
- В верхней части окна выбрать «Обновить конфигурацию» и нажать на кнопку.
- Снова выбрать «Видеоадаптеры».
- После нажатия правой кнопкой мышки указать «Обновить».
Далее устанавливаются драйверы, как описано выше.
Сбой установки
Если после проделанных манипуляций что-то пошло не так и появилось окно с информацией о сбое, не стоит отчаиваться. Вероятно, была выбрана плохая версия драйвера. Следует скачать другую и произвести установку снова. Если все в порядке, можно восхищаться собой. Если же нет, стоит начать выполнение следующих действий:
- Полная деинсталляция программного обеспечения используемой видеокарты.
- Перезагрузка компьютера.
- Очистка системы от временных данных и папки «TEMP» на диске С:.
- Перезагрузка компьютера.
- Поиск новых драйверов, которые будут совместимы с операционной системой устройства.
- Скачивание выбранного файла и установка от имени администратора.
- Перезагрузка компьютера.
Обновление драйвера Nvidia
Чтобы скачать и обновить версии драйвера для этой видеокарты, стоит воспользоваться официальным сайтом разработчика. Зачастую данные об обновлениях Nvidia возникают автоматически и не требуют запроса. Появляется окно с предложением установить качественную новую версию. Пользователь может согласиться или отказаться от этого. Если такое окно не появилось, существует простое решение данной проблемы. Необходимо открыть видеодрайвер и нажать на кнопку «Обновить».
3D-технологии драйвера видеокарты Nvidia При желании, чтобы монитор воспроизводил, а также показывал изображение фильма, оживлял его, 3D Nvidia в этом поможет. Однако существует определенное условие. Необходимо, чтобы само устройство поддерживало такие функции. Также потребуется наличие очков 3D. Достаточно запустить плеер, через который планируется просматривать фильм, и выбрать кнопку «Файл». Далее выбирается требуемая атмосфера, что зависит от очков. Желательно оставить формат изображения по умолчанию.
За качество изображения, воспроизведение фильма и четкую графику игры несет ответственность видеокарта, а также графический драйвер. Что касается ее работы, за нее отвечает драйвер.
Приветствую друзья! Вот сегодня у нас будет разговор о.. так бы сказать о глобальном — NVIDIA Corporation. Понимаете, это просто.. не программа. Нет. Это нереально крутая и огромная компания, корпорация! И она занимает очень важно значение в мире компьютеров)) Ну что, будем узнавать? Поехали разбираться!
NVIDIA Corporation — что это такое?
Ребята, все очень серьезно:
NVIDIA Corporation — компания, которая создает видеокарты. В конце 2018 года NVIDIA была крупнейшим производителем PC-совместимой дискретной графики с долей в 81.2%, здесь имеется ввиду все графические процессоры, доступные для прямой покупки пользователями — GeForce, Quadro и ускорители вычислений на базе GPU Tesla.
По состоянию на январь 2018 года в компании работает более 11 тысяч сотрудников. Главный офис находится в городе Санта-Клара, штат Калифорния (США). Так что если что.. можете в гости наведаться))
В общем ребята, я вам могу много написать о том когда была создана.. где.. кем.. зачем.. для чего.. и так далее. Но я не думаю что вы уж прям так сильно интересуетесь этим, прям вам не дает покоя вопрос, когда же была создана компания NVIDIA, кем и главное зачем? Разве раньше плохо жилось?))
Сегодня NVIDIA Corporation — это видеокарты и еще раз видеокарты. Но вы можете меня спросить.. а в компе где может встречаться надпись NVIDIA Corporation? Давайте с этим разберемся!
Скажу свое мнение. Вот верите или нет — я не игроман. У меня даже нет видеокарты, пользуюсь встроенным графическом ядром в процессоре.. Но.. вот я не знаю почему, но интуитивно кажется, что видюхи NVIDIA лучше чем AMD Radeon.. Возможно что сейчас, после выхода процессоров Ryzen произойдет переворот не только в мире процессоров.. но и в мире видюх..
Программы от NVIDIA Corporation
Ну, тут вариантов программ немного. Почти все проги, которые могут быть на ПК от NVIDIA — это драйвера к видеокартам, также могут быть некоторые дополнительные компоненты.
Если у вас в ПК стоит видеокарта NVIDIA, то и прога для настройки видеокарты, то есть драйвер — тоже есть. Иначе как без него.
Я писал, что если у вас видеокарта NVIDIA — то будут у вас также стоять дрова для видюхи и компоненты. Вот пример таких компонентов:
Я могу ошибаться, но компоненты, что выше, то они вот для чего:
- Аудиодрайвер — это чтобы работал звук из видеокарты. Тут имеется ввиду звук, который идет по HDMI кабелю, чтобы можно было например подключить телек к видюхе, и на телеке будет не только изображение, но и звук. Либо не HDMI, а как-то иначе… Но то, что видеокарта может выдавать аудиосигнал, это точно. Просто не так, как звуковая карта, да и вообще звук — это дополнение, видюха то не для этого создана.
- Графический драйвер — основные дрова на видео, тут вопросов нет.
- Драйвер 3D Vision — это чтобы работала технология 3D Vision, но что это? Это фирменная технология, обеспечивающая картинку в стереоскопическом 3D-формате. Все это нужно для игр, которые умеют поддерживать какой-то телескопический режим, чтобы можно было круто играть в игру.. и не просто.. а через специальные 3D-очки. Если интересно, то погуглите про набор NVIDIA 3D Vision, его можно купить и он н стоит бешеных денег))
- Драйвер контроллера 3D Vision — …нужно для того, для чего нужен и предыдущий компонент.
- Системное программное обеспечение PhysX — если с дровам поставился данный компонент, значит ваша видеокарта этого требует. PhysX улучшает графику игры, вообще изначально это был аппаратный чип от фирмы AGEIA, которая к нему и создала софт с таким же названием PhysX. Потом все это добро купила NVIDIA и начала использовать в своих видеокартах. Поэтому удалять не стоит, если нужно — оно будет установлено автоматически.
Вот примерно такие компоненты могут установиться вместе с дровами NVIDIA. И удалять их без веской причины не стоит.
Блин, нашел вот такую картинку:
Это окошко установки драйверов, а также там можно снять галочки с тех.. которые вы ставить не хотите. Снимать галочки не советую. Так вот, а под этой картинкой.. идет описание каждого драйвера, короче вам еще дополнительная информация:
Также у вас например может быть прога.. которая не является драйверами — NVIDIA GeForce Experience:
Почитал в интернете — вроде нужна для автоматической настройки графики игр, также умеет автоматически обновлять драйвера, записывать игровой процесс на видео (функция Shadow Play), и даже управлять LED-подсветкой на видеокарте (функция Led Visualizer, такое можно встретить на топовых видюхах). Но по факту юзеры пишут что пользы.. как бы особой от нее мало. Хм, оптимизация игр? Вот пример — в игре Battlefield 3 прога предлагает сама оптимизировать настройки, даже есть две колонки — Current (текущие) и Optimal (оптимальные). Нужно только нажать на кнопку Optimize:
А еще у вас может быть прога NVIDIA Inspector:
В одну картинку не вместилось, вот вторая часть картинки (та что справа):
Удивительно, но эта прога умеет:
- Получать основную инфу о видеокарте.
- Отображение частоты, напряжения, температуры.
- Есть функции разгона, новичкам здесь нужно быть осторожными.
- Вроде можно установить вручную скорость вращения вентилятора.
И конечно ребята это далеко не все функции! Прога полезная, однозначно.
Вот странный я человек то! А главную прогу NVIDIA я почему-то до сих пор не показал! А ведь это прога — Панель управления NVIDIA, это.. ну как сказать — главная прога, в ней все настройки вашей видеокарты. Все самое важное. Нужное, без этого никак. Нет, вам не обязательно все настраивать, но прога должна быть установлена вместе с драйверами, она обязательна. Вот как выглядит:
А вот ее функции, те что слева идут:
Например в Панели управления NVIDIA можно регулировать яркость, контрастность, оттенок, насыщенность:
Поэтому эта прога — оч важная, о ней мне нужно было рассказать еще в самом начале… (( Кстати эта панель существовала уже во времена Windows XP..
Где качать драйвера?
Качать драйвера нужно только с офф сайта. Никакие репаки самопальные, или еще лучше — качать с торрентов я не советую. Во-первых не факт что вы скачаете последние свежие дрова, а во-вторых вирусов поймать можете спокойно..
Итак, вот офф сайт где нужно качать дровишки:
Там не спеша вам нужно заполнить все поля, нажать Поиск и.. потом там наверно будет последняя версия либо просто ссылка на дрова для вашей видюхи:
Заключение
Ребята, мне кажется мы немного разобрались. Давайте теперь поведем итоги:
- NVIDIA Corporation — это не программа, а компания, которая выпускает видеокарты и софт для них.
- Основная прога от NVIDIA, которая устанавливается с дровами — панель управления. Без нее никак, в ней собраны все основные настройки.
- Удалять проги NVIDIA просто так — не стоит. Даже если вы удалите не дрова, а какой-то компонент, то у вас может пропасть поддержка какой-то функции.. например не будет звука по HDMI-кабелю из видюхи. Нет, это только пример, я понимаю что далеко не всем нужен звук по HDMI))
- Удалять драйвера нужно корректно. Перед удалением всегда создавайте точку восстановления, а лучше вообще образ системы, чтобы если что — можно было вернуться назад, сэкономив этим время и нервы. Чтобы удалить дрова с остатками, то стоит использовать утилиту Display Driver Uninstaller, но сперва почитайте как пользоваться. Утилита работает с дровами видеокарт как NVIDIA так и AMD Radeon.
На этом все господа. Надеюсь информация оказалась полезной. Удачи и добра, до новых встреч!
Добавить комментарий Отменить ответ
Этот сайт использует Akismet для борьбы со спамом. Узнайте как обрабатываются ваши данные комментариев.