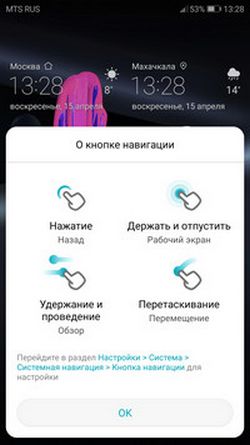Вы владелец смартфона Honor и вы хотите узнать, для чего нужна кнопка навигации? В этой статье вы найдете информацию о кнопке навигации на Хонор 9 и подобных Андроид смартфонах и планшетах. Кнопку навигации на Android можно включить двумя способами, первый через панель быстрого доступа, второй через настройки. В нашем примере мы посмотрим кнопку навигации на Honor и что это такое. Данная функция полезна будет и тем, у кого перестали работать кнопки управления под экраном.
Чтоб включить кнопку навигации на Хонор открываем панель быстрого доступа к полезным функциям Андроид потянув пальцем от верхнего края экрана вниз. В открывшейся панели нажимаем на иконку "Кнопка навигации". Если у вас панели нет такой иконки, то можете посмотреть в настройках, ниже мы напишем путь, как включить данную кнопку. После того как вы активируете "Кнопку навигации" на экране появится полупрозрачная круглая кнопка как показана на прикрепленном ниже скриншоте. Раньше когда на смартфоне была операционная система Android 7, то это кнопка была полукруглой и была прикреплена к боковой части экран, но после того как ОС обновился до Android 8 то и кнопка стала круглой и теперь ее можно перемещать по экрану туда куда вы хотите.

Надеюсь информация о кнопке навигации на Huawei Honor оказалась полезной для вас. Не забудьте оставить отзыв и указать модель устройства, к которому подошла или нет информация выше. Если на вашем смартфоне или планшете навигационная кнопка активируется по-другому, то просим поделиться информацией ниже в отзывах, возможно, именно ваш отзыв окажется полезным для многих пользователей Андроид устройств.
- Мы будем рады, если вы оставите отзыв, полезный совет или доп. информацию.
- Спасибо за отзывчивость, взаимную помощь и полезные советы по теме статьи.
Добавить отзыв, дополнение к статье или поделиться полезным советом.
Автор:Антон
15-09-2019
11 час. 00 мин.
Сообщение:
Добрый день. У меня Хонор 8 лайт. При работе с мобильной клавишей навигигации — присутствует вибрация. Как от неё избавиться? пожалуйста помогите. Служб TalkBack и SwitchAccess у меня нет ни в настройках, на в приложениях. Ни где.
Автор:Наталья
09-07-2019
21 час. 09 мин.
Сообщение:
Здравствуйте!У меня такая проблема, почему на nonor10 не опускается шторка и пропадает кнопки навигации потом через какое то время появляются в чем причина?
Автор:Артур
07-07-2019
11 час. 26 мин.
Сообщение:
Здравствуйте. Я нашёл решение проблемы описанной ниже. Звук уведомления и виброотклик при нажатии навигационной клавиши. У меня тоже появилась такая проблема. Связана она с услугой оператора сим-карты «живой баланс». Именно в настройке этого уведомления нужно отключать звуки и виброотклик.
Автор:Марат
10-04-2019
20 час. 18 мин.
Сообщение:
На Honor 9 вибрация навигационной кнопки отключается так настройки — звук — другие настройки звука — вибрация навигационной кнопки. Проблем со звуком и вибрацией на моем телефоне нет.
Автор:Андрей
10-04-2019
17 час. 04 мин.
Сообщение:
Да, ещё — звук пока будет присутствовать, обязательно нужно будет перезагрузить телефон(!) Напишите, пожалуйста, кому эта информация стала полезна.
Автор:Андрей
10-04-2019
17 час. 00 мин.
Сообщение:
Здравствуйте! Долго мучался попытками как отключить звук и вибрацию кнопок навигации на honor 8x,и у меня получилось. Настройки — система — специальные возможности (в самом низу экрана, мелким шрифтом) — там будет в меню TalkBack и SwitchAccess, я зашёл в каждую из них, там есть в правом верхнем углу значок настроек, в нем есть речь, звуковые эффекты — отключаем звук и виброотклик.
Автор:Ольга
04-04-2019
06 час. 55 мин.
Сообщение:
Владимир, Наталья, получилось ли решить проблему? После обновления тоже появился звук, жутко раздражает, звук отключила во всем телефоне, вибрация все равно есть
Автор:Наталья
20-02-2019
09 час. 01 мин.
Сообщение:
У меня такая же проблема со звуком после обновления хонора10. Владимир, скажите пожалуйста, вы избавились от этой напасти?
Автор:Владимир
14-01-2019
20 час. 25 мин.
Сообщение:
После обновления при нажатии кнопки навигации, назад или при выходе из приложения появляется звук уведомления но самого уведомления нет. Отключить не получается honor10
.
Тенденция вытеснения с лицевой части корпуса телефонов механических кнопок управления понятна, так как необходимо освободить место для экрана. Чем больше экран смартфона – тем больший объем информации может воспринять пользователь телефона в комфортных условиях.
Теперь привычные кнопки управления переместились на экран телефона и стали «виртуальными».
Но тенденция идёт дальше, и теперь разработчики смартфонов предлагают вариант управления смартфоном через одну Кнопку навигации (ещё её называют «Кнопка управления»). Эта виртуальная Кнопка навигации всегда остается на экране смартфона, и она находится поверх всех картинок. Если Кнопка навигации заслоняет нужную информацию, то ничего не стоит тут же «перетащить» её на новое место.
В зависимости от версии операционной системы смартфонов есть небольшое отличие расположение кнопок:
1 способ: Включение Кнопки навигации через Панель уведомлений:
1. Делаем свайп вниз от верхней строки Рабочего экрана опуская шторку Панели уведомления вниз.
Далее раскрываем всю Панель уведомления, для этого нажимаем на значок «Редактирование Панели уведомлений» справа в верхней части экрана.
Теперь для включения Кнопки навигации нажимаем на Значок «Кнопка навигации».
На экране появляется белый кружок – это и есть Кнопка управления.
После этого на экране появится информация «О кнопке навигации» с кратким описанием режимов кнопки.
При желании здесь можно отключить отображение Панели навигации с экрана смартфона. Для этого нужно включить функцию «Скрыть панель навигации».
2 способ: Включение Кнопки навигации через Настройки смартфона:
1. Запускам приложение «Настройки» смартфона.
Далее заходим в раздел «Система», расположенной в самом низу меню «Настройки».
2. В разделе «Система» выбираем «Системная навигация».
На следующем экране нажимаем на слова «Кнопка навигации — Выключено» для входа в раздел «Кнопка навигации».
3. Далее включаем переключатель «Кнопка навигации».
После этого на экране появится белый кружок – это и есть Кнопка навигации.
На этом экране есть возможность познакомиться с 4 режимами работы Кнопка навигации. Для этого свайпом перемещаем влево картинки с информацией о функциях Кнопки навигации.
Четыре функции Кнопки навигации:
- «Назад»: При однократном нажатии на кнопку – выполняется функция «Назад» и вы вернетесь на один шаг назад.
- «Рабочий экран»: Подержать и отпустить кнопку – и вы перейдете на Рабочий экран.
- «Обзор»: Подержать и провести кнопку вправо или влево – осуществляется переключение между приложениями.
- «Перемещение»: Перетаскивание кнопки – это перемещение «Кнопки навигации» по экрану в удобное место.
Для ознакомлением с порядком выключения Кнопки Управления смартфона HUAWEI (honor) вам нужно перейти к статье «Как убрать Кнопку навигации с экрана смартфона HUAWEI (honor)?». Для перехода к статье нажмите здесь.
Производители Android-смартфонов собираются использовать всевозможные жестовые навигационные системы. И хотя навигация с помощью жестов — это круто, она не так функциональна, как кнопки навигации. Кнопки навигации становятся еще лучше, когда вы настраиваете их, чтобы включить дополнительные действия.
Например, вы можете настроить панель навигации, чтобы добавить дополнительные кнопки, которые могут выполнять такие действия, как создание снимка экрана, отключение центра уведомлений и многое другое. В этой статье мы покажем вам, как можно настроить панель навигации на Android, чтобы сделать ее более полезной.
Примечание: Хотя приложению не требуются права root для работы, вам необходимо предоставить привилегированное системное разрешение через ADB. Чтобы настроить ADB, прочтите это простое руководство. Обратите внимание, что это приложение будет работать только в том случае, если на вашем устройстве есть экранная панель навигации.
Настройте панель навигации на Android
1. Загрузите и установите пользовательскую панель навигации (скачать). Проведите по экрану настройки и нажмите «Предоставить с помощью ПК».
2. Сейчас, подключите ваше устройство к ПК, и введите «adb devices», чтобы проверить соединение. Если терминал обнаружит ваше устройство, введите «adb shell» и нажмите ввод.

3. Скопируйте приведенную ниже команду и вставьте в окно терминала. Затем нажмите Enter, чтобы предоставить разрешение АБР.
4. Теперь запустите приложение на своем смартфоне, запустите тест на совместимость и нажмите на нижнюю стрелку, это проверит правильность установки.
5. Затем нажмите на панель навигации и начните настраивать так, как вам удобно. Вы также можете выбрать тему.
6. Чтобы настроить быстрый ярлык в левой части панели навигации, прокрутите вниз и выберете «Тип» ниже «Дополнительная левая кнопка». Здесь вы можете выбрать любой ярлык. Он будет назначен на левую сторону панели навигации. Я сделал это, чтобы сделать скриншот.
7. Точно так же, назначьте ярлык на правой стороне панели навигации, нажмите на «Тип» ниже «Дополнительная правая кнопка» и выберите любой ярлык из списка. Что касается меня, я назначил «кнопку питания», которая блокирует мое устройство одним касанием.
8. Теперь все готово, вы можете использовать быстрые клавиши, как вам нравится. В приложении есть много других функций, которые вы также можете изучить. Если вы хотите удалить приложение, сначала отключите пользовательскую панель навигации из приложения, а затем удалите.
Вы настраивали панель навигации Android?
Мы любим Android, потому что он предоставляет нам сотни способов настройки устройства, именно так, как мы хотим. В моем случае кнопка питания на моем Mi A1 сломана, и это приложение мне очень помогает с мгновенной блокировкой устройства.
Если у вас есть похожие проблемы с какой-либо аппаратной кнопкой, вы можете назначить одну и ту же функцию с любой стороны навигационной панели. Я надеюсь, что эта статья помогла вам, настроить устройство на свой вкус. Если вам понравилась статья, прокомментируйте её ниже.
«>