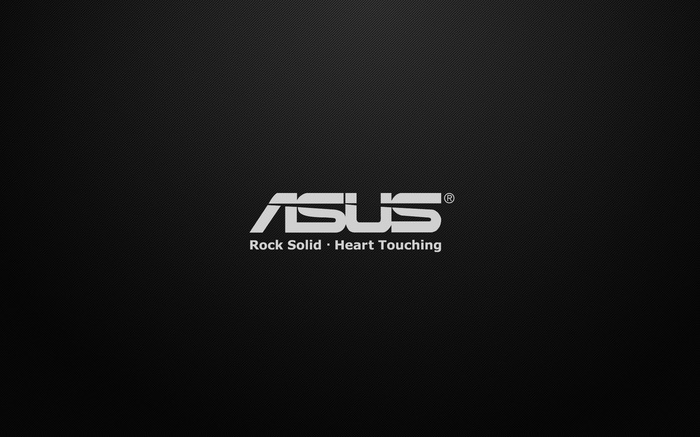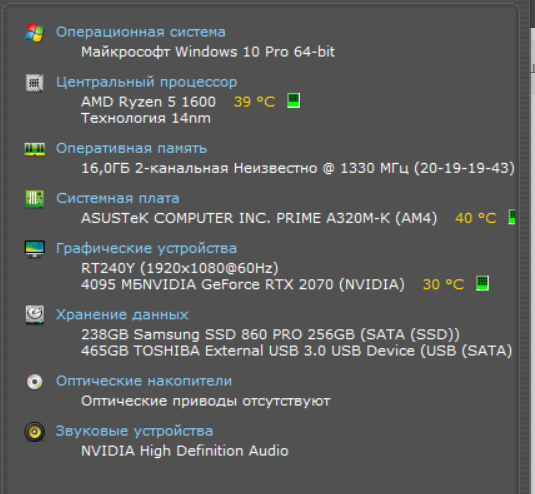Проблема с долгим включением компьютера встречается довольно часто и имеет разные симптомы. Это может быть как зависание на этапе отображения логотипа производителя материнской платы, так и различные задержки уже при старте самой системы – черный экран, длительный процесс на экране загрузки и прочие подобные неприятности. В рамках данной статьи мы разберемся в причинах такого поведения ПК и рассмотрим способы их устранения.
Долго включается ПК
Все причины больших задержек при запуске компьютера можно поделить на вызванные программными ошибками или конфликтами и те, которые возникают по причине некорректной работы физических устройств. В большинстве случаев «виновато» именно программное обеспечение – драйвера, приложения в автозагрузке, обновления, а также микропрограмма BIOS. Реже проблемы возникают из-за неисправных или несовместимых устройств – дисков, в том числе и внешних, флешек и периферии.
Далее мы подробно поговорим обо всех основных причинах, приведем универсальные методы их устранения. Способы будут приведены в соответствии с очередностью основных этапов загрузки ПК.
Причина 1: БИОС
«Тормоза» на этом этапе говорят о том, что БИОС материнской платы долго опрашивает и инициализирует подключенные к компьютеру устройства, в основном жесткие диски. Происходит это из-за отсутствия поддержки устройств в коде или неправильных настроек.
Пример 1:
Вы установили новый диск в систему, после чего ПК стал загружаться намного дольше, причем на этапе POST или после появления логотипа материнской платы. Это может означать, что BIOS не удается определить параметры устройства. Загрузка все равно произойдет, но по истечению времени, требующегося для опроса.
Выход в данном случае один – обновить прошивку BIOS.
Пример 2:
Вы купили материнскую плату, бывшую в употреблении. В этом случае может возникнуть проблема, связанная с настройками БИОС. Если предыдущий пользователь изменил параметры для своей системы, например, настроил объединение дисков в RAID-массив, то при запуске будут происходить большие задержки по той же причине – долгий опрос и попытки поиска недостающих устройств.
Решение – привести настройки BIOS к «заводскому» состоянию.
Причина 2: Драйвера
Следующий «большой» этап загрузки – запуск драйверов устройств. Если они устарели, то возможны значительные задержки. Особенно это касается программного обеспечения для важных узлов, например, чипсета. Решением проблемы станет обновление всех драйверов на компьютере. Удобнее всего воспользоваться специальной программой, такой как DriverPack Solution, но можно обойтись и системными инструментами.
Причина 3: Автозагрузка приложений
Одним из факторов, влияющим на скорость запуска системы, являются программы, настроенные на автозагрузку при старте ОС. Их количество и особенности влияют на время, требуемое для перехода от экрана блокировки к рабочему столу. К таким программам можно отнести и драйвера виртуальных устройств – дисков, адаптеров и прочих, устанавливаемых программами-эмуляторами, например, Daemon Tools Lite.
Для ускорения запуска системы на этом этапе необходимо проверить, какие приложения и службы прописаны в автозагрузке, и удалить или отключить лишние. Есть и другие аспекты, на которые стоит обратить внимание.
Подробнее: Как ускорить загрузку Windows 10, Windows 7
Что касается виртуальных дисков и приводов, то необходимо оставить только те, которыми вы часто пользуетесь либо вовсе включать их только по необходимости.
Отложенная загрузка
Говоря об отложенной загрузке, мы подразумеваем такую настройку, при которой программы, подлежащие обязательному, с точки зрения пользователя, автоматическому запуску, стартуют немного позже самой системы. По умолчанию Windows запускает сразу все приложения, ярлыки которых находятся в папке «Автозагрузка» или чьи ключи прописаны в специальном разделе реестра. Это создает повышенное потребление ресурсов и приводит к длительному ожиданию.
Существует один прием, который позволит сначала полностью развернуться системе, а только потом запустить необходимый софт. Реализовать задуманное нам поможет «Планировщик заданий», встроенный в Windows.
- Перед тем как настраивать отложенную загрузку для какой-либо программы, ее сначала необходимо удалить из автозагрузки (см. статьи об ускорении загрузки по ссылкам выше).
- Запускаем планировщик с помощью ввода команды в строку «Выполнить» (Win+R).
Также его можно найти в разделе «Администрирование» «Панели управления».
Для того чтобы всегда иметь быстрый доступ к задачам, которые мы сейчас будем создавать, лучше поместить их в отдельную папку. Для этого кликаем по разделу «Библиотека планировщика заданий» и справа выбираем пункт «Создать папку».
Даем название, например, «AutoStart» и нажимаем ОК.
Кликом переходим в новую папку и создаем простую задачу.
Даем имя задаче и, по желанию, придумываем описание. Жмем «Далее».
В следующем окне переключаемся на параметр «При входе в Windows».
Здесь оставляем значение по умолчанию.
Нажимаем «Обзор» и находим исполняемый файл нужной программы. После открытия нажимаем «Далее».
В последнем окне проверяем параметры и нажимаем «Готово».
Кликаем дважды по задаче в списке.
В открывшемся окне свойств переходим на вкладку «Триггеры» и, в свою очередь, двойным кликом открываем редактор.
Ставим флажок напротив пункта «Отложить на» и выбираем интервал в выпадающем списке. Выбор невелик, но есть способ изменить значение на свое с помощью непосредственного редактирования файла задачи, о котором поговорим позже.
Для того чтобы иметь возможность редактирования файла задания, необходимо сначала его экспортировать из планировщика.
- Выбираем задачу в списке и нажимаем кнопку «Экспорт».
Название файла можно не менять, следует только выбрать местоположение на диске и нажать «Сохранить».
Открываем полученный документ в редакторе Notepad++ (не обычным блокнотом, это важно) и находим в коде строчку
Где 15М – это выбранный нами интервал задержки в минутах. Теперь можно выставить любое целое значение.
Еще одним немаловажным аспектом является то, что по умолчанию программам, запущенным таким способом, присваивается низкий приоритет для доступа к процессорным ресурсам. В контексте данного документа параметр может принимать значение от 0 до 10, где 0 – приоритет реального времени, то есть самый высокий, а 10 – самый низкий. «Планировщик» прописывает значение 7. Строчка кода:
Если запускаемая программа является не очень требовательной к ресурсам системы, например, различные информационные утилиты, панели и консоли управления параметрами других приложений, переводчики и другой софт, работающий в фоновом режиме, то можно оставить значение по умолчанию. Если же это браузер или другая мощная программа, активно работающая с дисковым пространством, требующая значительного места в оперативной памяти и много процессорного времени, то необходимо повысить ее приоритет от 6 до 4. Выше не стоит, так как могут наблюдаться сбои в работе операционной системы.
Теперь жмем на пункт «Импортировать задачу», находим наш файл и нажимаем «Открыть».
Автоматически откроется окно свойств, где можно проверить, сохранился ли заданный нами интервал. Сделать это можно на той же вкладке «Триггеры» (см. выше).
Причина 4: Обновления
Очень часто, из-за природной лени или отсутствия времени, мы игнорируем предложения программ и ОС выполнить перезагрузку после обновления версий или реализации каких-либо действий. При рестарте системы происходит перезапись файлов, ключей реестра и настройка параметров. Если таких операций в очереди много, то есть мы много раз отказывались от перезагрузки, то при очередном включении компьютера Windows может надолго «задуматься». В некоторых случаях даже на несколько минут. Если потерять терпение и принудительно перезапустить систему, то данный процесс начнется заново.
Решение здесь одно: терпеливо дождаться загрузки рабочего стола. Для проверки нужно снова выполнить ребут и, если ситуация повторится, следует перейти к поискам и устранению других причин.
Причина 5: «Железо»
Недостаток аппаратных ресурсов компьютера также может негативно сказаться на времени его включения. В первую очередь это объем оперативной памяти, в которую при загрузке попадают необходимые данные. Если места мало, то идет активное взаимодействие с жестким диском. Последний, как самый медленный узел ПК, еще больше тормозит старт системы.
Выход – установить дополнительные модули памяти.
Что касается жесткого диска, то на него, во временные папки, активно записываются определенные данные. Если свободного места недостаточно, то будут происходить задержки и сбои. Проверьте, не забит ли ваш диск «под завязку». На нем должно быть не менее 10, а лучше 15% чистого пространства.
Очистить диск от лишних данных поможет программа CCleaner, в арсенале которой имеются инструменты для удаления «мусорных» файлов и ключей реестра, а есть также возможность удаления неиспользуемых программ и редактирования автозагрузки.
Значительно ускорить загрузку поможет замена системного HDD на твердотельный накопитель.
Частный случай с ноутбуками
Причина медленной загрузки некоторых ноутбуков, имеющих на борту два графических адаптера – встроенный от Интел и дискретный от «красных» — технология ULPS (Ultra-Low Power State). С ее помощью снижаются частоты и общее потребление электроэнергии той видеокарты, которая в данный момент не задействована. Как всегда, отличные по своей задумке улучшения на деле не всегда оказываются таковыми. В нашем случае этот параметр, будучи включенным (это так по умолчанию), может привести к появлению черного экрана при старте ноутбука. Через некоторое время загрузка все же происходит, но это не является нормой.
Решение простое – отключить ULPS. Делается это в редакторе системного реестра.
- Запускаем редактор командой, введенной в строку «Выполнить» (Win+R).
Идем в меню «Правка – Найти».
Здесь в поле вписываем такое значение:
Ставим галку напротив «Имена параметров» и нажимаем «Найти далее».
Дважды кликаем по найденному ключу и в поле «Значение» вместо «1» пишем «0» без кавычек. Жмем ОК.
Обратите внимание на то, чтобы при начале поиска был выделен раздел реестра «Компьютер», иначе редактор может не найти ключи, расположенные в разделах в начале списка.
Заключение
Как видите, тема медленного включения ПК довольно обширна. Причин, вызывающих такое поведение системы, довольно много, но все они легко устранимы. Один небольшой совет: перед тем как начинать борьбу с проблемой, определите, является ли она таковой на самом деле. В большинстве случаев мы определяем скорость загрузки, руководствуясь собственными субъективными ощущениями. Не стоит сразу «бросаться в бой» — возможно, это временное явление (причина №4). Решать проблему с медленным стартом компьютера нужно тогда, когда время ожидания уже наверняка говорит нам о каких-то неполадках. Избежать подобных неприятностей можно регулярным обновлением драйверов, а также содержанием в порядке автозагрузки и системного диска.
Отблагодарите автора, поделитесь статьей в социальных сетях.
После включения ПК секунд двадцать висит заставка и крутится кружок загрузки:
Раньше он присутствовал, но менее 5 секунд после запуска. Что случилось, почему время загрузки стало таким долгим?
Найдены возможные дубликаты
Отключить нахрен заставку и смотреть на каком устройстве затык, или винт или юсб.
При первой же возможности отключаю заставку нахрен :)))
это 10ка на uefi. она только так и будет показывать
У меня сразу колесо загрузки снизу появляется и вперед.
Система тут не имеет никакого значения, потому что долго грузится на стадии биоса, ОС даже не думала, еще запускаться.
С UEFI все не так однозначно
Проверь "очередь загрузки". Может у тебя первым стоит "загрузка с сетевухи", тогда он сначала ищет откуда бутнуться в сети, вокруг себя, потом преходит к следующему пункту.
нет, первым стоит Boot Manager Windows on SSD
батарейка биоса новая? в биосе случаем не прописано автообновление, а то может он в сети его ищет
Не прописано, вчера я сам обновил Биос, но это не помогло
Если в биосе не ковырял, значит что-то с жд.
да, постоянно подключен. Спасибо за совет, попробую
Я бы пооткидывал всё кроме клавиатуры, потом поочерёдно начал скидывать по одному модули оперативки, видюхи, перед этим скинув биос, и смотрел бы результат. Скорее всего либо биос мозга парит, либо инициализация чего-то долго идёт. Можно также перепрошить биос
попробую перепрошить родной утилитой Асус пожалуй. спасибо
Проверьте жёсткий диск на бэды.
Друг, если у тебя кружок появляется через пару секунд после старта, то с биосом никаких проблем. Кружок — признак того, что пошла грузиться винда. С uefi винда грузится с той же заставкой, что и биос. Не слушай никого, кто тут что про биос говорит. Смотри систему. Может поможет в диспетчере задач глянуть вкладку автозагрузки и оценить что загружается на старте и сколько
При отключении внешнего HDD ничего не изменилось
Есть целая статья с которой стоит начать.
Можете запустить UserBenchmark и выложить сюда ссылку с результатами?
CPU: AMD Ryzen 5 1600 — 69.9%
GPU: Nvidia RTX 2070 — 108.9%
SSD: Samsung 860 Pro 256GB — 534.6%
USB: TOSHIBA External USB 3.0 500GB — 17.8%
RAM: Adata 2x8GB — 85.6%
MBD: Asus PRIME A320M-K
Сколько свободного места на SSD?
Отключите внешний накопитель перед загрузкой компьютера.
Какая очерёдность устройств в загрузке UEFI/BIOS?
Сколько лет винде? Win+R, cmd жмём ОК, команда "systeminfo" без кавычек
Вроде меньше года. Очередность устройств проверял, все там ок, только windows boot manager
На SSD 30 GB свободного места. Уверен, ещё часть скрыта системой
И вот что эта запятая значит, тысячи от единиц отделяется или это десятитысячные? Конченная утилита. AS SSD Benchmark запусти, там хоть цифры по-человечески показывает.
Не может у 860 Про быть скорость чтения 4000 мб/с. Такое не все новейшие NVMe SSD на PCI-Ex шине могут. А если это 4 мб/с, то это пипец. Насоветуют всяким говном пользоваться, а как читать эти результаты никто не говорит.
Скорость чтения/записи нового пустого 256Гб 860 Про около 500 Мб/с.
Конечно это могут быть мигабиты, но какой придурок додумался мегабиты писать MB когда нужно Mbit это вопрос. И какие придурки измеряют скорость накопителей в мигабитах тоже не понятно.