Этот небольшой мануал поможет вам собрать полноценный NAS сервер из старого компьютера. Если вы готовы купить новые комплектующие и сделать свое файловое хранилище компактным и придать ему более современный вид и функциональность, то для вас больше подойдет статья «Сборка NAS-сервера. Подбор компонентов», ну а любителям готовых решений я подготовил этот материал: «Выбираем домашний NAS-сервер». Теперь вернемся к старому ПК и оценим его возможности.
Требования к старому ПК
- SATA разъемы на материнской плате, так как HDD c этим интерфейсом обладают наилучшим соотношением цена/производите-льность и имеют гораздо больший объем, в отличии от >
Процедура установки HDD в корпус
Чтобы установить 3,5-дюймовые жесткие диски в 5,25-дюймовые отсеки для оптических приводов поместите их в специальный бокс (см. рис).
Такие корпуса также могут быть выполнены в виде направляющих, которые крепятся с обеих сторон к HDD.
Еще можно воспользоваться пятидюймовым отсеком, в который инсталлирован оптический привод, так как его необходимость отпадает в серверном решении.
Установка программного обеспечения
Для реализации серверного решения будем использовать ПО FreeNAS. Скачайте ISO-образ по ссылке для 32-битной или 64-битной системы и запишите на минимальной скорости на диск CD-RRW. Если нет болванки можно установить на флешку, как сделать загрузочную флешку написано в этой статье. Временно подключите к ПК дисковод (который сняли ранее или воспользуйтесь USB приводом). Зайдите в BIOS и установите в разделе Boot загрузку с дисковода. После установки программного обеспечения и перезапуска ПК запомните его IP-адрес, который будет указан на экране.
Настройка NAS сервера
Подключите NAS-сервер к своей сети. Откройте браузер вашего рабочего компьютера в этой сети и введите в адресной строке: http://»IP-адрес вашего NAS». В появившемся окне введите имя пользователя — admin и пароль — freenas. Перейдите в меню «Storage | Volumes | Create Volume» и выберите жесткие диски, которые будут образовывать RAID-массив. Далее активируйте файловую систему ZFS.
Можно использовать:
- RA >Будем использовать RAID 1, как более надежный. Теперь нажмите «Add Volume» для форматирования ваших дисков в массив.
Доступ к NAS серверу в локальной сети
Чтобы открыть доступ к серверу перейдите в меню «Services | Control Services», задействуйте службы CIFS и настроить доступ в разделе «Sharing | Windows Shares». Как и к любому сетевому носителю локальной сети доступ осуществляется с помощью Проводника Windows (например, \NAS для доступа к корню или \NASPhotos для доступа к определенной расшаренной папке). Также можно сделать ярлыки, нажав на кнопку «Подключить сетевой диск» в окне Компьютер (Windows 7) под строкой проводника.
P.S. Вы всегда сможете сделать дополнительный массив, добавив жесткие диски, а также можно настроить доступ для удаленного использования вашего NAS сервера.
Немного информации об опасности использования RAID
RAID — это избыточный массив независимых жестких дисков. RAID — это не система хранения резервных копий, он лишь помогает повысить комфорт доступа к данным. RАID-система представляет собой набор HDD, объединенных в один массив. Если ваш жесткий диск вышел из строя его можно заменить, а после восстановить RAID и ваши данные будут с вами, исключая массив RAID 0.
Недостатки RA >Данный режим дает лишь скорость доступа к данным. В Striping Mode (режим чередования) данные разбиваются на блоки и записываются одновременно на несколько жестких дисков. При поломке одного жесткого диска все данные будут потеряны.
Недостатки RA >В режиме RAID 1 применяется метод зеркалирования данных, то есть на втором диске располагается идентичная копия данных. Есть одно уязвимое место — возможная неисправность контроллера, которая приведет к повреждению обоих носителей.
Недостатки RA >В процессе восстановления RAID скорость записи высока и после выхода из строя какого-нибудь жесткого диска, она может стать причиной отказа другого HDD, а, следовательно, и потери данных.
Также неисправный RАID-контроллер может привести к выходу из строя HDD. В RAID-массивах изменения применяются к файлам и при случайном удалении или изменении данных, действия необратимы.
Хотите собрать NAS дома самостоятельно? Это не сложно. Все, что вам нужно, — это пара жестких дисков, корпус, отвертка и десять винтов.
Для начала небольшое пояснение. NAS — это сокращение, произошедшее из английского языка. Оно означает Network Attached Storage, или свободное сетевое хранилище. Вы можете сохранять на этих дисках фото- или видеофайлы, да и любую другую информацию — это не принципиально. Вы же получаете к ней доступ с любого устройства, будь то телефон, телевизор, игровая консоль или компьютер.
Еще пара слов об оборудовании, которое мы используем для создания нашего самосборного NAS: диски WD Red на 6 ТБ и достаточно простой корпус Synology.
Начинаем сборку NAS
Начнем сборку. Для начала отложим диски в сторону и посмотрим на корпус. Вот в таком виде вы принесете его домой.

В принципе, можно начинать. Берем один жесткий диск и аккуратно вставляем в слот. Затем так же ставим на место и второй диск. Обратите внимание: разъемы должны совпадать.
Теперь очень важно зафиксировать жесткие диски, закрепив их винтами с обеих сторон: по четыре винта на диск. Это нужно, чтобы не возникало вибрации и диски были крепко зафиксированы в слотах.
Итак, диски мы прикрутили. Ставим на место крышку корпуса и закрепляем ее.
Поворачиваем корпус в исходное положение и закрепляем винтами на задней стенке.
NAS собран. Теперь его нужно подключить к сети и к электропитанию. Для этого мы берем обычный сетевой кабель и подключаем в нужный разъем, а затем — к электросети. Идеально, если NAS подключен напрямую к роутеру.
Сейчас я объясню, почему важен доступ к интернету.
Во-первых, программное обеспечение для NAS всегда будет обновлено, что обеспечит вам большую безопасность и сделает интерфейс более функциональным.
Во-вторых, это важно для организации групп пользователей. Вы можете создавать учетные записи, расширять или ограничивать их права. Например, можно предоставить пользователю как права записи информации на диск, так и только возможность просмотра данных. Можно скрывать отдельные файлы или же предоставить к ним общий доступ, например, доступ к музыке со смартфона.
А теперь возникает вопрос: зачем вообще нужен NAS и почему нельзя обойтись обычным внешним жестким диском, лежащим где-нибудь в доме. Наш ответ: из-за безопасности хранения данных. Из 12 ТБ на дисках мы эффективно используем только 6 ТБ, но зато всегда имеем актуальную резервную копию.
Вывод: приблизительно 600 евро за такую систему — это довольно большие деньги, но вложение окупается хотя бы уже осознанием надежности хранения данных.
Вопрос софта
Чем же засофтить ваше домашнее хранилище? Конечно, можно просто установить FreeNAS, но можно и поискать альтернативные решения. Если вы не ищите легких путей, наши советы вам обязательно пригодятся.
OpenMediaVault
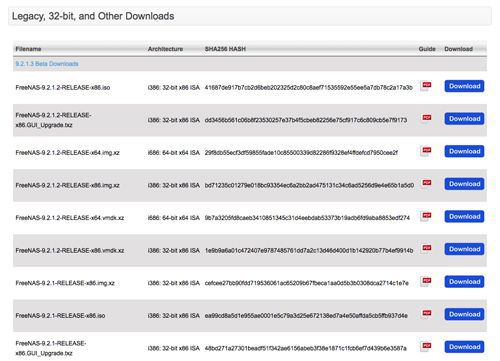
Дополнения: вы можете установить различные дополнительные протоколы и стандарты для расширения своего NAS.
Применение: OpenMedia Vault особенно подходит для домашнего использования.
Сетевые функции: WakeOnLAN, Link Aggregation, а также новый стандарт IPv6.
Мониторинг: для него можно использовать syslog, watchdog, S.M.A.R.T., SNMP (v1 / 2c / 3) или уведомления по электронной почте.
Техническое обслуживание: если ваш NAS работает на OpenMediaVault, то обслуживаться такая система будет через веб-интерфейс.
NAS4free
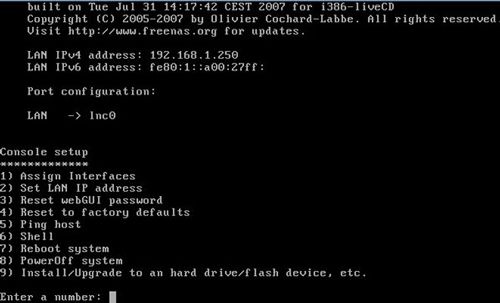
Дополнения: вы можете настроить на NAS веб-сервер и размещать там веб-сайты.
Область применения: благодаря опции виртуализации NAS4free подходит как для больших серверов, так и для домашнего использования. Его аппаратная поддержка поистине уникальна.
Сетевые функции: NAS4free поддерживает WakeOnLAN и IPv6.
Мониторинг: у вас есть возможность указать путь, куда будут сохраняться статистические данные. Вы также можете просматривать статистику в реальном времени через интерфейс.
Техническое обслуживание осуществляется через интерфейс.
UnRAID
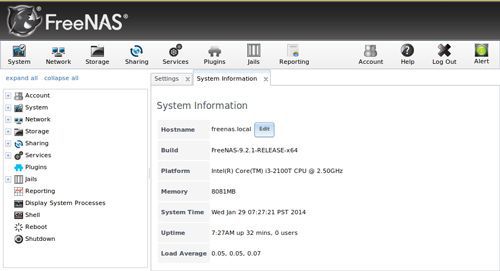
Дополнения: UnRAID без проблем поддерживает расширение с помощью дополнительных жестких дисков. Также надо отметить очень хорошую поддержку SSD.
Применение: UnRAID больше подходит для профессиональных приложений. Он способен поддерживать очень большие серверы со многими жесткими дисками.
Сетевые функции: UnRAID управляет только памятью, а за сетевые функции должна отвечать соответствующая операционная система.
Мониторинг осуществляется через веб-интерфейс.
Техническое обслуживание также через веб-интерфейс.
Сетевое хранилище, или NAS, – вещь необходимая как в офисе, так и дома. Но в нынешние непростые времена купить его позволит себе не каждый. А выход есть – собрать устройство самому, причем иногда даже в магазин идти не надо.
Аппаратная составляющая, вариант 1: ультраэкономный
Все зависит от задач и количества пользователей создаваемого NAS. Если в компании работает до 10 человек, вполне можно взять старый системник, который уже не отвечает требованиям по производительности. Однако очень старые процессоры – начиная с первого поколения Intel Core2 Duo (ядро Conroe) – я бы не рекомендовал. Объем оперативной памяти желательно не меньше 2 Гбайт. Но главное – материнская плата должна иметь как можно больше (не менее четырех) разъемов SATA для подключения жестких дисков.
Затем стоит взглянуть на жесткий диск в старом системнике и решить, хватит ли, скажем, тех 500 Гбайт, что уже есть, для данных, помещаемых в новое хранилище. Если последние по тем или иным причинам не хочется доверять облачному сервису, переходите к второму варианту аппаратной конфигурации. Если же файлы, хранящиеся на сервере, будут где-то скопированы или сам сервер создается именно для резервных копий, то громоздить RAID-массив необязательно. Главное, повторяю, оценить состояние жесткого диска. Для чего скачайте любую утилиту для просмотра аппаратных составляющих (например, AIDA64), в разделе «Хранение данных» откройте параметр S.M.A.R.T и посмотрите, не стоит ли где восклицательных знаков. Далее проверьте время работы диска – обычно оно обозначается как Power-On Time Count и исчисляется в часах: если превышает 15 тыс., лучше приобрести новый диск.
Если же вам просто недостаточно объема (скажем, компания работает с большими объемами данных, например с видео, и его нужно куда-то сливать), то потребуются дополнительные диски. Сколько и какие – решать только вам. По возможности имеет смысл отдавать предпочтение специальным моделям для хранилищ – Seagate IronWolf, WD RED или Toshiba N300. Дело в том, что такие накопители предназначены для круглосуточной работы, а кроме того, если решите создать RAID, в прошивке дисков предусмотрены опции для корректной работы в таком режиме.
Не поленитесь как следует прочистить компьютер от грязи – охлаждение NAS должно быть хорошим. Банальность, но не задвигайте аппарат в дальний угол в упор к стене – оставьте зазор для воздуха. Хранилище будет благодарно и проработает дольше.
И последнее, но крайне важное замечание. Хотя мы и стараемся сделать все максимально экономно, обязательно поставьте бесперебойник. Пусть самый недорогой, но он должен быть, чтобы защитить хранилище от пропадания и скачков напряжения. Экономия на ИБП рано или поздно выходит боком.
Аппаратная составляющая, вариант 2: умеренно затратный
Если у вас нет старого ПК или он уже в плохом состоянии и положиться на него нельзя, лучше собрать NAS из новых компонентов.
На рынке масса специализированных корпусов для сетевых хранилищ, но подавляющее большинство стоят значительно дороже стандартных собратьев формата ATX. Так что с целью экономии денег (но не места) стоит собирать сервер в обычном десктопном корпусе. Но на блоке питания жмотиться нельзя – от его качества зависит работа всей системы. Если случится пробой по питанию, хороший блок уйдет в защиту или в крайнем случае погибнет сам, а плохой может забрать с собой и материнку, и другие дорогостоящие компоненты.
Материнскую плату имеет смысл поискать с интегрированным процессором. Это может быть, например, Intel Atom или AMD серии E – ее производительности вполне хватит для функций NAS. Кроме того, такие платы поставляются с кулером, что также позволяет экономить. Примером может служить ASUS E2KM1I-DELUXE.
О жестких дисках повторяться не буду, берите специальные модели для NAS: немногим дороже десктопных, объем ОЗУ минимум 2 Гбайт, но при нынешних ценах лучше взять минимум 4 Гбайт.
Выбирая ОС для сетевого хранилища, стоит снова пошарить на полках: если там найдется неиспользуемая лицензия на Windows 7 любой редакции, она отлично подойдет. А если она уже предустановлена на старом ПК, еще лучше. Конечно, скептики возразят, мол, есть специальные Linux-сборки для NAS, однако обычному человеку возиться с ними не так просто. Другой немаловажный аргумент – Windows-среда намного более универсальна: например, вы можете использовать удаленный доступ, подключаясь к NAS при помощи стандартных средств ОС и выполняя задачи хоть со смартфона.
Чтобы сделать доступ к конкретным файлам и папкам, предлагаю использовать бесплатное и крайне простое решение HFS. Скачав и установив дистрибутив HTTP-сервера, достаточно указать соответствующую папку.
Программа позволяет выбрать порт, назначить пользователей с разным уровнем доступа и т. д. В итоге доступ будет возможен в формате http://123.456.789.012:8012/share_folder.
Обеспечивается просто: если у вас статический IP-адрес, открываем свойства компьютера, разрешаем удаленный доступ, добавляем пользователя, назначаем права. Далее можно будет подключаться к серверу с любого устройства при помощи протокола RDP или предпочесть альтернативные средства, скажем TeamViewer и ему подобные.
Если же IP-адрес динамический и нет возможности (или желания) получать статику, рекомендую обзавестись одним из роутеров ZyXEL Keenetic. Дело в том, что у «кинетиков» есть собственный фирменный и бесплатный сервис динамического DNS (причем более удобной реализации я не встречал). Нужно придумать адрес и зарегистрировать его в веб-интерфейсе либо выбрать любой адрес третьего уровня (скажем, itworld.mykeenetic.com), а затем выбрать для подключенного хранилища имя четвертого уровня (например, nas.itworld.mykeenetic.com). И теперь динамический адрес не станет помехой, а роутер сам будет адресовать запросы по нужному адресу. Замечу, что таких устройств в сети с уникальным именем может быть множество.
Как видим, даже будучи с железками на вы, сделать собственный сервер-хранилище совсем несложно. Причем если у вас уже есть парк техники, затраты окажутся практически нулевыми.












