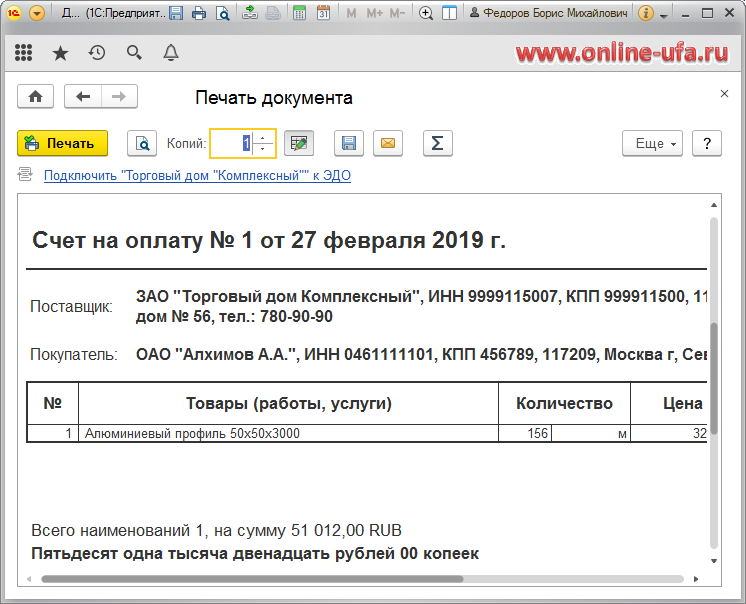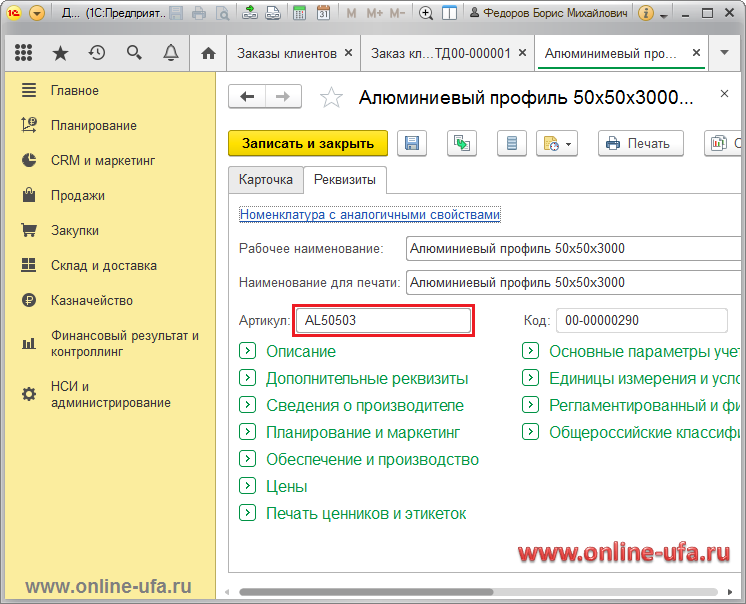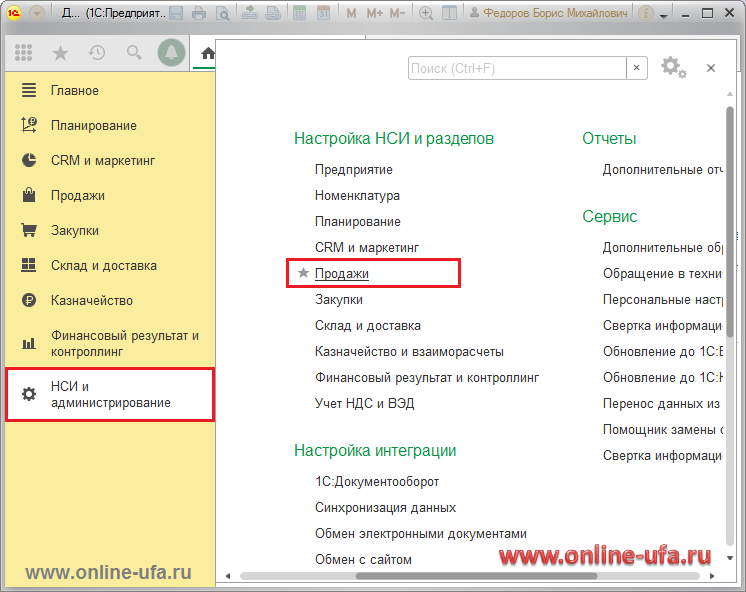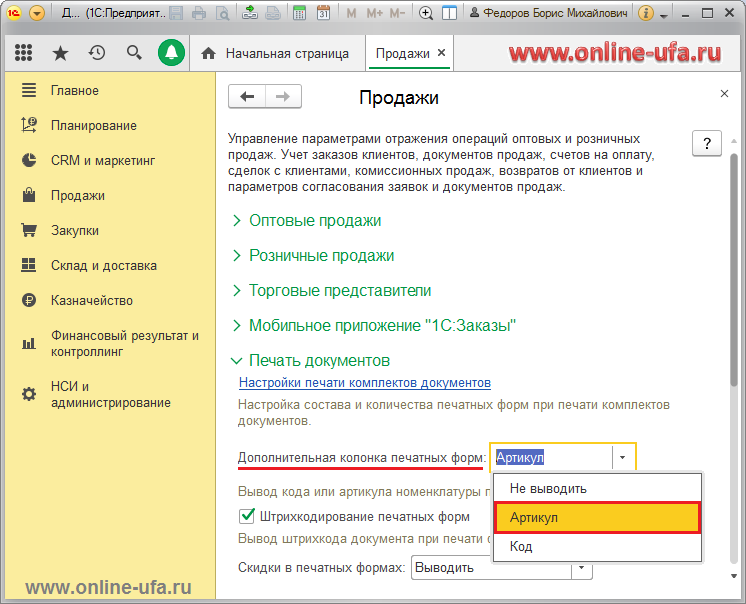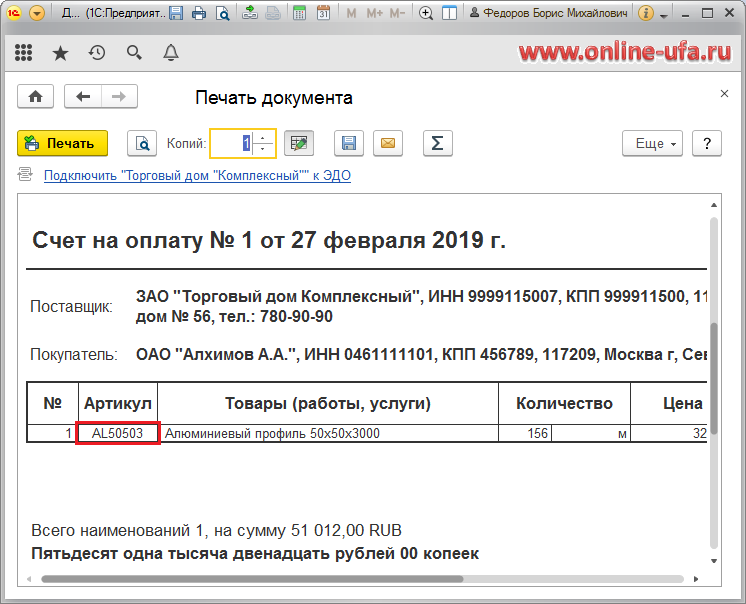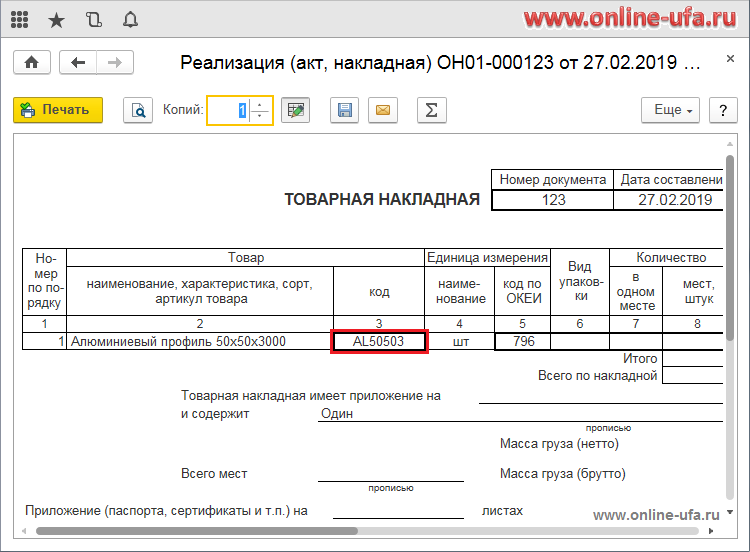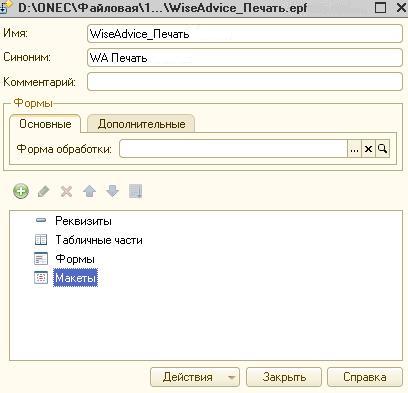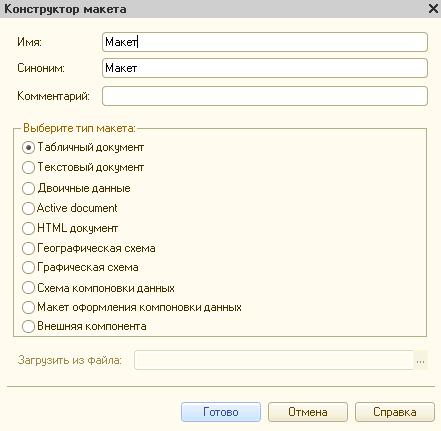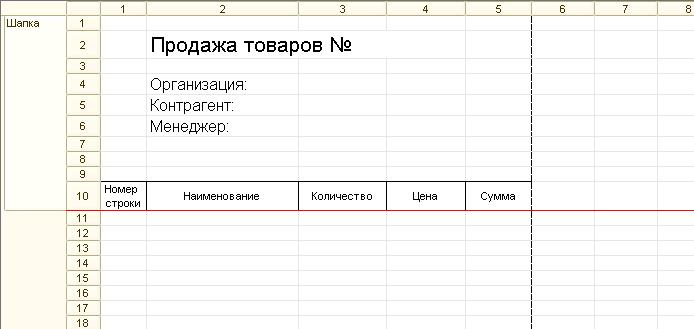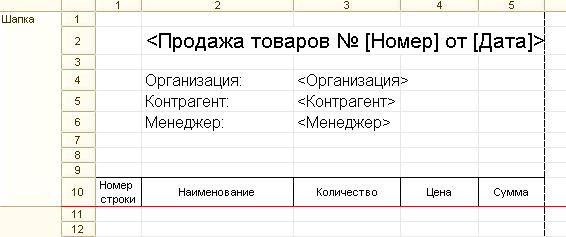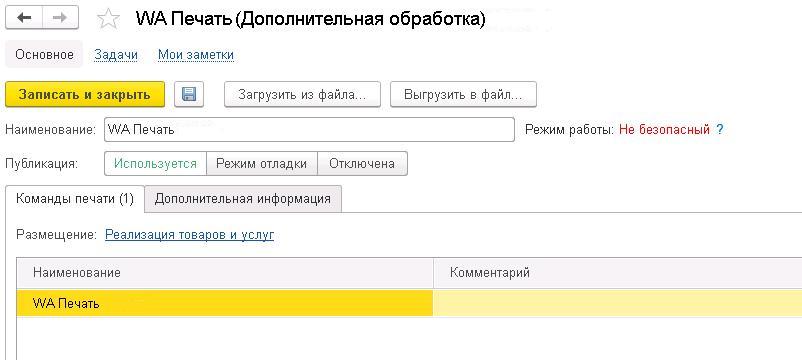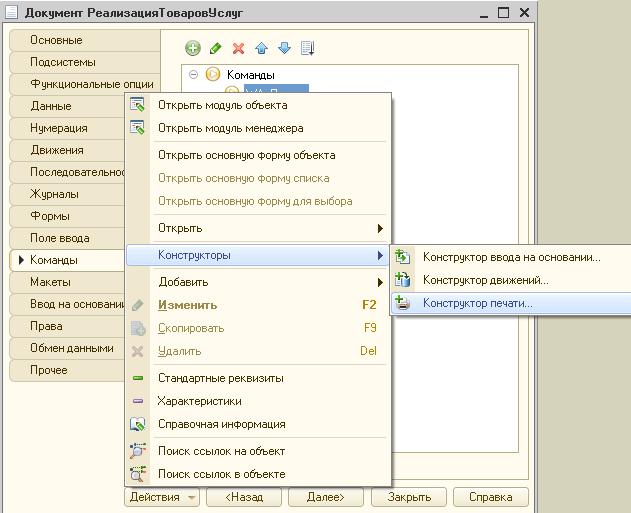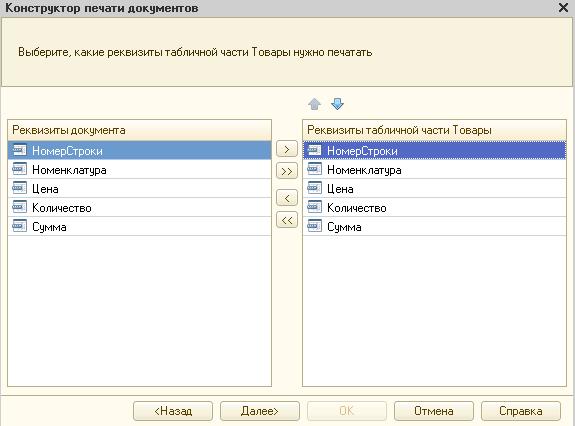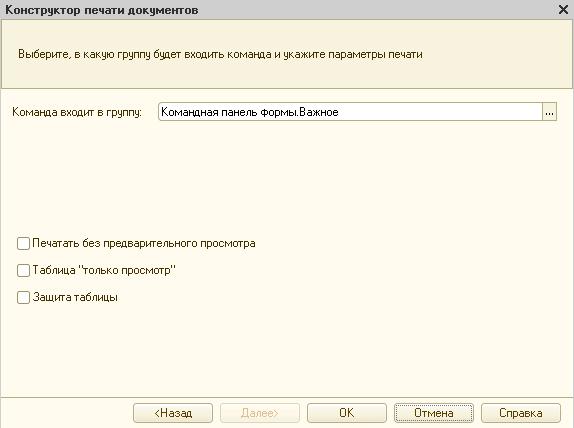По умолчанию, в печатных формах документах, информация о коде или артикуле номенклатуры отсутствует.
Например, в печатной форме "Накладная на перемещение" документа "Перемещение товаров".
Чтобы включить возможность вывода артикула, в печатных формах, перейдем на закладку "Администрирование".
Выбираем пункт "Настройка параметров учета".
Выбираем значение реквизита "Дополнительная колонка печатных форм документов" — "Артикул".
Нажимаем кнопку "Записать и закрыть".
В печатной форме "Накладная на перемещение" появилась колонка "Артикул".
Как в типовой конфигурации "1С:Управление торговлей" редакция 11 настроить отображение артикула товара в печатной форме счета на оплату и в других документах.
Данный вариант настройки отображения артикула товара в печатной форме счета на оплату и в других документах можно использовать в типовой конфигурации "Управление торговлей" редакция 11.4, как в локальной версии, установленной на компьютере пользователя, так и в облачной версии.
Похожие статьи:
Иногда у пользователей "1С:Управление торговлей 8" возникает ситуация, когда в печатной форме счета на оплату выписываемого покупателю, а также в других документах (например, в расходной накладной ТОРГ-12, счет-фактуре и др.) не печатаются уникальные идентификационные артикулы или коды товаров.
В открывшемся окне найдите раздел "Печать документов".
В строке Дополнительная колонка печатных форм можно выбрать один из трех вариантов печати артикулов в документах:
- Не выводить
- Артикул
- Код
По умолчанию скорее всего будет указан пункт "Не выводить".
Если указать "Артикул", то в печатных формах документов будет отображаться Артикул товара, указанный в карточке номенклатуры.
Если указать "Код", то в документах будет печататься внутренний код системы, который присваивается номенклатуре автоматически.
Выбираем "Артикул" и проверяем его отображение в печатных формах.
В печатной форме счета на оплату слева от колонки наименования товара должна появиться колонка "Артикул".
Также артикул будет теперь печататься в колонке "Код" в печатной форме расходной накладной ТОРГ-12 (по умолчанию в данной колонке печатается внутренний код товара, автоматически присваиваемый номенклатуре программой 1С).
Если наша статья вам помогла, то лайкаем ее в соцсетях и делимся ссылкой на нее на ваших любимых форумах ))).
Как в 1С:Управление торговлей 8 вывести артикул товара в печатаной форме счета на оплату, Как настроить 1С УТ 11 чтобы в печатной форме счета на оплату печатался артикул товара, Где в конфигурации 1С:Управление торговлей ред.11 настроить печать артикула товара в счете на оплату, Как в печатной форме счета на оплату 1С УТ 11 настроить печать артикула номенклатуры, Печать Артикула номенклатуры в 1С:Управление торговлей, Где 1С УТ 11 настроить отображение артикула номенклатуры в счете на оплату, Где в конфигурации 1С:Управление торговлей ред.11 настроить печать артикула номенклатуры в счете на оплату, Как печатать Артикулы номенклатуры в счете 1С УТ 11, Как настроить печать артикула товара в счете на оплату 1С:Управление торговлей, Как в счете на оплату 1С УТ 11 настроить печать артикула номенклатуры, Как настроить печать артикула номенклатуры в счете 1С:Управление торговлей, Как настроить печать Артикула товара в счете на оплату 1С УТ 11, Как настроить артикул который печатается в счете на оплату 1С:Управление торговлей, Где в 1С УТ 11 настроить отображение артикула товара в счете на оплату, Как настроить печатную форму счета в 1С:Управление торговлей с артикулом, Как настроить печать Артикула товара в счете на оплату в 1С УТ 11, Как настроить печать артикула товара в 1С:Управление торговлей, Как настроить печать кода товара в счете 1С УТ 11, Как настроить макет печатной формы счета на оплату в 1С:Управление торговлей чтобы печатался артикул номенклатуры, Как настроить печать артикула товара в 1С УТ 11, Как настроить печать кода товара в счете 1С:Управление торговлей, Как настроить печать артикула номенклатуры в счете на оплату 1С:УТ 11, Где настроить печать артикула который печатается в счете на оплату 1С:Управление торговлей, Как настроить печатную форму счета в 1С УТ 11 с артикулом, Как настроить печать Артикула товара в счете на оплату 1С:Управление торговлей, Как настроить артикул который печатается в счете на оплату 1С УТ 11, Где в 1С:Управление торговлей настроить отображение артикула товара в счете на оплату, Как в счете на оплату 1С:Управление торговлей настроить печать артикула номенклатуры, Печать Артикула номенклатуры в 1С УТ 11, Как в счете на оплату 1С:Управление торговлей настроить печать Артикула товара, Как в 1С УТ ред.11 вывести артикул товара в печатаной форме счета на оплату, Как настроить печать Арткула который печатается в счете на оплату 1С:Управление торговлей, Где в конфигурации 1С УТ ред.11 настроить печать артикула товара в счете на оплату, Как печатать Артикулы номенклатуры в счете 1С:Управление торговлей, Где в конфигурации 1С УТ ред.11 настроить печать артикула номенклатуры в счете на оплату, Где 1С:Управление торговлей настроить отображение артикула номенклатуры в счете на оплату, Как в печатной форме счета на оплату 1С:Управление торговлей настроить печать артикула номенклатуры, Как настроить 1С:Управление торговлей чтобы в печатной форме счета на оплату печатался артикул товара
Бюрократия является одним из повседневных явлений, и без распечатанного и подписанного документа мало где обходятся производственные процессы. Создание печатных форм для документов – одна из частых задач разработчика 1С. Данную возможность можно реализовать как внутри базы, так и внешним файлом, если конфигурация типовая и поддерживает БСП. Эти процессы в 1С не затруднят вас, если понять основные принципы построения печатных форм, изложенные ниже.
Создание макета внешней печатной формы
Лучшее решение для добавления возможности распечатывать данные того или иного документа в типовую конфигурацию от 1С, а если она не изменялась – вообще единственная. Суть задачи в том, чтобы создать в конфигураторе файл обработки и описать в нем внешний вид и используемые данные. После чего останется только подключить данный файл к конфигурации 1С с помощью механизмов библиотеки стандартных подсистем.
Создание печатной формы документа начинается с открытия режима конфигуратора базы. Желательно открывать ту базу, в которую требуется внести изменения, чтобы платформа позволила нам открывать конструктор запроса. Создайте новую внешнюю обработку с помощью основного меню «Файл» — «Новый…» и заполните имя и синоним. В среде 1С принято указывать «говорящие» имена, чтобы другие программисты могли комфортно работать с чужим кодом.
Затем необходимо добавить макет – структуру распечатываемой формы с перечнем переменных, куда и будут вставляться данные из конкретного документа 1С. В открывшемся конструкторе не стоит ничего менять и после подтверждения готовности откроется окно, похожее на Excel. В нем необходимо будет нарисовать форму и разделить ее на области с отдельными именами. Разделять стоит в зависимости от момента вывода на экран и того, сколько раз эта область должна появиться на экране.
В качестве примера разберем печатную форму для документа продажи товаров. В нем перечислены номенклатура, организация, подразделение, менеджер и контрагент, кому продаются товары. Для информативной печатной формы необходимо выделить следующие области:
- Верхняя часть («Шапка»). Сюда войдет идентификация документа в системе 1С – номер и дата, основные данные об операции – организация, контрагент, менеджер, заголовок таблицы номенклатуры. Выводиться будет 1 раз;
- Информация по номенклатуре («ДанныеСтрок»). Данные о тех товарах, которые продаются – наименование, количество, цена и сумма. Выводиться по 1 разу на каждую строчку табличной части «Товары»;
- Итоговые данные («ИтогиСтрок»). В печатной форме фигурирует 1 раз и отражает итоговые суммы количества и суммы;
- Подписи («Подвал»). Область для согласования бумажной версии документа. Необходимо вывести на печать единожды.
В окне, похожем на Excel, выделяем 10 строк и выбираем в основном меню «Таблица» — «Имена» — «Назначить имя…». В открывшемся окне вводим название области и подтверждаем. Далее в этой области размещаем необходимые для вывода поля, используя возможности объединения и выбора шрифта и размера надписей.
Теперь надо настроить переменные, куда будут вставлены данные. Для этого на ячейке, где уже есть надпись, нажимаем правой кнопкой мыши и открываем свойства. Найдите пункт «Заполнение» и выберите там значение «Параметр», после чего убедитесь, что надпись в ячейке теперь заключена в угловые скобки. Если вы выберите «Шаблон», то это даст вам возможность указать переменные внутри строки в ячейке с помощью квадратных скобок.
Осталось только добавить другие области и разместить там параметры. Наш макет готов. Настройка печатной формы в части макета завершена, поэтому можно переходить к написанию кода, чтобы наши параметры заполнились данными. Писать все процедуры придется в модуле объекта созданной внешней обработки.
Вывод данных в печатную форму
В первую очередь необходимо добавить функцию «СведенияОВнешнейОбработке()». Именно она подсказывает платформе, что в файле печатная форма и ее нужно крепить к конкретному документу. Текст функции практически не меняется, кроме названия печатных форм и документа, к которому ее крепят. Если забыть поменять в этой функции идентификатор, то 1С не сможет сформировать печатную форму.
Для инициализации печати добавляем процедуру, внутри которой находиться вызов процедуры из общего модуля, добавляющей эту печатную форму в общий список. В качестве команды выступает процедура «СформироватьПечатнуюФорму» с параметром, в котором находится ссылка на документ, который и нужно распечатать. Листинг процедуры ниже:
Теперь необходимо получить данные, которые будут выводиться в заранее установленные нами переменные. С помощью выполнения запроса мы получаем 2 выборки – для верхней части нашей печатной формы и для вывода строк. Создаем новый табличный документ для показа пользователю и устанавливаем стандартные параметры. Поочередно получаем каждую область, заполняем в ней переменные и выводим в табличный документ, который возвращаем пользователю:
После завершения сохраняем внешнюю обработку и запускаем 1С в режиме предприятия. Чтобы подключить созданную печатную форму, зайдите в раздел «Администрирование» — «Печатные формы, отчеты и обработки» — «Дополнительные отчеты и обработки». Нажмите кнопку «Создать» и в диалоге выберите сохраненный файл формата *.EPF. Если все было сделано правильно, останется лишь сохранить, и 1С самостоятельно разместит новую печатную форму.
Зайдите в любой документ, нажмите «Печать» — «WAПечать заказа» и на экране появится созданная нами печатная форма. Данный вариант создания обработки может подойти и для нетиповой конфигурации, если настроить в ней БСП. Внешние печатные формы для 1С можно подключать и к новым нетиповым документам, добавленным разработчиками компании, если правильно настроить их.
Но в нетиповых конфигурациях, которые не находятся на поддержке, намного удобнее и проще использовать встроенный в 1С конструктор печатных форм. Большой плюс этого метода в том, что мы лишь указываем поля, которые нам нужны, а платформа самостоятельно строит макет. Алгоритм вывода данных 1С также создает автоматически, после чего показывает разработчику. Оптимальный вариант в подобных ситуациях – запустить конструктор печати, а затем сделать изменение печатной формы, если необходимо.
Конструктор печати 1С
Для настройки новой печатной формы откройте конфигуратор базы и найдите нужный документ в дереве. Открыв его, нажмите кнопку «Действия» — «Конструкторы» — «Конструктор печати…». Платформа предложит выбрать для изменения существующую команду или создать новую, указав имя, после чего нажмите «Далее». При выборе наименования не используйте пробелы, так как будет сформирована одноименная процедура, а в их наименовании не допускаются пробелы.
Конструктор печати в версии 8.3 предполагает, что печатная форма состоит из нескольких частей:
Поэтому в дальнейшем диалоге конструктор предложит выбрать, какие поля будут отражены в каждом разделе. Решается это простым перемещением из левого поля в правое. С помощью синих стрелок вы можете изменить порядок этих полей в результирующем макете. В конце вы можете включить дополнительные функции и выбрать, где будет размещаться кнопка запуска печатной формы.
По нажатию «ОК» 1С сформирует команду, макет и процедуру в модуле менеджера и откроет их для разработчика. Затем можно отредактировать их, если необходим более сложный алгоритм – добавить расчет и вывод итогов или данных, не содержащихся в документе. Алгоритм изменения аналогичен рассмотренному выше:
- Создать область в макете, если использовать уже созданные области недопустимо;
- Добавить надписи и переменные. Перечень добавляемых объектов зависит от потребностей;
- В процедуре получить область по имени;
- Рассчитать или прочитать из документа данные;
- Заполнить переменные информацией.
Данный вариант формирования позволяет быстро создать печатную форму, если пользователи не предъявляют серьезных требований к внешнему виду. Платформа самостоятельно пропишет все необходимые связи и добавит команду печати на форму документа. А ручное редактирование печатной формы позволит добавить недостающие данные или разместить существующие по-другому.
Рассмотренные варианты создания печатных форм позволяют добавлять их в любую конфигурацию – стоящую на поддержке, снятую с нее или написанную самостоятельно. Перед тем, как выбирать метод создания, проанализируйте еще и требования к внешнему виду результата, количеству и доступности данных. Это поможет выбрать оптимальный путь и сэкономить время.