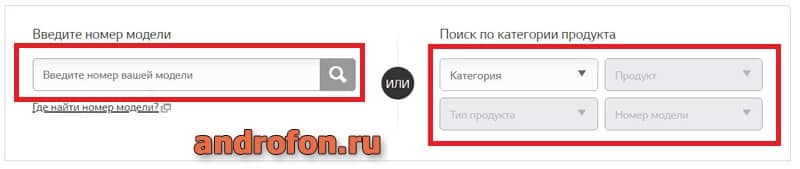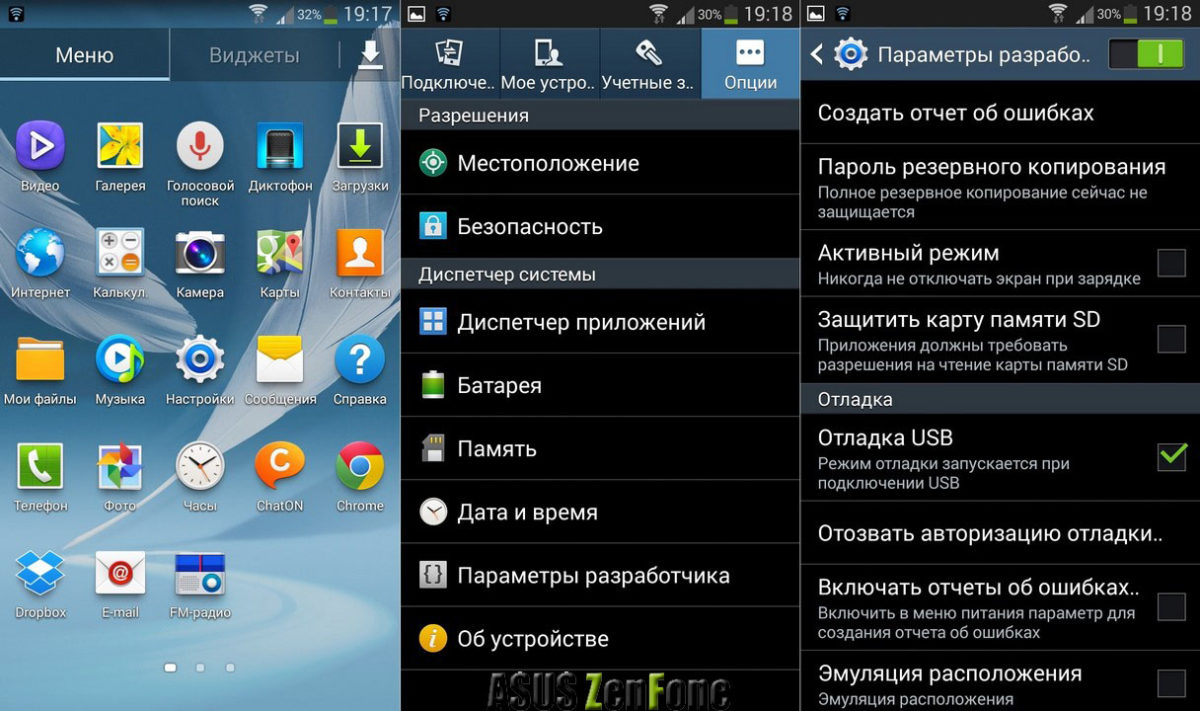Для корректной работы Android-устройства с определенными программами или режимами, на компьютер следует установить драйвера. Где и для каких устройств скачать драйвера, мы расскажем вам в данной статье.
Где скачать USB драйвера
Обычно, производители Android-устройств выкладывают драйвера на официальном сайте. Вам лишь требуется открыть сайт производителя вашего телефона или планшета, найти категорию «поддержка», указать модель устройства, после чего скачать драйвера. Детально, где скачать драйвера для андроид телефонов конкретных брендов, мы показали тут – найдите в статье подзаголовок с названием вашего телефона и следуйте инструкции.
Иногда компании помещают драйвера в память телефона или планшета. При подключении андроид устройства к ПК, драйвер устанавливается автоматически. Либо открывается папка с драйвером, для ручной установки.
Гораздо реже, подходящий драйвер находится на диске в комплекте. На сегодняшний день, такая практика отсутствует у большинства компаний. Исключение – малозначимые китайские компании.
Что следует учитывать при поиске драйверов
Некоторые производители, например Motorola, выпускают универсальную программу для всех устройств бренда. Поэтому дополнительная загрузка драйверов для нового смартфона не требуется. При условии, что подключаемый аппарат не новинка. В таком случае может потребоваться обновить драйвера. У нас можно скачать драйвера для устройств Motorola для 32 или 64 битной Windows XP, Vista, 7, 8, 10, а также для Mac OS X 10.5.8 – 10.10:
Драйвера по ссылкам выше можно скачать с официального сайта Motorola, на котором вы можете поискать обновления, если предоставленные выше файлы не подойдут.
В Samsung используют универсальную программу Smart Switch. При подключении аппарата, программа определяет модель, после чего устанавливает необходимые драйвера. Программа Smart Switch для Samsung существует в трех версиях – для андроид, для Windows и для Mac OS, все версии можно скачать по ссылкам:
Компания LG использует другой подход. Для загрузки драйвера, требуется указать точное название модели, после чего на сайте предлагается скачать подходящий драйвер.
Поиск драйверов для LG на официальном сайте
Малоизвестные китайские бренды, часто не располагают сайтами, или просто не публикуют драйвера. Обычно такие устройства построены на SoC MediaTek. Поэтому при отсутствии драйверов со стороны производителя, подходит универсальный драйвер MediaTek. Еще можно попробовать эти драйвера Xiaomi и еще эти MT6577 USB VCOM drivers, возможно они универсальные, так как телефон на MTK.
Вывод
В статье описано, где скачать USB драйвер для Андроид на ПК. Так же написаны рекомендации, что следует учитывать при поиске драйверов для телефона или планшета.
Статья была Вам полезна?
Поставьте оценку — поддержите проект!
/rating_on.png)
/rating_off.png)
Через USB-соединение данные, хранящиеся на смартфоне, могут быть переданы на ПК или музыка может быть перенесена с ПК на новый мобильный телефон. Но что делать, если соединение между двумя устройствами не работает и компьютер не видит телефон Андроид через USB. Что вы можете сделать, чтобы компьютер распознал смартфон, вы узнаете сейчас.
Если телефонподключенный через USB то проблема, вероятно связана с самим соединением. Поэтому сначала попробуйте следующее:
- Многие проблемы с подключением смартфона и компьютера могут быть решены путем перезапуска смартфона. Однако это гарантирует, что оба устройства не будут соединены друг с другом в течение этого времени.
- Кроме того, при перезагрузке компьютера иногда возникают проблемы с подключением. Опять же, вы должны убедиться, что оба устройства не подключены друг к другу в течение этого времени.
- Проверьте, нет ли USB-кабеля и USB-порта на ПК. Например, подключите другое устройство через USB к ПК, попробуйте другой кабель и другие порты USB на компьютере.
- Если есть вас есть такая возможность, смартфон подключается к другому ПК или ноутбуку. Если телефон распознается здесь, проблема связана с ПК.
Если вы подключаете телефонк ПК и компьютер его видет, но устройство не отображается в проводнике или отображается пустым, попробуйте следующие решения:
- Чтобы данные на смартфоне отображались на ПК, экран блокировки телефона должен быть разблокирован.
- Часто это также помогает изменить память подключенного смартфона. Для этого перетащите панель уведомлений вниз и коснитесь записи «Подключено как мультимедийное устройство». Теперь отображаются параметры USB для подключения. Нажмите «Камера (PTP)», а затем «Медиа-устройство (MTP)».
- Для устройств Samsung , есть особый подход. Если телефон не распознается, установите ползунок громкости от «Без звука до громкого». Некоторые пользователи сообщили, что это помогает.
Когда вы подключаете смартфон к компьютеру, драйверы загружаются автоматически для Windows. Если автоматическая загрузка или сами драйверы не работают должным образом, драйверы удаляются с ПК. Для этого вы вызываете обзор системы с помощью комбинации клавиш Win+R или в меню «Пуск» выберите опцию «Выполнить». В появившемся окне необходимо вписать devmgmt.msc и кликнуть «ОК».
Ссылка расположена в левой части открытого окна. Теперь используйте меню «Вид» в Диспетчере устройств, чтобы отобразить «Скрытые устройства». Теперь прокрутите вниз, откройте раздел «USB-контроллер» и выполните поиск входа вашего устройства. Щелкните правой кнопкой мыши на устройстве, а затем нажмите «Удалить».
Если у вас есть смартфон Android, который не поддерживает автоматически загруженные драйверы, удалите их, как описано выше. Затем скачайте USB-драйверы бесплатно Universal Android (перейдя по ссылке http://adbdriver.com/). Это пакет драйверов для Андроида на компьютер который включает в себя драйверы практически для любого Android-смартфона.
Если телефон по-прежнему не обнаружен компьютером, несмотря на все усилия, может возникнуть дефект в устройстве. Это случай для специалистов по ремонту.
Ваш ПК не видит телефон или планшет на Андроид через USB? Это довольно распространенная проблема, но ее можно решить самостоятельно. В данной статье вы найдете полезные рекомендации как это сделать. Кроме способов решения, приведенных ниже, есть еще несколько, о которых мы уже рассказывали на нашем сайте! Если телефон не подключается к компьютеру по USB, попробуйте через Wi-Fi: способ 1 .
Также обратите внимание на приложения для передачи файлов по Интернету: Pushbullet и AirDroid . В общем есть достойные альтернативы подключению через USB (если, конечно, вас не интересуют другие возможности вроде отладки ).
Что касается проблемы с подключением мобильных устройств по USB к компьютеру, то она бывает только двух видов:
- Телефон не распознается компьютером, но заряжается от него;
- ПК (или ноутбук) полностью не распознает смартфон.
Оба варианта мы подробно рассмотрим и постараемся помочь вам все исправить!
ПК не видит телефон Андроид через USB. Что делать?
1. Первым делом воспользуйтесь другим USB-кабелем. Если никакого эффекта нет, проблема не в нем.
2. Проверьте работоспособность USB-порта: для этого подключите мобильное устройство к другому разъему. Если ПК по-прежнему не видит Android, причина неполадки кроется в чем-то другом.
3. Попробуйте подключить ваш телефон к другому компьютеру. Если и здесь вы потерпите неудачу, может быть проблема в microUSB или других компонентах смартфона. В таком случае вам поможет только ремонт.
4. Если же вы подключаете смартфон на Andro >https://www.microsoft.com
5. Теперь что касается устройств, защищенных графическим ключом или паролем. Чтобы компьютер увидел файлы и папки, необходимо сначала разблокировать телефон или планшет. Проверенно на Nexus 7 2013 с Android 5.1.1.
6. Установите (или обновите) драйвер USB на компьютере: перейдите в «Диспетчер устройств» и если рядом стоит желтый треугольник с восклицательным знаком внутри, необходимо клацнуть правой кнопкой мыши по нужному пункту и выбрать «Обновить…». Выберите либо «Автоматический поиск обновленных драйверов», либо «Выполнить поиск драйверов на этом компьютере». Во втором случае необходимо первоначально скачать драйвер с официального сайта. Более подробную информацию вы найдете в инструкции по установке ADB и Fastboot .
Если скачанные драйвера идут уже сразу с установщиком (.exe файл), то нужно просто запустить его установку. Также драйвера установятся при загрузке и запуске программ различных производителей для синхронизации устройств с ПК (HTC Sync, Samsung Kies и т.д.).
7. Включите отладку по USB. Может помочь.
8. Попробуйте полностью удалить старый драйвер, затем перезагрузить компьютер и заново установить драйвер как рассказано в пункте 6.
9. Убедитесь, что ваш смартфон или планшет подключен к компьютеру не в режиме «Только для зарядки».
10. Также убедитесь, что не активирован пункт «USB-модем». В таком случае телефон не будет виден для ПК. Отключить его можно в «Настройки» → «Беспроводные сети» → «Еще» → «Режим модема».
11. При подключении Android к компьютеру вы можете выбрать режим подключения. Как видите, у меня только 2 доступных (Nexus 7 2013 с Android 5.1.1). Но на других устройствах, версиях Android, прошивках есть и другие режимы вроде «USB Mass Storage (Хранилище данных)».
К выбору режима подключения вы также можете перейти из панели уведомлений.
12. Перезагрузите телефон и компьютер (да, бывает такое, что и это помогает).
13. Если раньше все было хорошо, а теперь почему-то компьютер не распознает устройство, можно сбросить настройки на нем. Как это сделать подробно написано в другой инструкции , но учитывайте, что все ваши приложения, аккаунты, контакты и прочие данные с внутренней памяти будут удалены, поэтому сначала сделайте БЭКАП .
14. Также можно прошить ваш аппарат без использования компьютера. Например, при помощи ROM Manager , правда нужны root-права .
Это все известные мне способы решить проблему подключение мобильных устройств по USB к ПК.