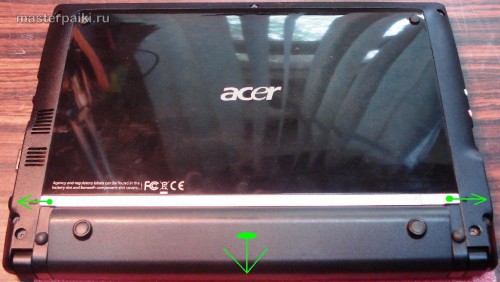Замена шлейфа матрицы на ноутбуке может понадобиться, если изображение не появляется или имеет какие-то дефекты – полосы, мерцание и многие другие. Работа эта не сложная, и её вполне можно выполнить самостоятельно при должном внимании и аккуратности. Этот шлейф представляет собой несколько проводков в экранированной оболочке, и соединяет материнскую плату с дисплеем. Именно по нему передаётся изображение на экран ноутбука. Проходит он в месте крепления крышки и корпуса компьютера, поэтому со временем, из-за множества сгибов при открывании и закрывании ноутбука, некоторые проводки могут переломиться. Иногда это случается из-за заводского брака или низкого качества провода. Кроме пропадания картинки на экране или её ухудшения, может возникнуть опасность, когда переломленные провода с повреждённой изоляцией замыкается. Из-за этого довольно большое напряжение питания по сигнальным проводам может попасть на очень чувствительные компоненты материнской платы или матрицы, и вывести их из строя.
Методика замены шлейфа матрицы ноутбука.
Признаки повреждения шлейфа матрицы ноутбука
По внешним признакам однозначно определить, что требуется именно замена шлейфа экрана на ноутбуке, нельзя. Ведь подобные признаки могут быть и при повреждении матрицы, при неправильной работе видеосистемы, и даже из-за программных сбоев. Поэтому сначала полезно определить неисправность. Программную часть и видеосистему можно вывести из-под подозрений, если просто подключить компьютер к монитору или телевизору через кабель HDMI. Если изображение нормальное, то остаются всего два варианта – матрица и шлейф. Из них дешевле всего последний, а экран может стоить как половина ноутбука. Основные признаки неисправности именно этого провода следующие:
- Изображение может иногда пропадать, а потом появляться. Иногда оно постоянно или периодически мерцает.
- В разных местах экрана появляются полосы, которые могут менять своё расположение.
- Появляется красноватая рябь.
- Вертикальные полосы разного вида, которые могут менять свой цвет непредсказуемым образом.
В отличие от этого, дефекты изображения при неисправной матрице остаются постоянными — полосы не меняют свой вид и местоположение, а повреждённые участки могут постепенно увеличиваться, но не менять своё расположение. Нестабильный контакт в сломанном проводе шлейфа и вызывает постоянное или периодически возникающее мельтешение картинки на экране. Если контакт теряется, изображение может полностью приобрести какой-то оттенок или вообще исчезнуть. Движение крышкой может вызвать все эти изменения. Они могут появляться в разном сочетании. Такое поведение позволяет заподозрить неполадку именно в шлейфе, а не в матрице.
Замена шлейфа матрицы своими руками
Надо знать, что процесс замены шлейфа матрицы на ноутбуке Asus и, например, HP, несколько отличается, так как все модели имеют конструктивные отличия и разбираются по-разному. Поэтому рассмотрим это в общем, без уточнения, что и где откручивать. Также помните, что в разных ноутбуках используются разные шлейфы и заменить их обычно на аналог от другой модели не получится – используются разные провода, разные разъёмы, да и распайка их тоже наверняка отличается. Поэтому нужно приобрести деталь именно от нужной модели ноутбука, или снять с такой же нерабочей. Кстати, покупка нерабочего компьютера такой же модели иногда оказывается выгодной = это хороший источник многих дорогостоящих или редких запчастей. Как заменить шлейф? Это не очень сложно, но трезво оценивайте свои возможности по разборке такого хрупкого и сложного устройства, как ноутбук.
- Открутите болты, крепящие рамку экрана, и пластиковой лопаткой отщелкните все защёлки по его периметру.
- Открутите болты, удерживающие матрицу и поднимите её. В некоторых моделях она бывает приклееной, так что будьте осторожны, чтобы не нанести непоправимых повреждений экрану.
- Отсоедините шлейф от матрицы и присоедините новый.
- Поставьте матрицу на место, соберите крышку ноутбука в обратной последовательности.
- Теперь нужно снять клавиатуру или верхнюю часть корпуса для доступа к разъёму на материнской плате. Это в разных моделях делается по-разному.
- Отсоедините старую деталь и присоедините новую.
Новый провод укладывайте точно также, как был уложен старый. Если он был прикреплён клейкой лентой или приклеен – сделайте также.
И раз уж пришлось открывать корпус, то будет совсем не лишним заодно почистить систему охлаждения от пыли.
Сегодня мы будем рассказывать вам о том, как починить шлейф в ноутбуке, а если говорить точно, о том как ремонтировать шлейф матрицы в компьютере.
Сразу оговоримся, что если вы не видите видимых дефектов непосредственно на шлейфе, например, таких как переломленный контакт, протертый провод, то будет сложновато выполнить ремонт этого шлейфа. Сложно найти подходящую распиновку контактов в сети интернет.
Практически невозможно найти распиновку контактов, это можно сравнить с игрой в лотерею, где шансы будут равны 1 к 1000000. Т.е. это почти невозможно. У людей часто ломается шлей. Но это они только думают, а на самом деле оказывается, что шлейф вполне исправен и работает как нужно. Обычно, проблема находится в матрице ноутбука или в его видеокарте.
Гибкие шлейфы со множеством жил нашли свое место в бытовых электронных устройствах и бытовых приборах. Шлейфы нужны для соединения подвижных и неподвижных частей устройств. Часто можно увидеть поломку как раз на месте сгиба.
Но шлейф можно отремонтировать самостоятельно. Для начала, измельчите немного канифоли до порошкообразного состояния. Затем растворите ее в спирте 1 к 6. Повреждение на шлейфе приклейте «Моментом» к изолированной пластине, а после кладите готовое соединение под микроскоп.
После вы должны потихоньку снять скальпелем верхнюю изоляцию со всех токопроводящих дорожек, особенно там был образован разрыв. Наносите мягкой кисточкой немного раствора спирта с канифолью, на дорожки, где есть изоляция, где вы уже зачистили. Прикасайтесь только слегка нагретым паяльником.
Скальпелем аккуратно очистите лак и наносите раствор с канифолью. Залудите провод от кромки примерно до 25 мм и паяйте его к первому краю дорожки. После аккуратно зачищайте и соединяйте обе половинки шлейфа, вставляйте подготовленную вставку.

Как разобрать нетбук
Любую разборку нетбука или ноутбука начинаем со снятия аккумулятора.
Разборку дисплея начинаем со снятия приклеенных заглушек около петель.
Под ними болты, которые нужно выкрутить. Таким же образом поступаем с левой стороной.
Дальше приподнимаем переднюю крышку около петель и отщелкиваем защелки по периметру.
Вот как выглядит защелка после разборки.
Чтобы освободить матрицу нетбука, нужно открутить 4 болтика.
Осторожно шлейфы!
И отсоединить шлейф вебкамеры.
Вот как выглядит матрица сзади.
За матрицей находятся два черных квадрата по бокам – это микрополосковые антенны Wi-Fi.
Отклеив наклейку, аккуратно вытягиваем шлейф матрицы.
Отогнув самоклеющуюся фольгу, видим плату инвертора.
С инвертора выходит шлейф к недрам самой матрицы.
Справа на инверторе видим два переменных резистора, которые, как мне кажется регулируют яркость и режим работы инвертора.
Проверка контактов шлейфа
Внешний осмотр прежде всего лучше начинать с контактов шлейфа дисплея. Тут, как мы видим, справа есть потемнение и нагар. Скорее всего, это и есть причина пропадания подсветки. Проверить наверняка можно просто почистив контакты. Для начала нужно взять мягкую стирательную резинку, обрезать ее под острым углом и стереть нагар на контактах.
Потом нужно все тщательно протереть изопропиловым спиртом или медицинским, если конечно не жалко последний…Также протереть спиртом не помешает контакты в самом разъеме – но без фанатизма – уж больно все мелкое. С резинкой туда лезть не советую, потому как кусочки резинки могут остаться в разъеме, что очень неприятно — ковыряться в разъеме.
Проверяем после такого чистилища подсветку дисплея. Если в течение нескольких часов неисправность не проявилась, то смело можно собирать дисплей в обратном порядке.

Когда будете собирать, не забудьте защелкнуть корпус дисплея снизу петель.

Удачных ремонтов. Мастер Пайки.