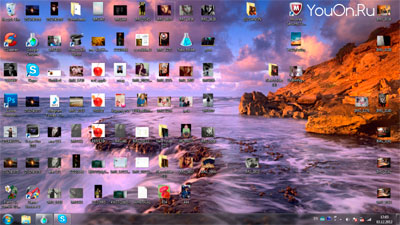Все файлы фотографий и изображений, использующиеся в качестве обоев Windows 10, всегда можно достать из соответствующих папок на системном диске вашего компьютера или ноутбука. Таких папок несколько и именно о том, где их найти и пойдет речь в этой короткой инструкции.
Папка с обоями рабочего стола по умолчанию и с текущими обоями рабочего стола
В Windows 10 присутствует сразу несколько различных папок, в которых находятся фотографии и изображения, которые устанавливаются на рабочий стол как обои.
Далее — расположение этих папок (пути, начинающиеся с указания папок наподобие %LocalAppData% достаточно просто скопировать и вставить в адресную строку проводника, чтобы попасть в нужное расположение):
- C:WindowsWeb — cсодержит 3 папки с обоями. В папках 4k и Wallpapers находятся обои рабочего стола.
- %AppData%MicrosoftWindowsThemes — в этой папке находится файл с именем TranscodedWallpaper. Файл без расширения, но, если его скопировать куда-либо и установить расширение .jpg, вы увидите, что это фото, являющееся текущими обоями рабочего стола.
- %AppData%MicrosoftWindowsThemesCachedFiles — здесь могут располагаться (могут и отсутствовать) кэшированные файлы обоев рабочего стола.
- %LocalAppData%MicrosoftWindowsThemesRoamedThemeFilesDesktopBackground — текущие обои темы оформления, синхронизированной с учетной записью Майкрософт.
Где хранятся фоновые фотографии экрана блокировки
Если вас интересуют обои (фоновые изображения) экрана блокировки Windows 10, вы также легко их можете найти. Стандартные обои, присутствующие сразу после установки, расположены в папке C:WindowsWebScreen.
Однако, мало кого интересуют обои по умолчанию, чаще бывают интересны те, что ОС загружает из Интернета. Их вы можете обнаружить в папке %LocalAppData%PackagesMicrosoft.Windows.ContentDeliveryManager_cw5n1h2txyewyLocalStateAssets
Просто скопируйте и введите указанный путь в адресную строку проводника, откроется папка, содержащая множество файлов без расширения. Вы можете скопировать их куда-либо и установить для этих файлов расширение .jpg, либо просто открыть с помощью какого-либо графического редактора или программы для просмотра фото.
В указанной папке обычно хранится множество файлов обоев, но, одновременно, там есть и другие, ненужные изображения, не являющиеся фонами экрана блокировки. Если вы хотите добавить расширение .jpg сразу для всех из них и скопировать в папку «ИзображенияLockScreen», можно создать и использовать следующий bat файл (см. Как создать bat-файл):
А вдруг и это будет интересно:
Почему бы не подписаться?
Рассылка новых, иногда интересных и полезных, материалов сайта remontka.pro. Никакой рекламы и бесплатная компьютерная помощь подписчикам от автора. Другие способы подписки (ВК, Одноклассники, Телеграм, Facebook, Twitter, Youtube, Яндекс.Дзен)
13.06.2019 в 10:31
На днях мне прилетело красивая обоина от виндовс интересное. я знаю как их находить. в скрытой папке, переименовать в JPG. но почему то винда не все фотки сохранят от вин.интересное.
Владислав aka Аналитик
13.06.2019 в 15:28
Весьма полезный лайфхак! Мне, правда, уже подсказали немногим ранее, как вытащить изображения экрана блокировки из недр ОС, но всё равно приятно увидеть решение на любимом сайте))
20.06.2019 в 05:43
Дмитрий добрый день.
У меня вопрос к Вам да и ко всем здешним посетителям.
Установил последнюю версию Windows 10 1904.
Теперь при включении компьютера и загрузке системы
картинка экрана блокировки стала размытой, как будто она смотрится через матовое стекло.
При выходе же из системы на экран блокировки картинка выглядит нормально.
Пробовал менять разные фотографии, но ситуация та же самая.
Может сталкивались таким явлением? В чём может быть причина и как это исправить.
Спасибо.
21.06.2019 в 12:03
Здравствуйте.
Вот здесь по этой проблеме, если я правильно суть уловил: https://remontka.pro/disable-background-blur-windows-10-login/
21.06.2019 в 13:33
Дмитрий добрый день.
Спасибо за подсказку. Так просто всё разрешилось. Не знал уже на что грешить.
К сожалению, пропустил ту Вашу статью недавнюю. Был немного занят.
Ещё раз спасибо. Здоровья и процветания.
11.07.2019 в 14:04
Здравствуйте, у меня на Win10 x64 на экране блокировки отображаются различные картинки из «Windows: Интересное». На последней версии 1903 (18362.239) отображаются подписи к этим картинкам и описание картинки. У коллег на аналогичных «машинах» с версии Win10 таких подписей нет. Подскажите где их включить?
11.07.2019 в 16:09
Здравствуйте.
В параметрах персонализации — экран блокировки. Там «выберите для каких приложений на экране блокировки будут отображаться сведения». Жмем плюсик и первый пункт.
23.07.2019 в 11:01
Не помогло… настройки стоят аналогичные моему пк, а инфа не появляется
22.09.2019 в 12:44
доброго времени суток,
спасибо за шикарный просветительский ресурс!
Q-s по теме (вынь10):
если в папку C:WindowsWebWallpaper (которая содержит подпапки предустановленных тем: «виндовс», «виндовс10», «цветы» и т.п.) — положить фото/картинку — она от туда пропадает после перезагрузки, т.е. само удаляется — это нормальное явление?
если в той же папке создать свою папку (среди папок уже имеющихся тем) — она в перечне тем настроек персонализации автоматически не появляется — можно как то такую свою папку-тему наполненную своими картинками — сделать темой, которую будет видно в настройках персонализации?
23.09.2019 в 09:06
Не могу в вашем случае определенно ответить, нужно эксперимент проводить. Но точно знаю, что вы можете создать именно тему со своим набором изображений, сохранить её и использовать.
23.09.2019 в 18:48
Здравствуйте Дмитрий. Скажите, можно ли как-то задавать размер файлов, в указанном батнике? чтобы он не всем файлам задавал расширение, а допустим только файлам более 100 KB. Спасибо за внимание.
24.09.2019 в 12:09
Здравствуйте.
Можно, вот здесь например разбирают тему: stackoverflow.com/questions/1199645/how-can-i-check-the-size-of-a-file-in-a-windows-batch-script
Но сходу готовый скрипт вам не предложу, суть будет в задании лимита, а потом перебирании всех файлов в расположении и действиях, если удовлетворяет условию.
07.11.2019 в 19:43
Здравствуйте у компьютер Виндоус 10 установили и нет папки с фоновыми и рабочими обоями! Что делать как найти??
Примечание: после отправки комментария он не появляется на странице сразу. Всё в порядке — ваше сообщение получено. Ответы на комментарии и их публикация выполняются ежедневно днём, иногда чаще. Возвращайтесь.
Все мы пассажиры одного корабля по имени Земля
где хранятся темы windows 7
Как найти картинку, которая стоит на рабочем столе в Windows
Все знают что такое Обои, картинка, фоновый рисунок на рабочем столе. Простыми словами это графическое изображение на заднем плане рабочего стола, за всеми панельками, значками и файлами на рабочем столе.
Иногда случается так что вам необходимо то изображение, которое стоит на рабочем столе. Однако многие не знают где храниться изображение, стоящее как обои рабочего стола в Windows.
Где хранится картинка рабочего стола в Windows?
В Windows XP: С:Documents and SettingsИМЯ_ПОЛЬЗОВАТЕЛЯLocal SettingsApplication DataMicrosoftWallpaper1.bmp
В Windows Vista, 7, 8: C:UsersИМЯ_ПОЛЬЗОВАТЕЛЯAppDataRoamingMicrosoftWindowsThemesTranscodedWallpaper.jpg
Именно по этому адресу в файловой системе компьютера, вы найдёте то изображение которое стоит на рабочем столе в Windows.
Рабочий стол операционной системы Windows 7 претерпел значительные изменения как по функционалу, так и по своему внешнему облику. Если сравнивать его возможности с особенностями рабочего стола в предыдущих версиях Windows, то можно отметить существенный прогресс. Например, пункт «Свойства» из контекстного меню заменен на новые опции с расширенными функциями. Появились гаджеты рабочего стола Windows 7 – достойная внимания альтернатива уже существующим мини-приложениям Windows Vista. Преимущество гаджетов в том, что их можно разместить на рабочем столе там, где это удобно пользователю.
Модифицировать рабочий стол Windows 7 так, чтобы пользоваться им стало комфортнее, теперь проще и быстрее.
Раньше изменение параметров разрешения экрана было доступно через окно свойств экрана, что увеличивало количество действий. Теперь это можно сделать через контекстное меню, где эта опция обозначена отдельно. Вид окна настроек разрешения тоже слегка изменен.
Ссылка «Дополнительные параметры» открывает окно с информацией о мониторе и видеоадаптере, плюс рядом находится вкладка, позволяющая управлять цветом.
Кнопка «Управление цветом…» позволяет настраивать цветовые профили дисплея, открывая доступ к различным параметрам, что представляет особый интерес для профессиональных дизайнеров, фотографов и художников.
По желанию можно поэкспериментировать с внешним видом рабочего стола Windows 7, варьируя размеры ярлыков, шрифтов и других его объектов. В этом поможет ссылка «Сделать текст и другие элементы больше или меньше», расположенная в окне, где мы меняли разрешение экрана.
В Windows 7 для удобства пользователей весь набор настроек рабочего стола помещен в панель управления и разделен на две группы, названные «Персонализация» и «Экран».
Группа «Экран» включает в себя вышеописанные опции: выбор размеров текста, иконок и прочих элементов рабочего стола, изменение разрешения.
Вторая группа — «Персонализация» — имеет другие функции. Кликните мышкой на ее название.
В появившемся окне можно настроить различные параметры рабочего стола: фон, цвет и т. п., выбрать одну из тем рабочего стола Windows 7 из представленных в папке или загрузить новую, назначить в качестве фона изображения темы, а также картинки и фото из собственного архива.
В Windows 7 представлен целый ряд готовых тем, доступных после установки операционной системы. Среди них достаточно выбрать любую в окне настроек персонализации, чтобы она оказалась на рабочем столе. Нажав на кнопку «Другие темы в Интернете», вы находите и скачиваете подходящую.
Где хранятся темы Windows 7?
Теме соответствуют фон и цвет окна рабочего стола.
Фон рабочего стола Windows 7 может быть любым, стоит только кликнуть на соответствующую ссылку, которая расположена ниже галереи тем.
В верхней строке открывшегося окна виден ряд фонов выбранной темы. Отметьте один или несколько из них нажатием мышки, и вы увидите, как на выбранном изображении появится галочка. Если вы не хотите останавливаться на определенном фоне, попробуйте настроить автоматическое чередование изображений, указав, как часто должен обновляться фон и каким образом – последовательно или случайно. Доступны фоны из всего ассортимента тем Windows 7 и те, что находятся в библиотеке изображений, а также любые фотографии из тех, что собраны на вашем компьютере. Одноцветный фон любого оттенка устанавливается с помощью опции «Сплошные цвета» в выпадающем при нажатии списке «Расположение изображения».
Можно также обратить внимание на нюансы оформления и изменить цвет окна рабочего стола ОС Windows 7, нажав на соответствующую кнопку в окне настроек персонализации.
Здесь есть готовые шаблоны, которые при необходимости модифицируются путем перетаскивания ползунков влево-вправо, чтобы добиться максимально точного оттенка.
Закладка Постоянная ссылка.
Все разделы сайта DANILIDI.RU
Что такое тема + настроить Aero для Windows 7
Настройка темы Windows 7
Что же такое тема?
Тема — это объединение изображений, цветов и звуков компьютера. Она включает в себя фон рабочего стола, заставку, цвет границы окна и звуковую схему.
Некоторые темы могут также содержать значки рабочего стола и указатели мыши.
Windows поставляется с несколькими стандартными темами.
Скачать дополнительные темы для Windows 7 + посмотреть скриншоты
Скачать видео и анимированные обои для Windows Seven и Виста
Можно выбрать тему Aero для собственной настройки компьютера, тему «Windows 7 — упрощенный стиль», если компьютер работает медленно, или тему с высокой контрастностью, чтобы улучшить видимость элементов на экране.
Щелкните тему, чтобы применить ее к рабочему столу.
Тема содержит фоновый рисунок рабочего стола, экранную заставку, цвет
окон и звуки.
Откройте раздел «Персонализация». Для этого нажмите кнопку Пуск и выберите пункт Панель управления. В поле поиска введите персонализация и затем щелкните пункт Персонализация.
Можно также изменить изображения, цвет и звуки по отдельности, создавая настроенную тему. Дополнительные сведения см. ниже
Создание темы для Windows
Можно изменить отдельные части темы (изображения, цвета и звуки), а затем сохранить измененную тему для собственного использования или для совместного использования с другими пользователями.
Изменение компонентов темы:
1. Откройте раздел «Персонализация». Для этого нажмите кнопку Пуск и выберите пункт Панель управления. В поле поиска введите персонализация и затем щелкните пункт Персонализация.
2. Щелкните тему, которую нужно изменить, чтобы применить ее к рабочему столу.
3. Выполните одно или несколько следующих действий.
3.1. Чтобы изменить фон, щелкните Фон рабочего стола, установите флажок для изображения, которое предполагается использовать, а затем нажмите кнопку Сохранить изменения.
3.2. Чтобы изменить цвет границ окон, щелкните Цвет окна, щелкните цвет, который предполагается использовать, а затем нажмите кнопку Сохранить изменения.
3.3. Чтобы изменить звуки для темы, щелкните Звуки, выберите элемент в списке Звуковые схемы, а затем нажмите кнопку ОК.
3.4. Чтобы добавить или изменить заставку, щелкните Заставка, выберите элемент списка Заставка, измените все нужные параметры, а затем нажмите кнопку ОК.
Измененная тема появится в разделе «Мои темы» как несохраненная тема. Сохранение измененной темы только для собственного использования
Чтобы сохранить измененную тему для использования на своем компьютере, выполните следующие действия.
Обои windows 7 где хранятся
Откройте раздел «Персонализация». Для этого нажмите кнопку Пуск и выберите пункт Панель управления. В поле поиска введите персонализация и затем щелкните пункт Персонализация.
2. Щелкните измененную тему, чтобы применить ее к рабочему столу.
3. Выберите Сохранить тему.
4. Введите имя темы и нажмите кнопку Сохранить.
Тема появляется в списке «Мои темы». Обратите внимание, что этот способ сохранения тем не обеспечивает общий доступ к ним для других пользователей.
Сохранение измененной темы для совместного использования с другими пользователями:
… для совместного использования измененной темы выполните следующие действия.
Для распространения темы можно использовать
электронную почту, сеть или внешний жесткий диск.
1. Откройте раздел «Персонализация». Для этого нажмите кнопку Пуск и выберите пункт Панель управления. В поле поиска введите персонализация и затем щелкните пункт Персонализация.
2. Щелкните измененную тему, чтобы применить ее к рабочему столу.
3. Щелкните тему правой кнопкой мыши, а затем выберите команду Сохранить тему для общего доступа.
4. В поле Имя файла введите имя темы и нажмите кнопку Сохранить.
По умолчанию Windows сохраняет тему в папке «Мои документы».
Совет — Дважды щелкните распространяемую тему, чтобы добавить ее в свою коллекцию тем.
Ну, что же, с темами для Windows 7, мы вроде разобрались 🙂
Узнать Windows 7 + все нюансы уроки обучение работе на компьютере
Все секреты и тонкости Windows 7
Оптимизация Виндовс 7
Обзор и работа в Windows Seven
Две встроенные утилиты в Windows 7
Будут cтарые программы работать под Windows 7 ?
Поделитесь с друзьями или поставьте закладку на эту страницу,
если планируете зайти на нее попозже … (Настройка темы Windows 7
Что такое тема | настроить Aero в Win7 создать тему )
Все знают что такое Обои, картинка, фоновый рисунок на рабочем столе. Простыми словами это графическое изображение на заднем плане рабочего стола, за всеми панельками, значками и файлами на рабочем столе.
Иногда случается так что вам необходимо то изображение, которое стоит на рабочем столе. Однако многие не знают где храниться изображение, стоящее как обои рабочего стола в Windows.
Где хранится картинка рабочего стола в Windows?
В Windows XP: С:Documents and SettingsИМЯ_ПОЛЬЗОВАТЕЛЯLocal SettingsApplication DataMicrosoftWallpaper1.bmp
В Windows Vista, 7, 8: C:UsersИМЯ_ПОЛЬЗОВАТЕЛЯAppDataRoamingMicrosoftWindowsThemesTranscodedWallpaper.jpg
Именно по этому адресу в файловой системе компьютера, вы найдёте то изображение которое стоит на рабочем столе в Windows.