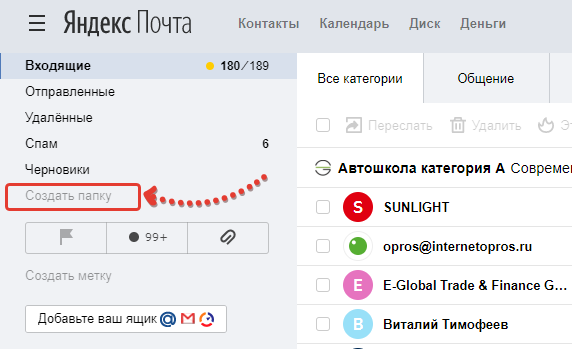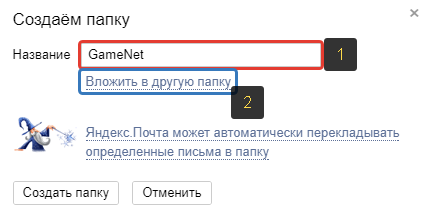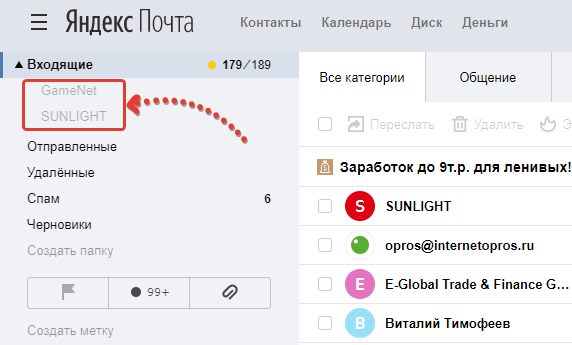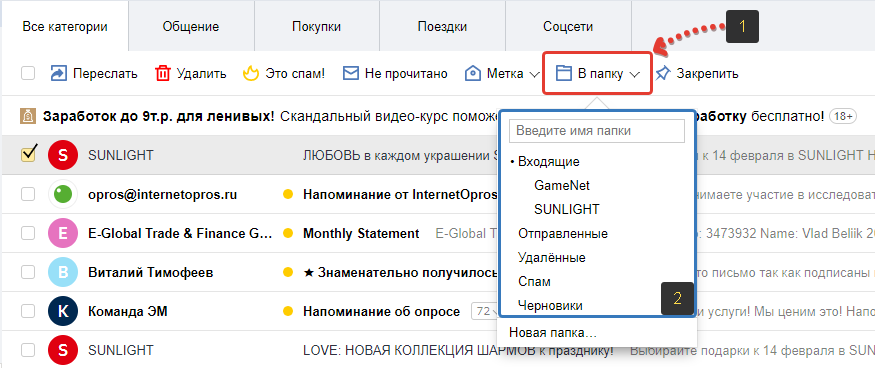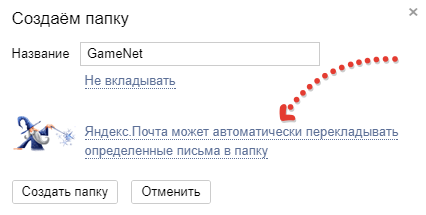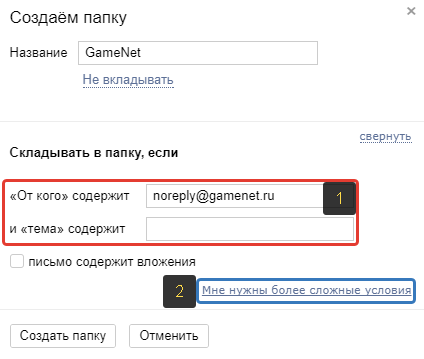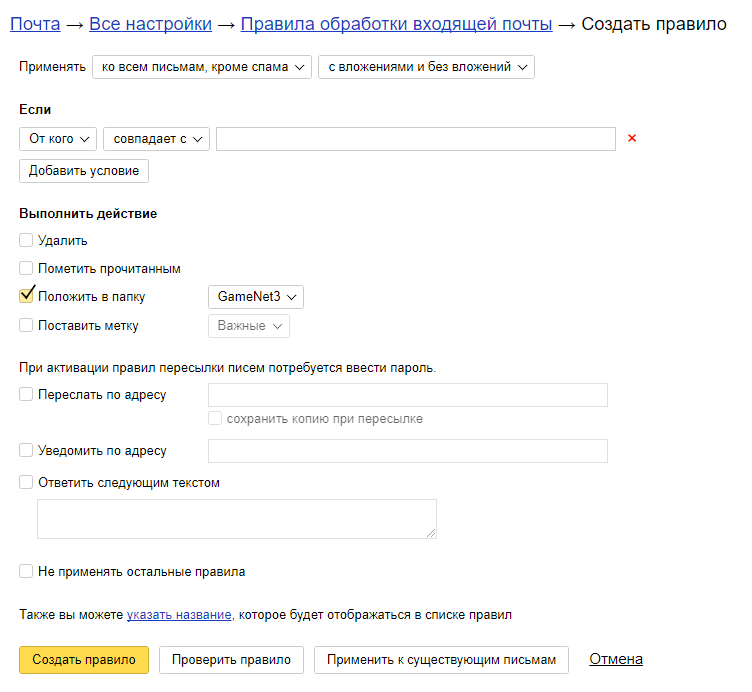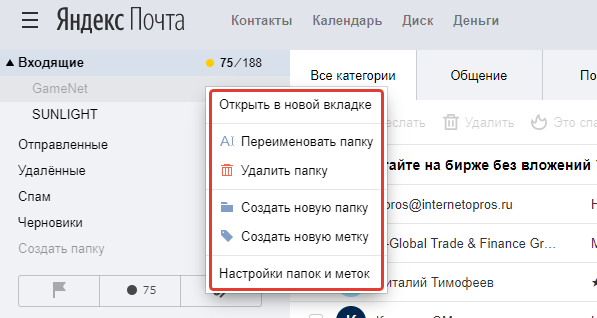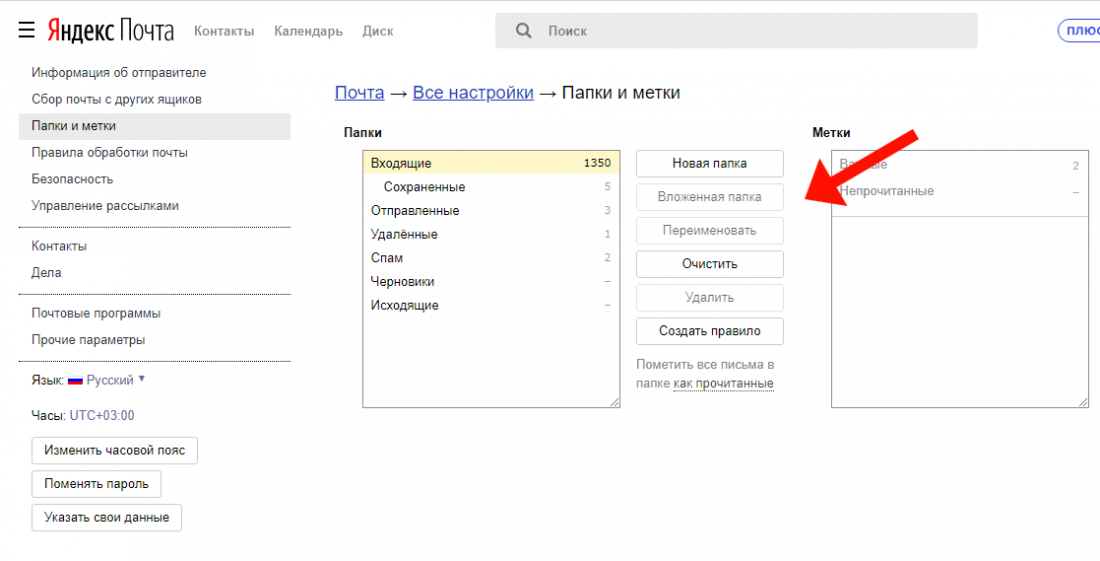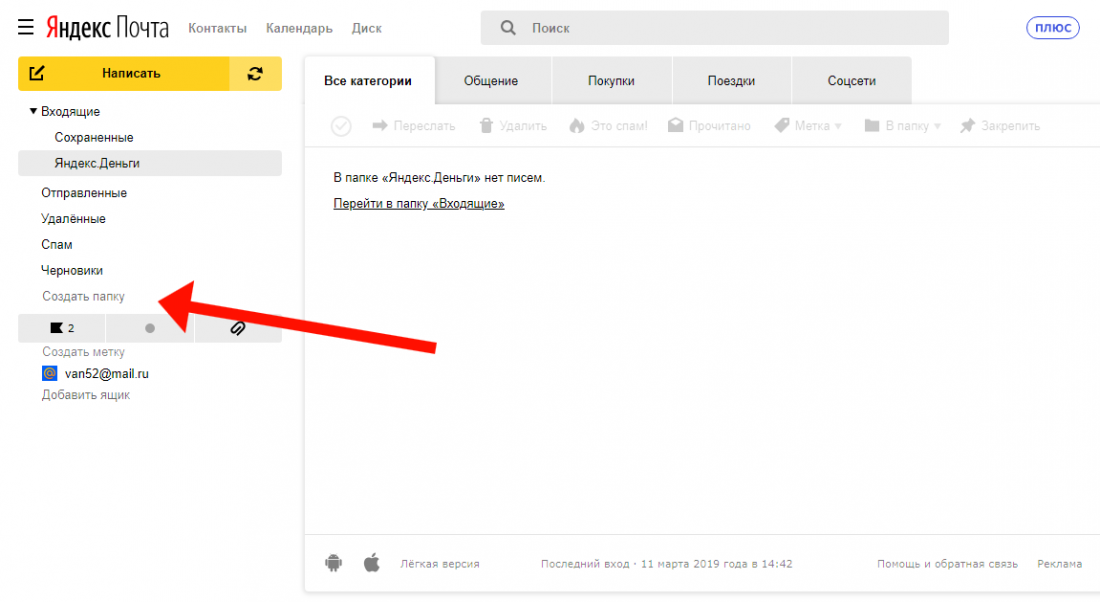В предыдущей статье я рассказывал о том, как можно сортировать письма по папкам (ярлыкам) в почтовом сервисе GMail. А в этой статье я покажу как раскладывать входящие письма по нужным папкам на почте Яндекса, в которой этот процесс даже более интуитивно понятен, чем в Google.
Сейчас не буду углубляться непосредственно в суть всего этого разбиения писем по папкам, поскольку об этом подробнее уже писал в предыдущей статье (ссылку видите выше).
Если в почте GMail папки называются правильно “ярлыки” и слово “папка” вы там не увидите, то в Яндекс употребляется именно понятие “папка” для писем.
Создание папок для сортировки писем в Яндекс
В Яндексе папки создаются элементарно.
Слева в личном кабинете почты расположены основные папки, такие как “Входящие”, “Отправленные”, “Удалённые” и под ними расположена ссылка “Создать папку”. Нажмите на неё:
В открывшемся окошке нужно указать название папки [1] и такое, чтобы вы потом сами понимали, что за письма в ней содержатся 🙂 Понятное дело, что назвав папку “123”, вы потом вряд ли поймёте, что за письма в ней лежат :))
Здесь же вы можете выбрать “родительскую” папку, т.е. ту, в которую будет помещена создаваемая данная папка (подпапка).
Например, есть папка с названием “Фирма А”, в которую у вас будут попадать все письма от фирмы “А”. И поскольку письма могут быть от разных людей и для разных целей, вы можете в той папке создать ещё несколько подпапок, например, “От руководства”, “Отчёты”, если, конечно, вам нужна такая детальная сортировка.
Чтобы создать такую подпапку, нажмите “Вложить в другую папку” [2] и выберите нужную родительскую папку.
Всё. Можно нажимать “Создать папку” внизу и она будет создана.
Все созданные дополнительные папки располагаются под “Входящие”:
Принцип сортировки писем по папкам в Яндексе
Сортировать письма по созданным папкам в Яндекс вы можете 2 способами:
Вручную. То есть, выбрав нужное письмо, перекладываете его в нужную папку;
Автоматически. Создав специальные правила (условия) для переброски определённых писем в нужные папки сразу при поступлении их на почту.
Ручное перемещение писем в папку
Ручная переброска письма или нескольких в нужную папку делается так.
Выбираете в списке писем одно или несколько, которые хотите переместить в другую папку, нажимаете “В папку” [1] и из появившегося окна [2] выбираете, в какую папку они будут перемещены.
А можно открыть само письмо и проделать то же самое. Разницы нет.
Автоматическое размещение писем в нужные папки
Автоматическое размещение писем можно настроить прямо при создании самой папки.
Для этого в окне создания папки нажмите “Яндекс.Почта может автоматически перекладывать …”.
В открывшемся окне будут даны условия [1] (“Складывать в папку, если”), при помощи которых вы можете настроить автоматическую переброску писем.
Например, вы можете заполнить адрес в условии “От кого” или часть адреса, и в итоге, если при поступлении письма на почту адрес отправителя будет совпадать с тем, что вы указали в том условии, то оно сработает и письмо отправится в данную папку.
Чтобы сделать условие более “узким”, вы можете указать ещё и тему. В итоге будут проверяться сразу 2 условия: адрес и тема письма. И только в том случае если и то и другое соответствует указанному вами, письмо будет отправлено в нужную папку.
Здесь же, если необходимо, можно перейти к настройке более сложных и гибких условий, нажав “Мне нужны более сложные условия” [2].
В открывшемся окне вы можете создать более сложные условия и действия над поступающими на почту письмами.
Принцип аналогичен: указываете само условие и выбираете, что делать с письмом при выполнении данного условия.
Также добраться до создания условий и действий с письмами можно через подраздел «Правила обработки почты» общих настроек.
Действие над папками (удалить, переименовать, настройка)
Созданные папки можно легко удалить и переименовать. Нужно лишь кликнуть по папке в списке правой кнопкой мыши и выбрать соответствующее действие из всплывающего окна:
Если нужно более детально настроить папки, нажмите “Настройки папок и меток” в том же меню. Так вы перейдёте в отдельное окно, где можете поменять расположение папок друг над другом, вложить одну папку в другую, создать условия перемещения писем в них.
Заключение
Когда письма сортируются по папкам, работать с почтой проще и главное — удобнее, потому что всё разложено по полочкам. В Яндексе, как вы уже поняли, создавать папки, управлять ими и сортировать по ним письма очень просто и интуитивно понятно. Поэтому владельцам почты на Яндексе рекомендую взять это на вооружение, если ещё не пользуетесь!
А вы пользуетесь группировкой писем по папкам в Яндекс? Если понравилась статья, не забудьте поделиться в соц.сетях, а если есть вопросы, дополнения или что-то ещё, жду в комментариях 😉
Заполняем пробелы – расширяем горизонты!
- CompGramotnost.ru » Электронная почта » Как в эл.почте Яндекс сортировать письма по папкам
Из письма подписчика: «Я полный ноль в компьютере и мне, честно говоря, даже страшно за него садиться! Я даже не умею завести отдельную папку и ничего не смогу сделать! Все письма у меня так и идут подряд. А их уже почти двести!»
Давайте разберемся с тем, как можно сортировать письма в электронной почте Яндекс, а потом их там находить.
Сайт Яндекс.Почты или почтовый клиент
Предположим, что Вы не пользуетесь какими-либо специальными программами для работы с электронной почтой, например, такими как Microsoft Outlook или The Bat, а заходите в свою почту Яндекс напрямую, через сайт Yandex.
Кстати, имеет смысл иногда заходить на электронную почту Яндекс напрямую, даже если Вы привыкли постоянно пользоваться специальными программами. Такие программы обозначаются термином «почтовый клиент». Например, программы Microsoft Outlook или The Bat относятся к почтовым клиентам.
Дело в том, что бывает иногда так, что важные письма попадают в папку Спам в Яндекс.Почте. Но вот найти такие письма в «Нежелательной почте» почтового клиента, увы, не всегда удается.
Находясь в почтовом клиенте, Вы считаете, что важного письма нет, а оно на самом деле находится в папке «Спам» в электронной почте Яндекс. Я с такой ситуацией уже сталкивалась и поэтому рекомендую иногда проверять папку «Спам» в своей почте, заходя в свою почту через сайт Яндекса, а не через почтовый клиент.
Это правило справедливо не только для эл.почты Яндекс, но, увы, для всех почтовых ящиков: на mail.ru, на gmail.ru и др.
Итак, мы рассматриваем варианты доступа к почте Яндекс через сайт Yandex. Давайте для начала создадим новые папки в этой почте, а затем будем сортировать письма по этим папкам. Сделаем это двумя способами, чтобы можно было выбрать наиболее удобный.
Первый способ создания новых папок в эл.почте Яндекс
1) Чтобы создать новую папку в эл.почте Яндекс, заходим в свою почту и кликаем в левой колонке по малоприметному слову «настроить»:
2) В левой колонке открывается меню эл.почты Яндекс, где надо кликнуть по «Папки и метки»:
3) Так как нам надо создать новую папку, то кликаем по кнопке «Новая папка»:
4) В появившемся окне вводим имя новой папки, например, «Комп.грамотность» и кликаем по кнопке «Создать папку»:
5) После этого видим, что в эл.почте Яндекс, во Входящих письмах, создана новая папка «Комп.грамотность»:
Если надо создать несколько новых папок в эл.почте Яндекс, то возвращаемся к шагу (3) и создаем еще одну новую папку. И так до тех пор, пока не создадим нужное количество новых папок.
6) Возвращаемся в свой почтовый ящик на Яндексе для того, чтобы в только что созданные новые папки отсортировать письма. Для этого кликаем по кнопке “Почта” (обведена красным прямоугольником на рисунке ниже):
Из Настроек почты возвращаемся в свой почтовой ящик на Яндексе
7) Осталось только перетащить письма по новым папкам. Для этого нажимаем левую кнопку мыши в правой колонке почты на заголовке перемещаемого письма и, не отпуская левую кнопку, перетаскиваем письмо на созданную папку, после чего левую кнопку мыши отпускаем.
Второй способ сортировки писем по папкам в эл.почте Яндекс
1. Для этого в окошке напротив письма ставим галочку:
2. Затем кликаем в правом углу по кнопке «Переложить в папку»:
Если нужно создать новую папку, то выбираем «Новая папка», создаем ее, как это было сделано выше и письмо сразу попадет во вновь созданную папку.
Если новую папку создавать не нужно, то кликаем по нужной папке (например, по папке «Комп.грамотность»), после чего письмо попадает в эту папку.
И последнее. Для начала все это проделайте на каком-нибудь пробном письме эл.почты Яндекс, убедитесь, что все верно и затем уже сортируйте оставшиеся письма.
Как открыть папки в Яндекс почте: были папки и вдруг пропали
Папки были и пропали – знакомая ситуация? Рассмотрим три ситуации, как это можно исправить.
Первая ситуация: не показываются те папки, в которых есть прочитанные письма.
Проверьте, отображаются ли созданные вами папки в общем списке папок. Для этого выполните 4 шага:
1) Зайдите в свою почту.
2) Перейдите по ссылке: Настройки почтового ящика. Вы перешли по ссылке? Если нашли свои папки, то проверьте дальше настройки почты.
3) Может быть так, что у вас в настройках почтового ящика включена опция “показывать только те папки, в которых есть непрочитанные письма”. Откройте страницу Прочие параметры, отключите эту опцию. Вам нужно убрать галочку напротив “показывать только те папки, в которых есть непрочитанные письма”:
Рис. 8. (Кликните для увеличения) Пропали папки, которые я создал
4) Если убрали галочку напротив “показывать только те папки, в которых есть непрочитанные письма”, тогда появится желтая кнопка “Сохранить изменения” для сохранения сделанных настроек, нажмите на нее.
Нет папок, так как все папки свернуты до значков
Рассмотрим вторую ситуацию, почему пропали ваши папки. Разбираемся с секретными кнопками, которые помогут открыть ваши папки. Поступило несколько писем примерно следующего содержания:
Папки давно созданы, это, действительно, очень удобно — рассортировал письма, потом можно быстро найти нужное. Но вот уже больше месяца не вижу своих папок в левой колонке. они есть — знаю это точно! Когда захожу в свою почту через мобильный — все папки на месте. Но когда захожу через свой ноутбук, папок на месте нет, кроме основных: входящие, отправленные и т.д.
Честно сказать, я не сразу сообразила, в чем секрет такого таинственного поведения почты Yandex. А все очень просто.
Рядом с названием папки “Входящие” есть масенькие-премасенькие кавычки (обведены в красную рамку на рисунке ниже). Обратите внимание. что такие кавычки появляются только, если подвести туда курсор мыши:
Рис. 9. Кнопка “Развернуть” в почте
Кликаем по этим кавычкам. В результате в левой колонке появляются папки Яндекс.Почты:
Рис. 10. Секретная кнопка “Свернуть” папки в Яндекс.Почте
Эти “секретные” кавычки означают, что папка “Входящие” открыта и отображаются все папки, которые внутри нее имеются. Если кликнуть по этим “секретным” кавычкам («), смотрящим влево, то они превратится в “секретные” кавычки (“»”), повернутые направо, и тогда папки внутри “Входяшие” будут НЕ видны.
Каждый клик по этой секретной кнопке приводит к ее превращению то в “«” (папка “Входящие” закрыта), то в “»” (папка “Входящие” открыта).
Если папок внутри “Входящих” писем нет, то тогда НЕ будет никаких кнопок. Это хорошо видно на рисунке выше на примере папок “Отправленные”, “Удаленные” – таких кнопок там нет.
Вот и весь секрет “секретной” кнопки 🙂
Как открыть папки: личные папки свернуты
Переходим к третьей ситуации. Обратите внимание на маленький черный треугольник, который находится слева от “Входящие”. Треугольничек своим острием как бы указывает нам на папку “Входящие” :
Рис. 11. Кнопка в виде маленького черного треугольничка держит “на замке” другие папки во Входящих в Яндекс.Почте и НЕ показывает вложенные папки.
Кликните мышкой (или нужно нажать пальцем, если экран сенсорный) по маленькому треугольничку слева от “Входящие” (цифра 1 на рис. 11). После этого треугольничек своим острием повернется вниз, как это показано ниже. Другими словами, откроется замочек, который держал взаперти другие папки. И перед Вами откроются другие папки, которые вложены во “Входящие” (рис. 12):
Рис. 12. Кнопка в виде черного треугольничка ОТКРЫЛА другие папки во “Входящих” в Яндекс.Почте
Как задать крупный шрифт в почте Яндекса?
Рис. 13. (Кликните по рисунку для его увеличения) Поиск папок в Яндекс.Почте
Кликнув “Вид” (цифра 6 выше на рисунке 13), можно задать для своей почты крупный шрифт.
Вы можете посмотреть видео по тому материал, который изложен выше.
Как создать свою папку в Яндекс Почте и как найти свои папки
Упражнение по компьютерной грамотности:
А как удалить ненужную папку в эл.почте Яндекс?
Многие пользователи Яндекс.Почты могли столкнуться со следующей проблемой — внутри папки входящие не создаются вложенные папки. Кто-то думает, что это ошибка, кто-то думает, что Яндекс.Почта лагает, однако это не так. Прежде всего, давайте проведем эксперимент.
Заходим в этот раздел: почта > все настройки > папки и метки. Нажимаем на входящие и попробуем создать вложенную папку. Увы, у нас ничего не получится, кнопка создания каталога затенена и не нажимается. Выглядит это примерно так.
Но папку можно создать и немного по другому. На главной странице почты мы нажимает кнопку создать папку и папка успешно создается и отображается, как подпапка. Но не все так просто.
В таком случае, данный каталог будет весьма условный, он просто отображается в подпапке, но на самом деле он находится в корневом разделе. В этом можно убедиться, если подключиться по протоколу IMAP. Но, все же, некоторые почтовые клиенты отображают ее как подпапку, а некоторые в корневом каталоге. Почему так? Никто не знает.
Ну и в заключение у меня есть ответ от сотрудников технической поддержки по поводу подкаталогов. В общем, если папка не создается или не отображается — не расстраивайтесь.