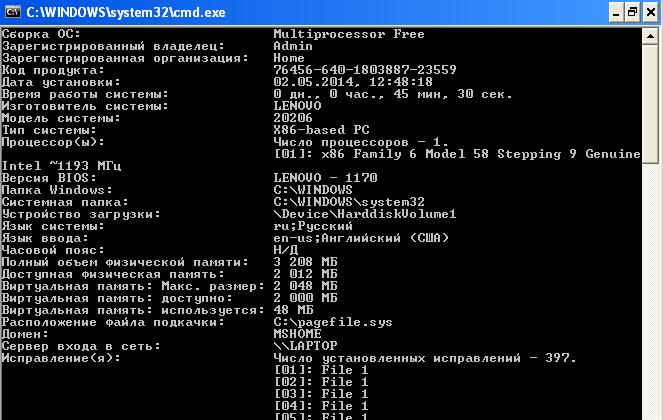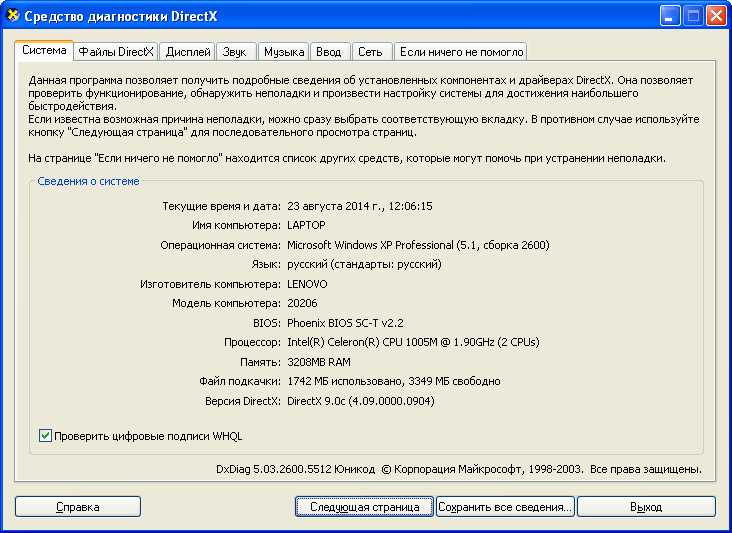Как узнать информацию о компьютере или вся информация на вашем мониторе
Нередки ситуации, когда любому пользователю может пригодиться общая или детальная информация о компьютере. Это может быть покупка компьютера с рук или даже в магазине для сверки заявленных характеристик с существующими. Ещё чаще – предоставление информации о системе при отправке сообщений о тех или иных ошибках удалённому администратору.
Способов немало, и для сбора информации можно использовать не только сторонние программы, но и встроенные средства Windows. Кроме того, информацию о компьютере можно собирать, даже если сама операционная система уже не работает. Такие команды из консоли очень помогают, когда нужны конкретные данные, Windows”поломалась”, а Мария Ивановна, позвавшая вас на подмогу, молчит как белорусский партизан на допросе. Итак, далее мы узнаем:
- дата сборки компьютера/ноутбука
- информация о версии Windows, процессоре, размере оперативной памяти: сверьтесь с данными консоли команд, Панели управления (а вот это можно подделать ) или окна DirectX
- модель материнской платы
- модель жёсткого диска
- объём оперативной памяти напрямую с платы
- температуру материнской платы
- версию BIOS
- список установленных программ
- список установленных обновлений
Чтобы узнать информацию о компьютере …
Для начала я покажу вам как узнать приблизительную дату сборки вашего компьютера или ноутбука. Для этого необходимо попасть в командную строку cmd и уже оттуда набрать команду
В появившемся окне наберите следующий код, сохраняя регистр
В строке последние символы и есть дата рождения компьютера.
Итак, если вам необходима узнать информацию о компьютере и его составляющих, таковую можно получить:
Пройдя по пути Пуск – Мой компьютер (правой мышкой) – Свойства
Это наиболее полная информация, которую можно получить от компьютере встроенными средствами. С помощью этого окна можно получить информацию об установленном физическом и программном оборудовании, настройках восстановления и визуальных настройках. Из этой вкладки прямая дорога в Диспетчер установленного оборудования, который покажет возможные ошибки в конфигурации системы, отсутствующих драйверах. В общем, первая команда, которую вы должны использовать при анализе системы.
- Ещё одна команда, с помощью которой можно узнать информацию о компьютере. На этот раз это информация будет представлена только о «железе», и мы воспользуемся консолью команд. Нажмите
Пуск – Найти программы и файлы (или Выполнить) – cmd
В консоли команд наберите systeminfo. Встретит вас вот такое окно
Список бедноват, но в отличие от предыдущего варианта, эту информацию подкорректировать руками умелого пользователя или нечистоплотного продавца трудновато. Это информация непосредственно от железа компьютера, она наиболее достоверна, так как минует систему Windows. Но не пугайтесь, если вместо двух установленных процессоров в этом окне, вы увидите один – увы, DOS писалась в те времена, когда двух и более ядерных технологий не существовало…
- Следующую информацию, которую можно выудить из системы, это информация о медиа устройствах и устройствах ввода компьютера или ноутбука. Всё про видео, монитор, звук, им сопутствующие драйверы. Наконец, информация об установленной версии DirectX, которую так часто проверяют при покупке новых игр и соответствии предъявляемым требованиям к системе. Выполняем команду
Пуск – Выполнить (Найти программы и файлы) – dxdiag
Нас встретит вот окно:
Пробегитесь по вкладкам окна средства диагностики DirectX. Вся информация про систему, мышь, клавиатуру, монитор, сеть к вашим услугам.
Как узнать модель материнской платы? Знакомьтесь: WMIC.
Вообще, именно Консольный инструментарий управления Windows WMIC является неоценимым помощником в случаях, когда Windows не запускается. Если вам нужна информация по конкретным узлам Windows, вам помогут вот эти команды. Нам снова понадобится консоль cmd от имени администратора. Оттуда вводим команду:
Окно немедленно выведет информацию о центральной плате компьютера в несколько столбцов:
Узнаем размер оперативной памяти и всё остальное…
Всё тоже самое, только теперь это команда:
консоль вернёт количество установленных планок RAM с объёмом памяти на каждую в байтах. Можно попросить выдать эту информацию в текстовом формате. Команда примет вид:
В папке C:WindowsSystem32 вы найдёте файл RAM.txt и прочитаете всё про планки памяти. Или можно не искать, набив тут же команду:
Привожу список полезных команд WMIC. Их можно использовать следующим образом:
- откроем cmd
- пишем wmic
- вводим любую из команд
Собственно, сами команды:
- модель материнской платы – baseboard get product
- версия и название BIOS – bios get name, version
- название процессора – cpu get name
- максимальная скорость процессора – cpu get MaxClockSpeed
- разрешение экрана монитора – desktopmonitor get screenheight, screenw > На этом всё, что я хотел вам показать. Если вам понадобится гораздо более детальная информация об установленном оборудовании, например, если нужно узнать информацию о компьютере при замене или добавлении оборудования, представленных подробностей недостаточно. Нам придётся воспользоваться специальными программами и утилитами. К их числу можно отнести, например, PC Wizard или CPU-Z.
| About | Компьтерная жизнь в Израиле по русски. |
|---|---|
| Profile |
|---|
 krimsky posting in krimsky posting in  komp_online_il komp_online_il |
| Page Summary |
|---|
| [#] (без темы) |
| [#] (без темы) |
| [#] (без темы) |
| [#] (без темы) |
| [#] (без темы) |
| [#] (без темы) |
| [#] (без темы) |
| [#] (без темы) |
| Navigation |
|---|
| Свежие записи |
| Архив |
| Друзья |
| Личная информация |
| Поделиться |
| Пожаловаться |
| Ноябрь 2019 |
|---|
| 1 | 2 | |||||
| 3 | 4 | 5 | 6 | 7 | 8 | 9 |
| 10 | 11 | 12 | 13 | 14 | 15 | 16 |
| 17 | 18 | 19 | 20 | 21 | 22 | 23 |
| 24 | 25 | 26 | 27 | 28 | 29 | 30 |
 | 10 ноя, 2011 @ 13:27  |
|---|
| From: |  wirtnet wirtnet |
|---|---|
| Date: | Ноябрь, 10, 2011 11:34 (UTC) |
| From: |  krimsky krimsky |
|---|---|
| Date: | Ноябрь, 10, 2011 12:05 (UTC) |
| From: |  haraz_bey haraz_bey |
|---|---|
| Date: | Ноябрь, 10, 2011 11:35 (UTC) |
| From: |  krimsky krimsky |
|---|---|
| Date: | Ноябрь, 10, 2011 12:06 (UTC) |
| From: |  kinad kinad |
|---|---|
| Date: | Ноябрь, 10, 2011 11:36 (UTC) |
| From: |  wildwinterwind wildwinterwind |
|---|---|
| Date: | Ноябрь, 10, 2011 11:40 (UTC) |
| From: |  ahitech ahitech |
|---|---|
| Date: | Ноябрь, 10, 2011 11:38 (UTC) |
| From: |  krimsky krimsky |
|---|---|
| Date: | Ноябрь, 10, 2011 12:09 (UTC) |
| From: |  ctrl_alt ctrl_alt |
|---|---|
| Date: | Ноябрь, 10, 2011 11:42 (UTC) |
| From: |  arhip arhip |
|---|---|
| Date: | Ноябрь, 10, 2011 11:54 (UTC) |
| From: |  ukushenny ukushenny |
|---|---|
| Date: | Ноябрь, 10, 2011 15:12 (UTC) |
| From: |  krimsky krimsky |
|---|---|
| Date: | Ноябрь, 10, 2011 15:46 (UTC) |
БУАГАГА!
| From: |  mvalery mvalery |
|---|---|
| Date: | Ноябрь, 10, 2011 19:01 (UTC) |
Найдите серийный номер на вашем компьютере HP. Это можно найти в ряде мест. Компьютер будет поставляться с наклейкой на корпусе, которая включает серийный номер. Если вы удалили эту наклейку, вы найдете ее в другом месте, обычно на задней панели. Серийный номер также находится непосредственно на материнской плате вашего компьютера на внутренней стороне корпуса.
Шаг 2
Посмотрите на серию номеров в центре серийного номера. Серийный номер содержит различные буквы, за которыми следуют несколько цифр и несколько букв. Цифры важны; они показывают дату изготовления.
Шаг 3
Ищите числа в серийном номере, которые представляют год, когда компьютер был изготовлен. Например, если ваш компьютер был изготовлен в 2007 году, то «2007» будет включен в ваш серийный номер.
Шаг 4
Ищите номера сразу после года в вашем серийном номере. За четырьмя цифрами, обозначающими год изготовления вашего компьютера, будут следовать две цифры, обозначающие неделю, когда был изготовлен ваш компьютер. Так что если за «2007» в вашем серийном номере следует «05», то ваш компьютер был собран на пятой неделе 2007 года.
«>