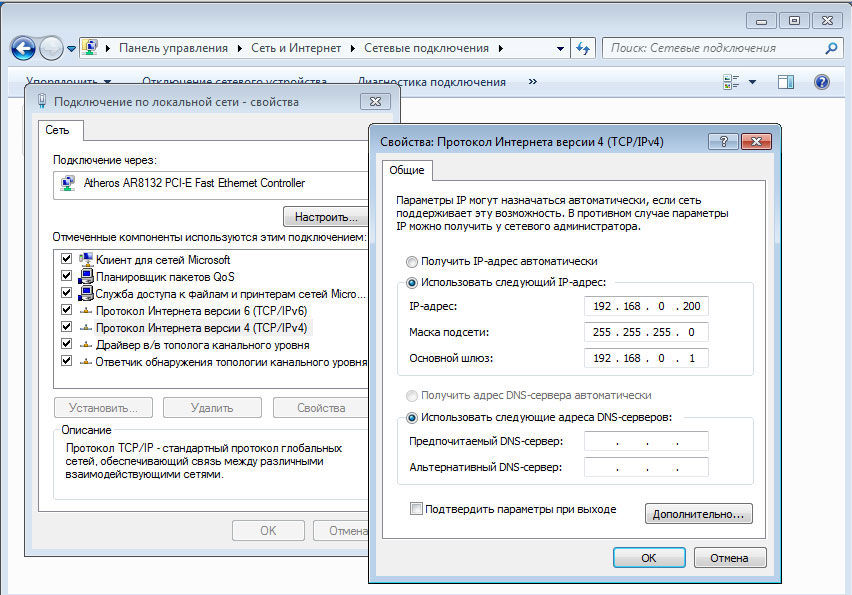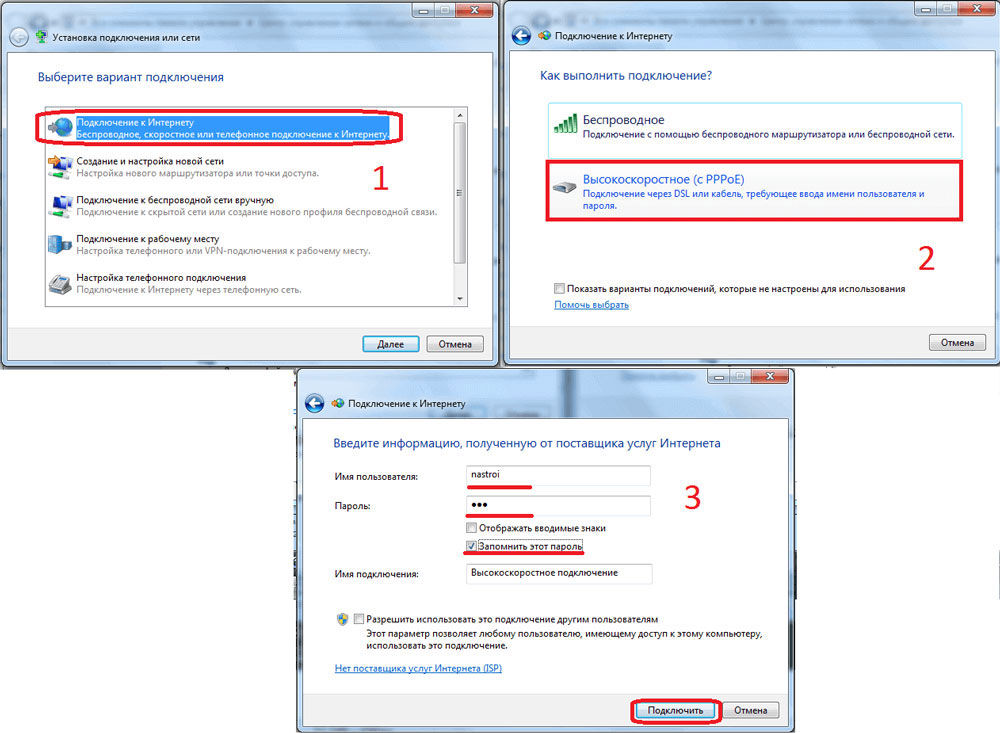Современные провайдеры связи обеспечивают абонентов легким подключением к сети интернет, и Ростелеком не исключение. Во многих случаях пользователям и вовсе не требуется ничего настраивать, в других – достаточно всего несколько кликов, чтобы все заработало именно так, как требуется конкретно вам. Домашний ли у вас интернет Ростелеком или мобильный, их настройка не вызывает больших трудностей.
Общая настройка домашнего интернета
Когда вы подключаетесь к Ростелеком, компания выделяет вам специалиста, который и производит все изначальные действия по настройке сети на вашем компьютере. Ничего сложного этот человек не делает – кроме прокладки кабеля в дом, он проверяет те характеристики подключения, что ваш компьютер устанавливает автоматически для всех, и если они отличаются от требуемых, меняет их на нужные.
Поскольку Ростелеком – одна из самых крупных компаний на рынке связи в РФ, то настройка подключения на более-менее современных компьютерах вообще не требуется. Достаточно подсоединить кабель в слот сетевой платы и можно пользоваться.
Однако, не все компьютеры настолько продвинуты. Для многих потребуется дополнительное действие – установить, что все настройки сети будут переданы Ростелекомом автоматически. Если в опциях вашего нового соединения этот пункт останется в ручном режиме, то компьютер постоянно будет искать данные для выхода в сеть и не находить их.
Подобная настройка производится через центр управления сетями и общим доступом – после того, как сеть была создана автоматически от подключения кабеля к порту.
Чтобы проверить настройки и изменить их на автоматические, необходимо:
- Открыть центр управления интернет-сетями – на разных ОС это делается по-разному, но обычно иконка подключения находится рядом с часами на панели. Кликните на нее правой кнопкой мышки (для старых компьютеров) или нажмите в выскочившем окне «Параметры сети» (для новых компьютеров).
Важно! Пункт центра управления сетями и общим доступом на Windows 10 располагается в окошке Состояния сети под списком доступных действий с сетью.
- Перед вами отобразится ваше текущее соединение – кликните на синюю ссылку в графе «Подключения» с названием вашей сети.
- Перед вами появится окошко состояния беспроводной сети – здесь следует нажать «Свойства».
- Из всего списка, который выскочит дальше, нам требуется пункт протокола TCP/IPv4. Не снимая галочки с него, кликните на этот пунтк.
- После выбора пункта нажмите «Свойства».
- Для того, чтобы соединение с Ростелеком работало правильно, в следующем окне должны быть активны пункты автоматического получения адреса IPи DNS-сервера, а пункты ручного ввода деактивированы и неактивны.
- Если вы вносили изменения, для сохранения нажмите «Ок». Если все и так выставлено верно, закройте все окна и пользуйтесь интернетом.
Также, именно сюда может потребоваться внести изменения, если вдруг провайдер поменяет свои условия предоставления выхода в сеть – тогда может понадобиться ввести все данные вручную (их можно узнать в техподдержке провайдера). Однако подобный сценарий маловероятен. Конфигурация сети Ростелеком работает так, чтобы на любом устройстве выход в интернет производился без лишних сложностей.
Настройка подключения Wi-Fi
Чуть более сложным делом является настройка маршрутизатора для раздачи беспроводного интернета в доме.
Для начала, вам понадобится роутер, поддерживаемый Ростелеком. Большая часть тарифных планов провайдера предлагает опцию аренды маршрутизатора или его выкупа, так что если вам не хочется разбираться и покупать оборудование где-то в магазине техники, то проблем все равно не возникнет.
Большая часть современных роутеров также не требует сложной настройки – первоначальная конфигурация производится так:
- Кабель интернета Ростелеком подключается не напрямую к ПК или лептопу, а к маршрутизатору.
- Второй кабель (идет в комплекте роутера, обычно он желтого цвета) необходимо протянуть от гаджета к компьютеру и подключить к сетевой плате, как будто это простой кабель интернет.
- Теперь можно получить доступ к интерфейсууправления маршрутизатора – для этого требуется открыть браузер и ввести IP-адрес (например, 192.168.1.1 либо 192.168.0.1). Обычно конкретный адрес указывается на наклейке роутера.
- После перехода по ссылке, потребуется ввести логин и пароль – по умолчанию большая часть фирм-производителей использует связкуadmin – admin. Если не пускает, посмотрите в инструкции к девайсу, вся информация там указана.
- Когда войдете, интерфейс тут же предложит настроить роутер автоматически. Все параметры сети он получит напрямую от Ростелеком, в серьезные настройки впоследствии лезть не нужно будет.
- Настройке с вашей стороны подлежат имя вашего соединения, пароль вай-фай, который позволит подключаться с любого вашего девайса в доме и вашим гостям, тип защиты и шифрования сети (с паролем или без, какой протокол). Остальные настройки вам на этом этапе не нужны.
- После того, как интерфейс закончит первоначальную конфигурацию, роутер перезагрузится. Кабель от него к компьютеру можно будет отсоединить. Теперь все устройства в доме смогут подключаться в беспроводном режиме.
Важно! Если у вас стационарный компьютер, не оснащенный модулем беспроводной сети, для подключения по Wi-Fi потребуется его приобрести и установить, чтобы ПК смог воспользоваться таким типом соединения.
На остальных мобильных гаджетах и ноутбуках подключаться к новой сети можно будет, открыв список всех доступных соединений и найдя там вашу новую сеть. После введения пароля, интернет заработает на конкретном гаджете.
Настройка мобильного интернета
Если вы владелец мобильного номера от Ростелеком и пользуетесь смартфоном, грех не выходить в интернет при помощи мобильных сетей 3Gи 4G. Большая часть тарифов идет с большим запасом Гигабайт для использования интернета, и вы все равно за них платите ежемесячно, так что можно и воспользоваться.
Трудности могут возникнуть, если ваш смартфон — старый. Для соединения ему потребуются присланные от Ростелеком настройки. К счастью, добывать их каким-то невообразимым способом не придется. Чтобы интернет заработал, вам необходимо после активации карточки принять и установить те опции, которые вам отправит Ростелеком. Все инструкции будут на экране.
Эту процедуру проделывать с более новыми смартфонами не требуется – сеть активируется автоматически при активации карточки.
Вступление
Ростелеком является одним из самых популярных поставщиков услуг интернета и имеет наибольшее количество абонентов. Если вы являетесь его пользователем или только собираетесь подключиться, полезно знать, как наладить сеть самостоятельно. Это может пригодиться в различных ситуациях, — например, после переустановки Windows либо при приобретении нового роутера. Тем более, что поддержка Ростелекома известна своей медлительностью. Кроме того, за вызов мастера нужно платить дополнительные деньги. Рассмотрим сегодня вопрос, как настроить интернет Ростелеком на компьютере Windows при прямом подключении и с использованием Wi-Fi-роутера.
Настроить интернет Ростелекома можно несколькими способами
Прямое подключение
Если вы пользуетесь единственным компьютером и не планируете использовать стационарный интернет на планшете, роутер приобретать не нужно. Достаточно просто подсоединить провод к сетевой карте. В Москве и других регионах России интернет поставляется через оптоволоконный кабель к дому, с дальнейшей подводкой витой пары к квартире. Не требуется покупать никакого модема или адаптера. Кроме того, заодно можно подключить услугу кабельного телевидения.
Если драйвера сетевой карты установлены, и она исправно работает, то в системном трее Windows красный крестик должен измениться на жёлтый восклицательный знак. Это обозначает, что сервер Ростелеком доступен и осталось лишь произвести настройки. Интернет доступен по одному из двух типов подсоединения: статический IP либо PPPoE.
Статический IP
В этом случае провайдер выделяет вам постоянный IP-адрес, вы являетесь его единоличным владельцем. Это очень удобно для использования различных онлайн-сервисов, где требуется запомнить пользователя и сохранить настройки сайта.
- В трее Windows кликните правой кнопкой мыши по жёлтому восклицательному знаку, выберите «Центр управления сетями и общим доступом».
- В левой части выберите «Изменение параметров адаптера» — «Ethernet» — правая кнопка мыши — «Свойства» — «Интернет версии 4» — «Свойства» — «Использовать следующий IP-адрес и DNS сервер».
- Добавьте в поля данные, которые зафиксированы в договоре на предоставление услуг Ростелеком.
Через пару секунд жёлтый значок исчезнет, и вы сможете воспользоваться интернетом.
PPPoE
Согласно этому стандарту, вам не нужно вводить кучу цифр с адресами, а достаточно добавить логин и пароль, указанные в договоре. Процесс нового подключения немножко отличается от предыдущего.
- Правой кнопкой мыши кликните по жёлтому восклицательному знаку — «Центр управления сетями и общим доступом» — «Создание и настройка нового подключения или сети» — «Подключение к интернету высокоскоростное (с PPPoE)».
- Добавьте имя пользователя и пароль с договора, придумайте оригинальное название.
При включении компьютера связь будет устанавливаться автоматически.
Через роутер
Наладка роутера ничем не тяжелее. Подсоедините устройство к электросети, кабель интернета воткните в соответствующий разъём (он всегда отличается по цвету). Для первичной установки нужно попасть в веб-интерфейс устройства.
При использовании Wi-Fi подсоединитесь к новой сети, она является незащищённой и не запрашивает пароль. В любом браузере Windows наберите IP-адрес, логин и пароль. Они записаны в руководстве либо на задней или нижней крышке маршрутизатора (подробнее см. в статье IP-адрес роутера). При первом запуске система предложит пройти процедуру быстрой настройки. Вы сможете выбрать регион и город, а также провайдера — Ростелеком. Параметры подберутся автоматически, вам останется впечатать данные из договора.
Если же этого в настройках нет, выберите тип подключения «Статический адрес» или «PPPoE», добавьте необходимые параметры. После чего нажмите «Сохранить»; в некоторых случаях система предложит выполнить перезагрузку роутера. Не забудьте установить метод защиты и пароль подключения. Теперь вы сможете подключить к сети различные устройства, даже такие непривычные, как телевизор или приставка интерактивного телевидения.
Заключение
Даже если вы являетесь малоопытным пользователем, весь процесс настройки займёт не более 5 минут. Как видите, это совсем несложно. Если же услуга по разным причинам не работает, тогда следует обратиться в техподдержку.
Получилось ли у вас настроить интернет Ростелеком своими руками? Если у вас есть ценные дополнения, делитесь ими в своих комментариях.
Блог о модемах, роутерах и gpon ont терминалах.
«Ростелеком» — крупнейшая в России телекоммуникационная компания. На текущий момент ОАО Ростелеком предоставляет услуги местной и дальней телефонной связи, широкополосного доступа в Интернет, цифрового телевидения, сотовой связи. С 2013 года планируется активное развитие направления мобильного 3G-интернета. Компания Ростелеком активно поглощает региональных операторов, например Волгателеком, Ютел, Домолинк.
С 2011 года и по настоящее время логотип компании Ростелеком — сине-оранжевая буква «Р», справа или снизу от неё обычно распологается название компании — слово «Ростелеком» чёрного цвета. Это трехмерное изображение кириллической буквы «Р» — первой буквы в названии компании — образованно от слова «Россия» . При этом «Р» стилизована таким образом, что вызывает ассоциации с ухом. А этот знак, в свою очередь, символизирует открытость компании к диалогу и готовность прислушиваться к мнению потребителей. Изменение оттенков цвета логотипа со строгого темный синего цвета на более мягкий светлый оттенок синего с дополнением яркого оранжевого, символизирует позитивные эмоции и жизнерадостность.
Параметры для настройки ADSL
Интернет:
VPI (Virtual Path > VCI (Virtual Circuit > Тип инкапсуляции = PPPoE
Категория сервиса = UBR
Ростелеком ТВ (IPTV):
VPI (Virtual Path > VCI (Virtual Circuit > Тип инкапсуляции = Bridged IP over ATM LLC SNAP (RFC1483)
Категория сервиса = UBR
Параметры для настройки FTTB:
Для подключения Интернета необходимо создать высокоскоростное подключение:
Настройка Ethernet-маршрутизаторов :