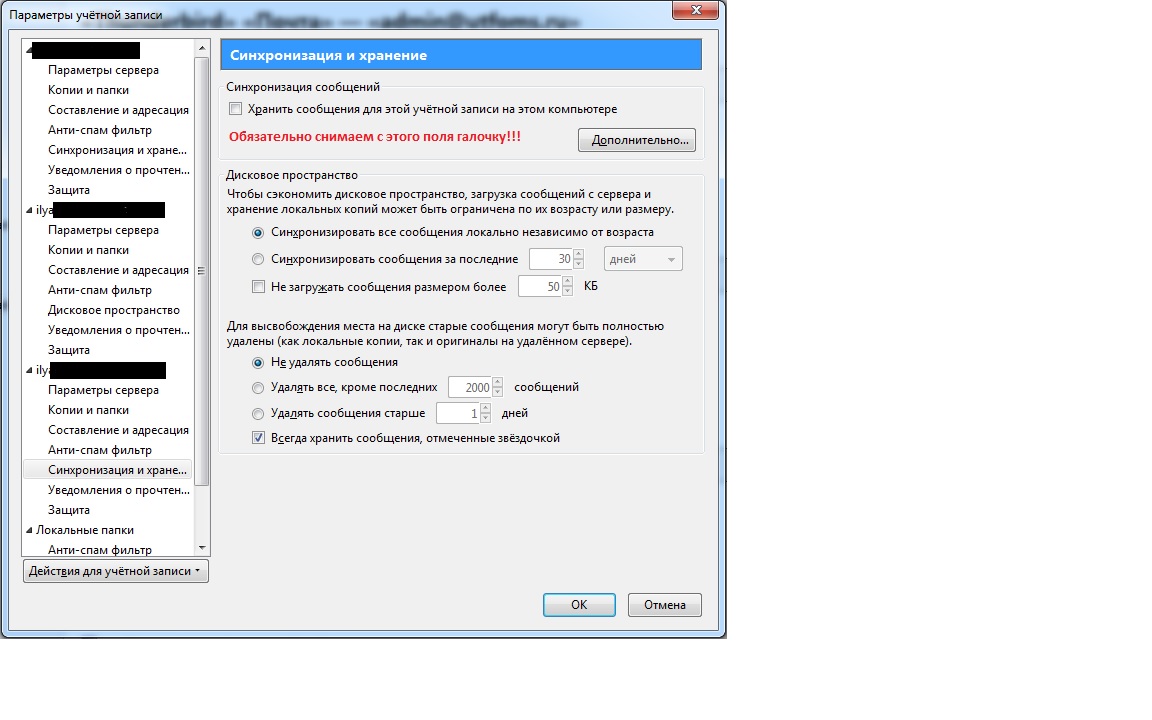Сегодня темой моего повествования станет решение такой «извечной» проблемы, как перенос почты из Thunderbird в Outlook. Переход с других почтовых клиентов на Thunderbird не представляет большой проблемы, т.к. разработчики Thunderbird позаботились о функции импорта почтовых настроек и почты из других программ. К функции экспорта они подошли менее ответственно и сделали возможность экспорта только в mail box формат, который не совместим с Outlook. К сожалению, за годы существования это проблемы, которая, тем не менее, остается чрезвычайно актуальной, разработчики Thunderbird закрывают на ее глаза. Итак задача поставлена, займемся ее решением.
1. Для начала работы нам необходима программа IMAPSize В своем составе она имеет модуль mbox2eml, который нужен для первичной конвертации писем в совместимый формат.
2. Затем мы находим файлы данных Thunderbird, обычно они хранятся в папке:
C:Documents and Settings Application DataThunderbirdProfiles
• Vista, Windows 7
Внутри которой нас интересует папка:
Копируем нужные файлы в рабочую папку, например на рабочий стол в папку mail. Файлы для копирования:
Выбираем первые 4 файла
Drafts – Черновики,Посланные но еще не отправленные письма
Trash – Корзина (Удаленные)
3. Запускаем IMAPSize, и в ней запускаем модуль конвертера. Выбираем файлы для конвертации, не забывая установить галочку «распаковывать каждый файл в отдельную папку».
5. Далее запускаем Outlook Express или Почту Windows
6. Перетаскиваем все файлы из папок в соответствующие папки Почты Windows
7. Далее выбираем «Экспорт почты в Microsoft Exchange» (Конфигурация Outlook по умолчанию называется outlook)
8. Запускаем Outlook и смотрим «Папки хранения» там будут все экспортированные письма
После чего наслаждаемся результатом – почта перенесена без лишних хлопот и потерь.
Я думаю многие сталкивались с проблемой переноса (экспорта) писем из thunderbirda в outlook, кто то забивал на перенос, кто то объяснял пользователям что почту нельзя перенести, но проблема оставалась не решенной. Столкнулся с такой же проблемой на днях при установке новых компов, при поиске решения оказалось что есть только платные решения конвертации почтовых папок «eml to pst», так же нашел одну статью где предлагают сделать последовательный перенос из Thunderbird в Outlook, через Outlook Express (вот только компы у меня под 7-ой).
1 — В том же же Thunderbird’e настраиваем точно такой же ящик, но уже на IMAP, в итоге в Thunderbird’e у вас должно быть две одинаковые учетки одна на POP3 другая на IMAP, обязательно заходим в параметры учетной записи IMAP и снимаем галочку, можно снять галочку на любом шаге, но чем раньше сделаете тем быстрее письма будут загружены на ваш почтовый сервер.
2 — Заходим в старую учетку в любую из папок например во Входящие, выделяем все письма, щелкаем правой кнопкой мыши и выбираем пункт ‘Перенести в папку’, выбираем папку входящие у новой учетной записи на IMAP, проверяем как перенеслись ваши письма, собственно и все.
3 — Настраиваем в Outlook учетку на IMAP, нажимаем ‘Отправить и получить почту’, ждем когда наши папки синхронизируются с сервером, проверяем письма (если их нет смотрим шаг 1, Рисунок), если есть необходимость перенести на POP3 заходим в меню «Файл-Импорт и экспорт’, экспортируем в ‘файл личных папок .pst’, создаем учетку на POP3 и импортируем ‘файл личных папок .pst’.
Данная статья не подлежит комментированию, поскольку её автор ещё не является полноправным участником сообщества. Вы сможете связаться с автором только после того, как он получит приглашение от кого-либо из участников сообщества. До этого момента его username будет скрыт псевдонимом.
Просмотреть больше тем
Оглавление
Thunderbird может импортировать сообщения и адресную книгу OS X, но он не может импортировать параметры учетной записи. (В настоящее время импорт сообщений и адресной книги, функционирует только с Apple Mail 5.0 или выше).
Импорт сообщений Apple Mail
- В панели меню, откройте меню Инструменты и щёлкните на Импорт . Откроется мастер импорта.
Выберите Почту, затем щёлкните Далее .
Выберите Apple Mail, затем щёлкните Далее .
Вы увидите журнал успешно импортированных папок, а затем щёлкните Готово , чтобы закрыть мастер импорта.
Ваши импортированные сообщения появятся в учётной записи Локальные папки, в папке под названием "Импорт из Apple Mail".
Импорт адресной книги OS X
Thunderbird будет читать вашу адресную книгу OS X и покажет её в окне адресной книги Thunderbird! Из панели меню откройте меню Окно и щёлкните по Адресная книга . В левой панели появится ваша адресная книга OS X.
Если вы хотите импортировать её в адресную книгу Thunderbird, просто перетаскивайте записи из папки адресной книги Mac OS X в личную адресную книгу.
Windows Mail является почтовым клиентом по умолчанию в Windows Vista. Windows Live Mail является почтовым клиентом идущим в комплекте с Windows Live Essentials. Обе клиентские программы хранят электронную почту в файлах формата .eml. Для того чтобы экспортировать сообщения из Windows Mail или Windows Live Mail в Thunderbird, необходимо экспортировать сообщения из приложения Windows и импортировать их в Thunderbird. Аналогичный метод необходим для экспорта контактов из Windows Mail или Windows Live Mail в Thunderbird.
Если вы не видите Инструменты , попробуйте вместо этого Файл > Параметры > Почта. > Дополнительные > Обслуживание. .
Импорт сообщений Windows Mail
Импорт Windows Mail (файлов .eml) в Thunderbird возможен с помощью стороннего дополнения ImportExport Tools. Загрузите и установите это дополнение для переноса сообщений из Windows Live Mail в Thunderbird.
- Экспорт сообщений из Windows Mail в .eml формат.
- В Thunderbird создайте папку для импорта почты в "Локальные папки" и выберите её.
- Щёлкните правой кнопкой мыши по папке и выберите Импорт > Импорт всех сообщений из каталога > Также из его подкаталогов .
- Перейдите к папке с .eml файлами. По умолчанию каталогом для Windows Live Mail является C:Users AppDataLocalMicrosoftWindows Live Mail (или Windows Mail).
- Щёлкните по кнопке Открыть . Ваши данные будут импортированы.
Импорт контактов Windows Mail
Чтобы импортировать контакты Windows в Thunderbird, необходимо экспортировать контакты в файлы vCard (формат .vcf) и импортировать файл в Thunderbird.
- В Windows Live Mail откройте Контакты и выберите все контакты, которые хотите экспортировать.
- Щёлкните на Экспорт > Визитки (.VCF) .
- Выберите пустую директорию для их сохранения.
- Щёлкните на Адресная книга .
- Щёлкните по адресной книге, в которую вы хотите импортировать контакты.
- Щёлкните Инструменты > MoreFunctionsForAddressBook > Действия с контактами > Импорт vCard / VCF .
- Перейдите к папке, куда вы экспортировали контакты.
- Выберите все контакты, которые хотите импортировать.
- Щёлкните Открыть для импорта всех выбранных контактов.
В качестве альтернативного варианта, если это не работает или не поддерживается в вашем случае, вы можете попробовать это:
Прочитайте статью Экспорт контактов из Outlook на Microsoft.com для получения инструкций о том, как экспортировать контакты в Windows.
После создания нужного файла, вы можете импортировать свои контакты с помощью мастера импорта:
- В Thunderbird перейдите в Инструменты > Импорт… .
- Выберите Адресные книги и щёлкните Далее .
- Выберите Текстовый файл (LDIF, .tab, .csv, .txt) и щёлкните Далее .
- Выберите Разделенные Запятыми (или Все файлы) в выпадающем списке в правом нижнем углу, перейдите на .csv файл, который вы только что создали, выберите его и щёлкните Открыть.
- Подождите, пока импорт будет завершён и щёлкните Завершить .
В появившемся окне Импорт адресной книги используйте кнопки Вверх и Вниз, чтобы совместить поля адресной книги слева с правильными данными для импорта справа, и снимите флажки с пунктов, которые вы не хотите импортировать. Когда вы закончите, щёлкните по кнопке ОК. Ваши контакты должны быть импортированы и готовы к использованию в Thunderbird.
Заметим, что если у вас возникли проблемы с правильным импортом полей (например, когда все записи данных для импорта появляются внутри ряда первого поля в окне Импорта адресной книги) это, вероятно, является результатом того, что экспортируемый файл .csv содержит точки с запятыми вместо запятых или наоборот. Как правило, это происходит потому, что разделитель в региональных настройках ОС Windows не соответствует разделителю для локали Thunderbird. Например, когда вы экспортировали .csv файл, используя версию Windows на английском языке и попытались импортировать его в не-английскую версию Thunderbird. В этом случае, вы должны установить соответствующий разделитель в ваших региональных настройках перед экспортом файла .csv или вы же можете отредактировать уже экспортированный .csv файл с помощью текстового редактора и заменить все точки с запятой на запятые (или наоборот) и повторить шаг импорта.
Для нормального процесса импорта Thunderbird требуется, чтобы на вашем компьютере были установлены Eudora или Outlook. Если у вас они не установлены, то существуют варианты, которые описаны ниже.
Чтобы использовать мастер импорта Thunderbird, вы должны использовать старую версию Thunderbird, так как в Thunderbird версии 38 и более новых версиях, мастер отключён для Outlook, Eudora. Установите версию 31.8, импортируйте ваши данные и обновитесь до последней версии Thunderbird, запустив процесс обновления.
Для Eudora, если у вас появляются проблемы с данными или падениями, попробуйте старую версию Thunderbird и инструмент для очистки данных. Например, инструментом для очистки данных для Mac OS является Eudora Mailbox Cleaner.
Для альтернативы мастера импорта Thunderbird можно найти инструменты конвертации данных в формат mbox (.mbx), а затем использовать дополнение Инструменты Импорта и Экспорта в Thunderbird для импорта mbox файлов. Одним из таких Mbox инструментов конвертации для Eudora является Eudora Rescue.
Eudora не установлена
Если Eudora не установлена и вы хотите использовать мастер импорта Thunderbird, вы можете легко изменить реестр Windows, чтобы указать ваши файлы Eudora, а затем запустить мастер импорта.
- Создайте .reg файл с именем eudora.reg, содержащий следующие строки. Замените H:\SCRATCH\Eudoradata на расположение ваших данных Eudora. (обратите внимание на двойную обратную косую черту и пустую строку)
Файл реестра, который настроен на расположение файла
Windows Registry Editor Version 5.00
[HKEY_CURRENT_USERSoftwareQualcommEudoraCommandLine] "Current"="Anything H:\SCRATCH\Eudoradata Anything"
- В командной строке Windows выполните "regedit /s eudora.reg".
- Используйте мастер импорта Thunderbird.
Следующие инструкции описывают, как импортировать сообщения и контакты из Evolution.
Импорт сообщений Evolution
Thunderbird и Evolution используют одинаковый формат файлов (так называемый Mbox) для хранения почты, поэтому его не трудно импортировать вручную.
- Откройте Nautilus.
- Откройте
/.local/share/evolution/mail/local , где Evolution хранит ваши письма.
Скопируйте все файлы без расширения (такие как Inbox, Outbox. ) в место, используемое Thunderbird для хранения своей почты (что-то вроде
/.thunderbird/uk41lql0.default/Mail/Local Folders , где вы должны изменить uk41lql0.default на ваш путь).
Импорт Контактов Evolution
- Откройте адресную книгу в Evolution, щёлкните правой кнопкой мыши по ней и выберите: Сохранить как vcard. для экспорта в формат vCard.
- В Thunderbird откройте меню Инструменты > Импорт. , выберите Адресные книги и затем Файл vCard (.vcf) и выберите ваш файл с контактом.
Если вы используете для доступа к вашей электронной почте веб-приложение, предоставленное поставщиком услуг Интернет (ISP), вам, вероятно, только нужно настроить информацию об учетной записи, чтобы перейти на Thunderbird. Для получения инструкций прочитайте статью Настройка учётной записи вручную.
После того, как вы настроили свою учетную запись в Thunderbird, вы должны получить доступ ко всем вашим сообщениям (входящим и отправленным). Тем не менее, ваша адресная книга (контакты), почтовые фильтры и другие настройки не будут автоматически переведены на Thunderbird.
Некоторые веб-приложения электронной почты позволяют экспортировать контакты в формате текста или разделенных запятыми. Проверьте документацию вашего провайдера для получения дополнительной информации. Чтобы импортировать контакты в Thunderbird, выберите Инструменты > Импорт. и следуйте инструкциям на экране.