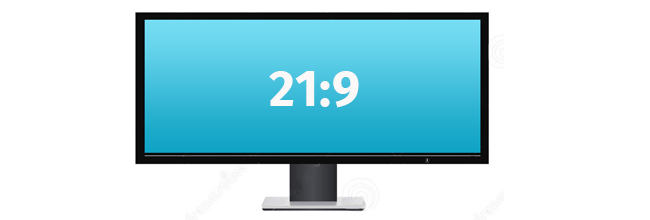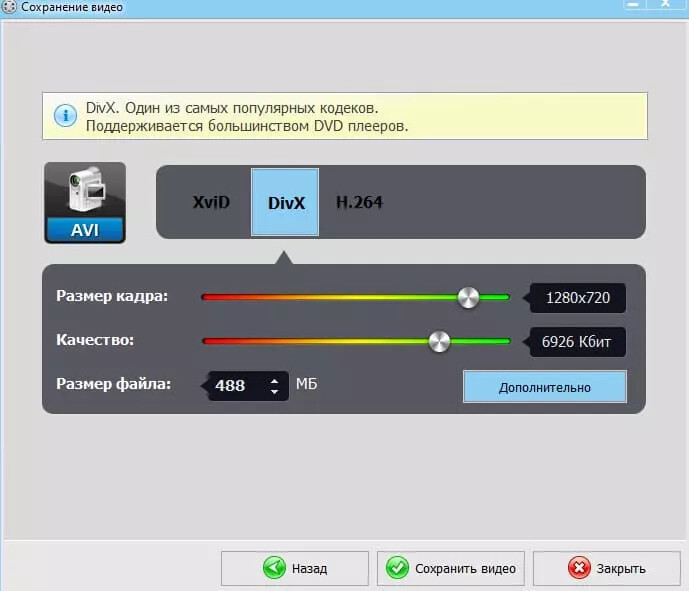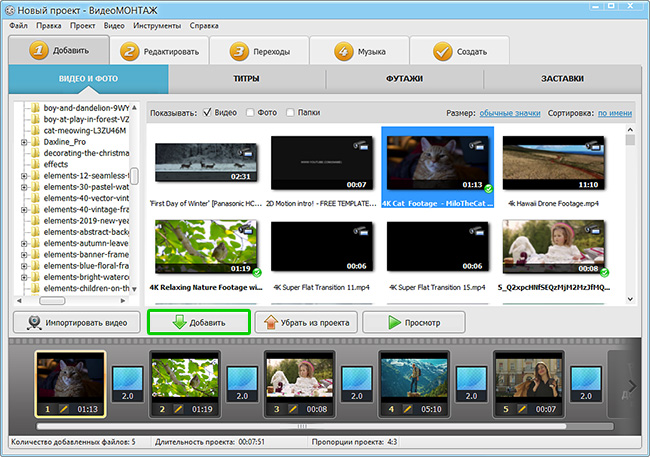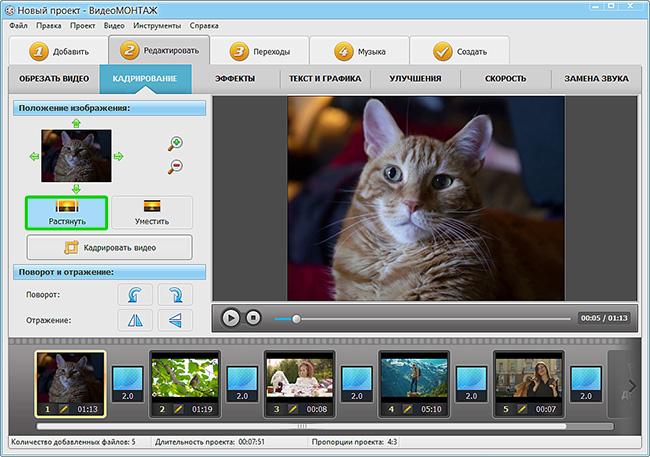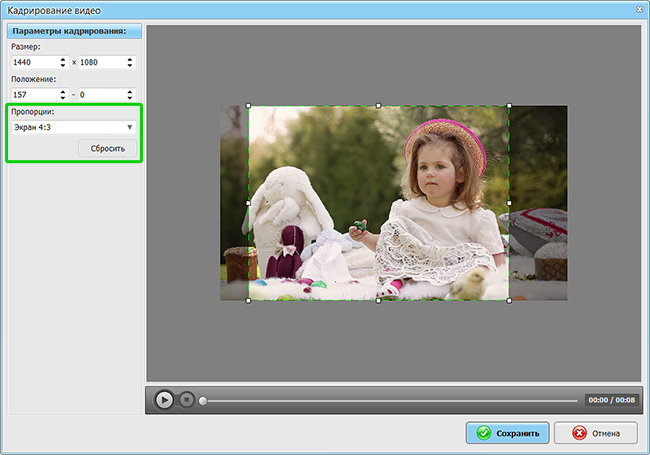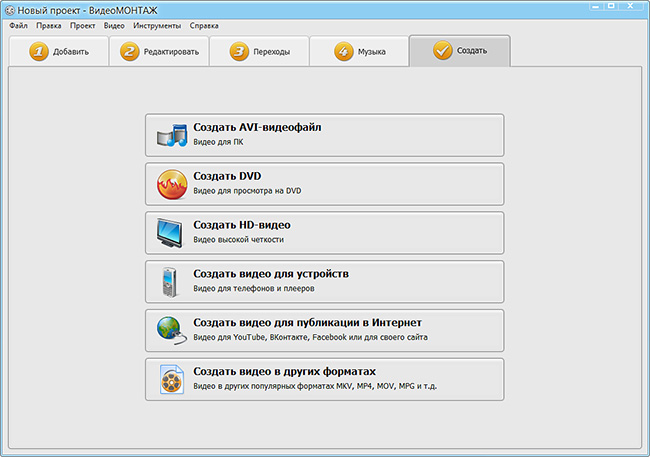У меня случилась ошибка с изображением. Была запущена одна игра, почему-то резко вылетела ошибка: «. что работа AMD видеодрайвера была остановлена в виду. «, и потом я заметил, что на экране монитора все стало большим.
Также, если раньше я мог на рабочем столе поместить сотню ярлыков, то сейчас уже 10 — и нет почти половины места! Как так, что нужно сделать, чтобы вернуть все в прежнее состояние?
Строительство и ремонт имеет многочисленные сложности и «подводные камни», поскольку есть разные материалы, технологии и наработки, поэтому требуется правильное отношение к организации работы, подбору всех оснащений и наработок для полноценного достижения поставленной задачи. Чтобы строительство, дизайн и ремонт было проведено на высоком уровне, стоит обратить внимание на специальные информационные порталы, где предоставляются ответы на все интересующие вопросы.
Всем доброго времени!
Происходит подобное из-за того, что выбрано не оптимальное разрешения экрана (в вашем случае, возможно «слетел» видеодрайвер, и из-за этого сбилось разрешение).
Вообще, если объяснить простыми словами, то разрешение экрана — это количество точек, по которым строится картинка на мониторе. Разумеется, чем больше точек — тем четче и точнее контуры изображения.
У каждого монитора есть свое оптимальное разрешение, которое, в большинстве случаев, и стоит выбрать (если поставить разрешение больше рекомендованного — то текст, и некоторые элементы станут слишком мелкими и прочитать их будет трудно, если меньше рекомендованного — на экране все станет большим, как у автора вопроса).
И так, перейдем к делу.
Определение и изменение разрешения экрана
Соотношение с диагональю экрана
Вообще, как уже сказал выше, у каждого монитора — свое оптимальное разрешение, которое (обычно) и устанавливает Windows по умолчанию (по крайней мере, если у вас установлены все необходимые драйвера). В некоторых случаях такого не происходит.
Разрешение связано с диагональю монитора . Чем больше диагональ — тем, как правило, выше разрешение. Если кто не знает, диагональ измеряется в дюймах (1 дюйм = 2,53 см).
Что такое диагональ и как измеряется (1 дюйм = 2,53 см)
Чуть ниже я привел табличку, в которой увязана диагональ монитора и разрешение на нем (прошу заметить, что цифры условные (хоть чаще всего так и есть) , т.к. каждый производитель сам устанавливает свои параметры).
| Диагональ | Разрешение | Обозначение | Формат (соотношение сторон) |
|---|---|---|---|
| 15.0 | 1024×768 | XGA | 4:3 |
| 15.6 (ноутбук) | 1366×768 | HD | 16:9 |
| 17.0 | 1280×1024 | SXGA | 5:4 |
| 17.0 | 1440×900 | WXGA+ | 16:10 |
| 17.3 |
(ноутбук)
1600:900 или
1920:1080
Full HD16:9
19.01280x1024SXGA5:419.01440x900WXGA+16:1020.11400x1050SXGA+4:320.11680x1050WSXGA+16:1020.11600x1200UXGA4:320.82048x1536QXGA4:321.01680x1050WSXGA+16:1021.31600x1200UXGA4:322.01680x1050WSXGA+16:1022.23840x2400WQUXGA16:1023.01920x1200WUXGA16:1024.01920x1200WUXGA16:1026.01920x1200WUXGA16:1027.01920x1200WUXGA16:1030.02560x1600WQXGA+16:10
Также мониторы могут быть с разным соотношением сторон (в форме «квадрата», вытянутые прямоугольные и пр.). Табличка ниже как раз увязывает разрешение с соотношением сторон.
Пример на двух мониторах: 4:3 и 16:9 соотношения сторон
| Соотношение сторон | 4:3 | 5:4 | 16:9 | 16:10 |
|---|---|---|---|---|
| Разрешения для данного типа соотношения | 640×480 800×600 1024×768 1152×864 1280×960 1400×1050 1600×1200 | 1280×1024 | 1280×720 1360×768 1366×768 1600×900 1920×1080 | 1280×768 1280×800 1440×900 1600×1024 1680×1050 |
Настройка оптимального разрешения
Кстати, чтобы узнать текущее разрешение монитора — можете воспользоваться онлайн-сервисами:
- http://myresolutionis.ru/ — как перейдете по ссылке, увидите ширину и высоту — это и есть то что мы ищем ☺;
- https://screenresolution.ru/ — подобный сервис, также достаточно перейти по ссылке. Кстати, он покажет еще и рабочее пространство окна вашего браузера (полезное), и соотношение Бит/пиксель.
Пример работы сервиса
Важно!
Если у вас нет значков видеодрайвера в трее, на рабочем столе и в панели управления Windows — скорее всего у вас нет видеодрайверов.
Также, если их нет, у вас не получиться сменить разрешение (просто в списке не будет оптимального варианта). Пока вы не установите новые драйвера (либо не обновите «старые») — проблему не исправить.
У меня на блоге есть подробная статья по обновлению драйверов видеоадаптера, рекомендую к ознакомлению: https://ocomp.info/kak-obnovit-drayver-na-videokartu.html
В видеодрайвере IntelHD (nVidia, AMD)
Это один из самых простых способов быстро изменить многие параметры экрана: разрешение, яркость, контрастность, цветовую гамму, частоту развертки и прочее.
Если у вас установлен видеодрайвер — то вам достаточно воспользоваться значком в трее, рядом с часами (либо щелкнуть правой кнопкой мышки в любом месте рабочего стола). В моем случае — это IntelHD, в вашем может быть также или AMD (Ati Radeon), или nVidia (GeForce).
Открываем настройки IntelHD
В настройках, как правило, нужно открыть раздел основных параметров (в IntelHD — это «Основные настройки». Вообще, многие параметры и вариации меню зависят от версии вашего видеодрайвера: все возможные варианты предусмотреть в статье — нереально ☺).
Вам нужно поочередно изменяя разрешение — выбрать то, которое наиболее удобно и комфортно для работы. Ориентируйтесь в первую очередь на рекомендуемое. Если элементы на экране будут слишком мелкими — попробуйте сдвинуть на 1-2 пункта разрешение вниз, сделать его чуть меньше.
Intel(R) Graphics Control Panel — выбор разрешения
В Windows 7
Если у вас Windows 7 — то вам достаточно кликнуть правой кнопкой мышки в любом свободном месте рабочего стола, а в появившемся меню выбрать «Разрешение экрана», см. скриншот ниже.
Windows 7 — правый клик на рабочем столе
Далее во вкладке «Разрешение» сможете увидеть, что у вас выбрано в текущее время, и что еще можно установить. Оптимальное разрешение, обычно, помечается как «Рекомендуется» (см. скрин ниже). Чаще всего, выбирают либо оптимальный вариант, либо на 1-2 пункта ниже (чтобы картинка и текст на экране были крупнее, актуально для мониторов с большой диагональю).
Настройка экрана в Windows 7
В Windows 8/10
Нажмите сочетание кнопок Win+R, затем введите команду desk.cpl и нажмите Enter. См. скриншот ниже.
Открываем настройки экрана
Далее откроется раздел «Экран» и можно будет изменить множество параметров: яркость, размер текста (шрифта), разрешение и пр. Откройте дополнительные параметры, посмотрите, какие разрешения можно установить (см. пример ниже).
Дополнительные параметры экрана
Кстати, если такого списка у вас нет, и оптимальное разрешение вообще не указано — скорее всего (как уже сказал выше) — у вас просто нет видеодрайвера. Попробуйте его обновить (ссылку на статью приводил выше).
Важно!
Если у вас старый ЭЛТ монитор (это такие толстые ☺, сейчас таких мало, но кое где используются) — проверьте обязательно частоту развертки (измеряется в ГЦ).
Этот параметр не должен быть меньше 85 ГЦ (при 60 ГЦ — сильно заметно мерцание монитора, что вызывает дискомфорт и усталость глаз). Еще лучше, если установите 100 ГЦ .
Пользователи, снимающие или скачивающие видео из Интернета, нередко сталкиваются с ошибками совместимости соотношения сторон экрана. При воспроизведении изображение может получиться растянутым, сжатым или обрамленным черными полосами. Эти деформации появляются, когда фактическое разрешение монитора или телевизора по горизонтали не соответствует ширине проигрываемого ролика. Однако, эти проблемы вполне решаемы. Программа для видеомонтажа исправит ошибки за несколько кликов мышью. Читайте статью и узнайте, как это сделать с помощью удобного редактора «ВидеоМОНТАЖ»!
Содержание:
Пропорции экрана и их размеры
Следует обратить внимание на три популярных формата, которые используются чаще остальных в самых разных сферах – от телевизионного вещания до «большого» кинематографа.
☛ 4:3 – это размер старых телевизоров и мониторов. Кино и мультфильмы советского периода записаны в этом формате (реже – 5:4). Стандарт соответствует углу обзора в 10 градусов, что позволяет взгляду фокусироваться на деталях изображения, но эффект движения передается плохо.
Так выглядит монитор с соотнощением сторон 4 на 3
☛ 16:9 – данное соотношение сторон или (DAR — Display Aspect Ratio) более удобно для восприятия, поскольку соответствует углу обзора около 30о. Как и в первом случае, зависит от расстояния до зрителя. Например, в кинотеатрах IMAX используется почти такой же по размерам экран, но за счет более близкого расположения зрителей достигается лучший эффект присутствия. В обычной ситуации – это «золотая середина» между качеством восприятия деталей и передачей динамики движения. Большинство современных экранов телевизоров, мониторов и смартфонов имеют именно такое соотношение ширины и высоты.
Так выглядит монитор с соотнощением сторон 16 на 9
☛ 21:9 – формат современной кинематографии, в которой передача динамичных и быстро сменяющих друг друга сцен стала главным трендом. Именно благодаря этой тенденции кинематографисты переходят к более широкому экрану. Недостаток для любителей кино только один: даже на широкоформатных экранах (16 на 9 и почти таких же — 16 на 10) многие фильмы могут отображаться с черными полосами (каше).
Так выглядит монитор с соотнощением сторон 21 на 9
Поскольку размер кадра определяется количеством пикселей в горизонтальном и вертикальном направлениях, то каждому типу пропорций соответствует свое разрешение. Стандартные значения этого параметра для 4:3 – 800х600 пикселей или 1024х768, для 16:9 – 1920х1080 или 1280х720, а для 21:9 — 2560х1080 и выше.
Данные примеры соответствуют квадратным пикселам, но существуют варианты и с прямоугольными мельчайшими элементами изображения. Не нужно забывать и об интерполяции – аппаратной или программной «подгонке» видеоряда или фотографий под необходимый размер отображения.
Некорректное воспроизведение видеоклипов на устройствах, которые не умеют автоматически кадрировать и интерполировать изображения для достижения наилучшего эффекта, связано с неправильно заданными пропорциями. Даже если использовать стандартные разрешения – HD, UHD и другие, но пытаться воспроизводить его на устройстве с дисплеем 4:3, можно получить сжатую по бокам картинку (не хватает ширины).
При «конфликте» пропорций видео и экрана получаются чёрные полосы
Если воспроизводить фильм «советского» образца на современном телевизоре 16:9, можно получитьсильно растянутое изображение (не хватает высоты), либо черные каше в правой и левой частях экрана.
Подогнать фактическое разрешение видео к соотношению сторон своего телевизора или монитора можно, скачав редактор видео «ВидеоМОНТАЖ». В этой программе указанная задача решается в несколько простых действий. Софт автоматически определяет текущие разрешение и пропорции. Все, что требуется, – выбрать формат и применить изменения. Ниже рассказываем, как на практике использовать возможности видеоредактора.
Инструкция по работе с приложением
В качестве примера рассмотрим конвертацию широкоэкранного клипа в формат 4:3. Такая необходимость может возникнуть при адаптации видеоклипов и графики для воспроизведения через устройство без поддержки автоматического определения пропорций кадра.
Если вы уже скачали и установили «ВидеоМОНТАЖ», для его запуска воспользуйтесь ярлыком на рабочем столе. Редактор сразу предложит создать новый проект, и уже на этой стадии можно указать пропорции сторон, или позволить редактору определить их самостоятельно (по первому загруженному клипу). Для того, чтобы не менять этот параметр впоследствии, сразу установите формат 3 на 4 и нажмите «Применить».
Выберите формат – и программа подгонит под него все добавленные видео
Следующий шаг – добавление клипа на таймлайн проекта (этот элемент управления расположен в нижней части интерфейса). Выбрав вкладку «Видео и фото», добавьте редактируемый фрагмент с помощью встроенного аналога «Проводника» Windows. Он поддерживает работу со структурой папок на жестком диске, а встроенный фильтр позволяет настраивать отображение видеофайлов и фотографий. Перейдите в директорию, где находится клип, и двойным щелчком добавьте его для редактирования.
Можете не ограничиваться одним роликом и соединить несколько фрагментов
Далее откройте вкладку «Редактировать». Для изменения пропорций сторон нужно выбрать «Кадрирование». Если при создании проекта вы уже установили соотношение сторон 4:3, а на следующем шаге добавили видео разрешения 16:9, то достаточно нажать «Растянуть», чтобы обрезать левую и правую часть кадра до требуемых пропорций 4:3.
Растяните изображение автоматически в один клик
Альтернативный способ – использовать кнопку «Кадрировать» и в выпадающем списке «Пропорции» выбрать необходимое соотношение сторон кадра. Передвигая мышью прямоугольник и изменяя его границы, можно определить любую область клипа, которая в итоге будет сохранена в отредактированной копии.
Настройте область обрезки вручную
Последний шаг – сохранение результата. Нажмите на кладку «Создать». Для экспорта «ВидеоМОНТАЖ» предлагает варианты на любой случай – конвертацию в популярные видеоформаты, запись на DVD, подготовку клипов для загрузки на YouTube и другие популярные видеохостинги и соцсети. Выберите желаемый формат, настройте разрешение, качество – и готово!
Выберите формат для сохранения проекта
Конвертация проекта может занять некоторое время. В зависимости от быстродействия вашего ПК, продолжительности ролика и выбранного качества может потребоваться от нескольких минут до часа. Когда процесс будет завершен, вы сможете проверить результат во встроенном проигрывателе или открыть файл с помощью аналогичной программы воспроизведения уже установленной на вашем компьютере.
Подводя итоги
Изменить пропорции в видеоклипах может каждый, если под рукой хорошая программа для редактирования видео. В «ВидеоМОНТАЖЕ» вы найдете и другие возможности, необходимые как для любительской, так и для профессиональной обработки:
- склеивание и обрезка;
- изменение скорости;
- замена фона;
- создание заставок и титров;
- добавление переходов;
- применение красочных эффектов;
- наложение на видеоряд картинок и текста;
- настройка звука.
Чтобы попробовать свои силы в работе с видео, скачайте и установите «ВидеоМОНТАЖ» уже сейчас! Это простой и мощный инструмент, который не только исправит недочёты при воспроизведении фильмов, но и поможет превратить видеоклипы в произведения искусства.
Cохраните себе статью, чтобы не потерять:
Часть старых игор не поддерживает 16:9 или 16:10, растягивая родные 4:3 до размеров экрана, тем самым искажая пропорции, что бесит. Знаю, что часть мониторов обладает функцией перехода от одного режима к другому, но мой Viewsonic VS13841, судя по всему, не из их числа, в пункте меню настроек самого монитора «Настр. изображ. вручн.» пункт «Соотношение сторон» есть, но погашен, полагаю, фича доступна только для более дорогих моделей.
Есть ли возможность софтом сделать так, чтобы монитор работал с соотношением 4:3, а по бокам были бы чёрные полосы? Либо какое-то другое решение, приводящее к аналогичному результату. Видео ATI.