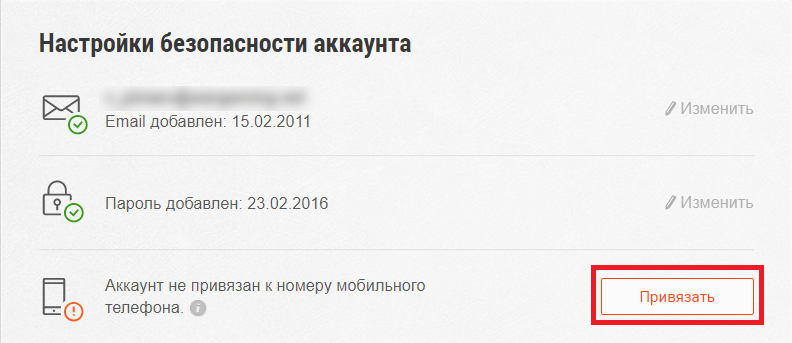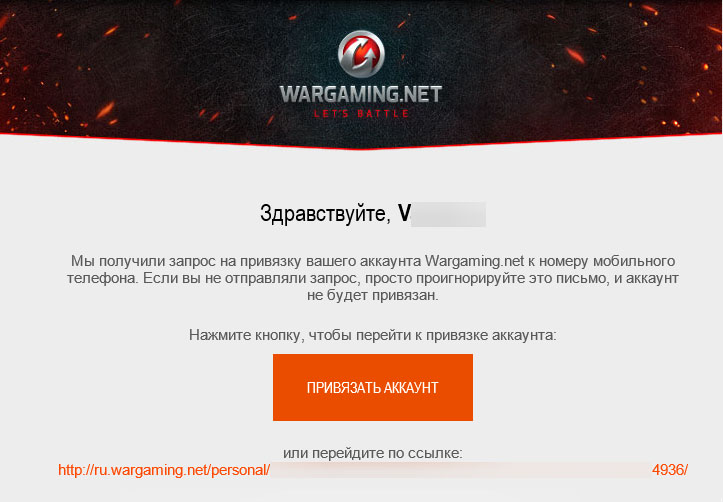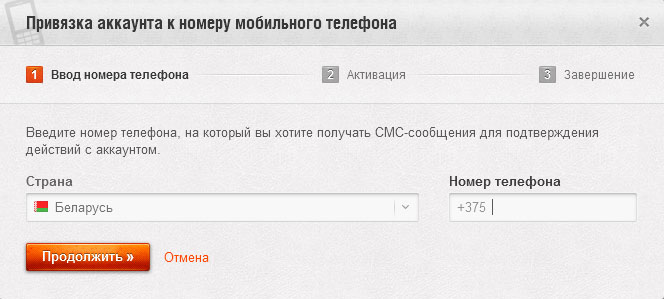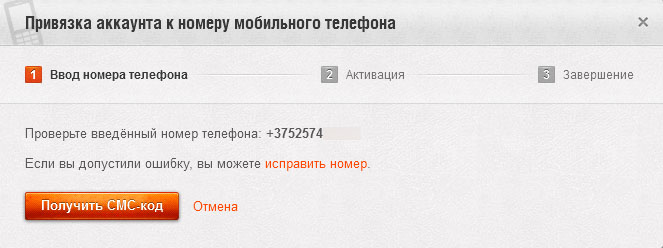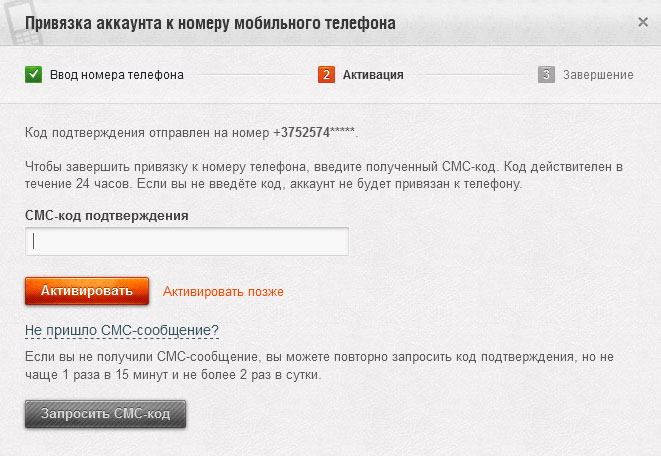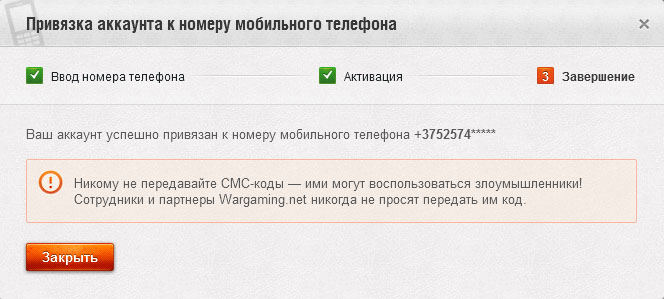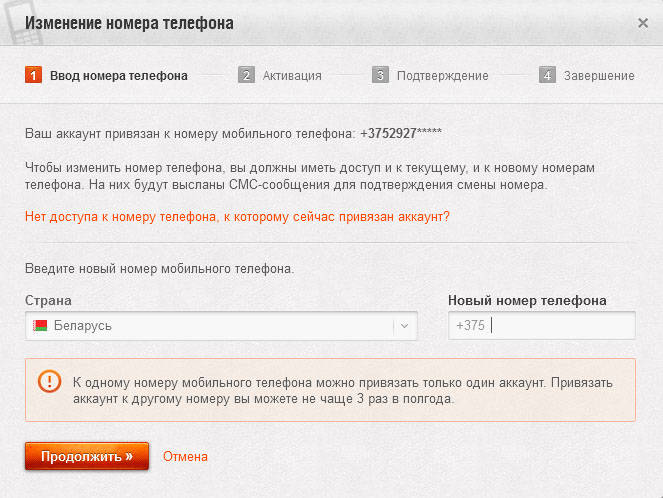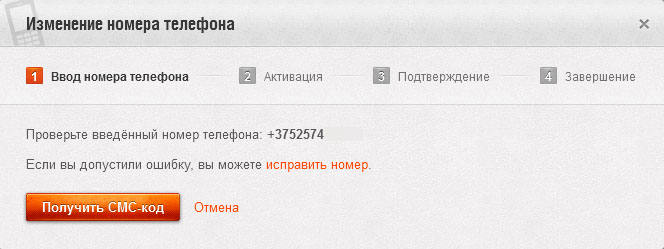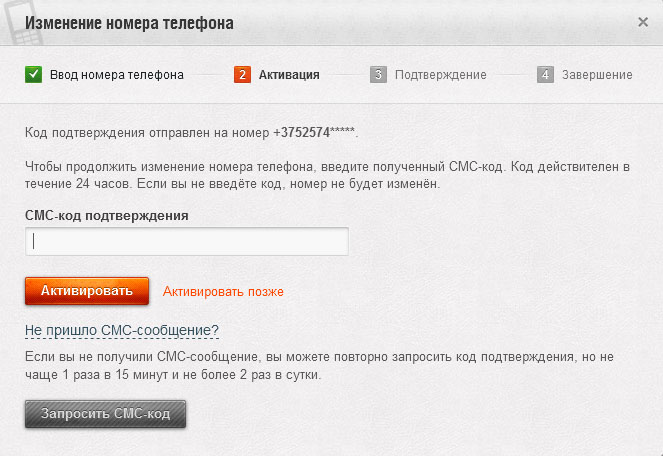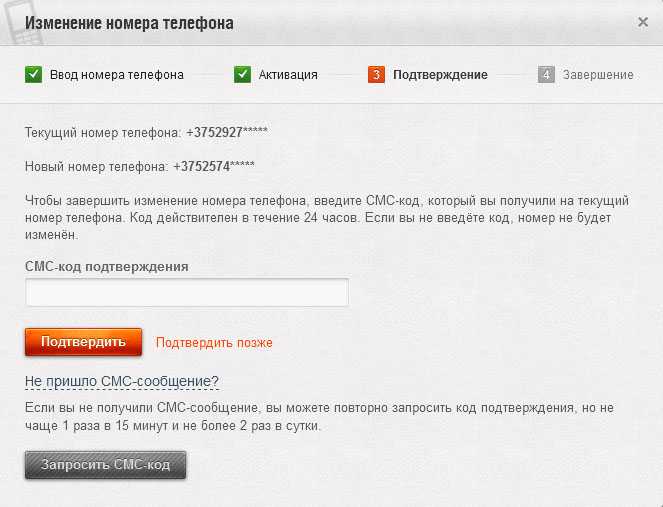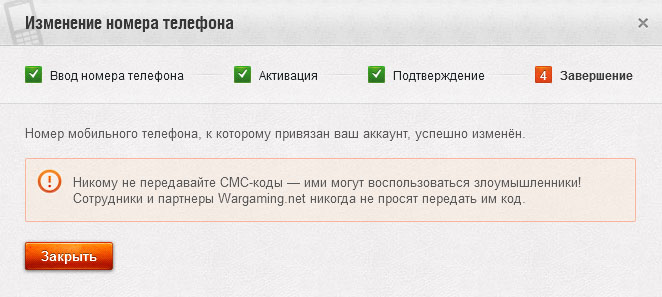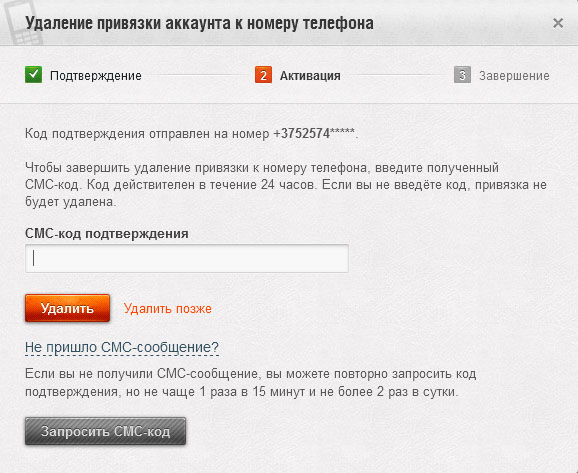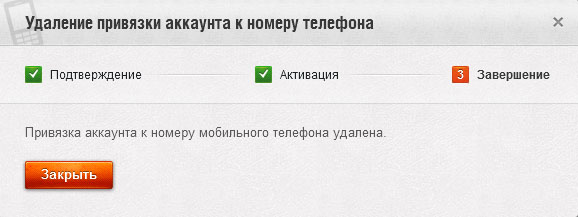В ранних версиях операционной системы Android пользователи могли беспрепятственно входить в свои аккаунты после смены пароля или сброса настроек. Но в последующих версиях, начиная с 5.0 разработчики внедрили в систему особый алгоритм защиты. Когда пользователь меняет свои данные или делает сброс параметров, он видит на своем устройстве сообщение: войдите в один из аккаунтов владельца этого устройства — что делать в этой ситуации, не совсем ясно. Разберемся в этом далее в статье.
Почему появляется сообщение «Войдите в один из аккаунтов владельца этого устройства» в Android?
Нововведение в Android называется система FRP Lock. Её принцип основан на, казалось бы, простом алгоритме. Когда пользователь меняет какие-либо данные на своем аккаунте, при помощи которого он входит в устройство, появляется сообщение «Войдите в один из аккаунтов владельца этого устройства». Оно говорит пользователю, что необходимы данные от старого аккаунта. Если пользователь их забыл или изменил пароль, или логин, устройство не позволит войти в систему. Такая блокировка длится сутки. Самым простым решением в этой ситуации будет — подождать 24 часа и попытаться войти в свой аккаунт Google с измененными данными.
Эта же блокировка появляется, если вы создали новый аккаунт и пытаетесь с его помощью авторизоваться. Так делают люди, которые просто не могут вспомнить данные от своего старого профиля. Аналогичная блокировка существует на устройствах Apple. Видимо разработчикам Android она понравилась, и они решили реализовать её в своей системе.
Как войти в аккаунт Google на устройстве, если есть доступ к настройкам?
Некоторые пользователи пытались восстановить свои забытые данные от аккаунта Google при помощи SMS-сообщения. В этом случае удается войти в систему, но через некоторое время по окончанию настроек, устройство снова перезагружается и войти уже не удается. Если вы еще находитесь на том этапе, когда есть доступ к настройкам вашего устройства, вам повезло. Следующая инструкция поможет вам удалить свой аккаунт из устройства и создать новый.
- Откройте настройки Android.
- Найдите пункт «Учетные записи» либо «Аккаунты».
- Нажмите на него и выберите свой аккаунт Google.
- Затем найдите кнопку, которая отвечает за удаление аккаунта и нажмите её.
Подтвердите удаление. Теперь вы можете перезагружать свое устройство, не боясь встретить системное сообщение «Войдите в один из профилей владельца данного устройства». Вы также можете в этом же разделе добавить новый профиль. Для этого нажмите кнопку «Добавить учетную запись». Теперь уж вы точно запишите важные данные от аккаунта в отдельный блокнот, который будет находится всегда в одном месте.
Добавление аккаунта Google
Что делать, если доступа к системе нет?
Следующая инструкция является не задокументированным методом обойти алгоритм блокировки устройства Android — FRP Lock. Для его осуществления вам нужна будет обычная флешка Micro-SD (объем не важен). Её нужно вставить в ваш смартфон.
- Еще одной важно особенностью является необходимость вставить флешку при включенном устройстве. Если вам не позволяют это сделать расположение батареи и особенности корпуса, понадобится кабель OTG. С его помощью можно подключить флешку в разъем, предназначенный для зарядки аккумулятора.
- Когда вы вставите flash-диск в нужную ячейку, появится системное сообщение на экране смартфона. В нем система спрашивает пользователя, необходимо ли изменить память по умолчанию на устройстве.
- Нажимаем пункт «Да». Система перекидывает нас в раздел настроек, где нужно выбрать память по умолчанию.
- Выберите в этом окне пункт «Приложения и мультимедиа». Устройство снова перенесет нас в раздел «Приложения», которые находятся во вкладке «Все».
- Находим здесь приложение «Настройки» и нажимаем на него.
- В этом окне опуститесь вниз и найдите кнопку «Запустить».
- Система отображает нам желаемые настройки устройства. Здесь снова выберите пункт «Аккаунты».
- Выберите нужный аккаунт и нажмите кнопку «Удалить». Подтвердите свои действия.
- Далее вернитесь обратно и выберите пункт «DRM-лицензии». В следующем окне также выберите «Сброс DRM» и подтвердите свои действия.
Сброс настроек DRM
Теперь перезагружаем свое устройство. Убедитесь, что сообщение «Выполните вход в один из аккаунтов владельца устройства» больше не появляется. Создаем новый аккаунт Google и записываем данные от него в надежном месте.
Обход блокировки при помощи стандартной клавиатуры Android
Если предыдущий метод вам не помог, и вы не смогли войти в систему, можно попытаться это сделать другим путем. Перезагрузите устройство и вернитесь к тому шагу, которые требует войти в один из профилей.
- Сфокусируйте свой выбор на окне ввода данных, чтобы появилась виртуальная клавиатура.
- Нажмите и долго удерживайте символ «собака» или «эт» (@).
- Должен появится знак шестеренки, выберите его и нажмите на пункт «Клавиатура Android».
- Необходимо вернуться назад и здесь найти пункт «Диспетчер задач». Выберите его.
- После ваших действий должна появится панель поиска от системы Google. Выберите пункт «Настройки» и нажмите на нах в появившихся результатах.
- Заходим, как и в предыдущем методе, в раздел «DRM-лицензии» и удаляем их все.
После этого можно вместо удаления аккаунта выбрать сброс настроек устройства до значения по умолчанию. В этом случае вам не нужно будет повторно вводить данные от аккаунта или создавать новый.
Вход в профиль Google при помощи беспроводной сети
Вам понадобится сеть Wi-Fi с выходом в интернет. Эта инструкция подойдет для устройств, в которых одним из шагов настройки появляется подключение к сети.
- Можно выбрать любую из доступных сетей. Затем «тапните» по полю пароля.
- Далее вам нужно вызвать настройки. Как это сделать — зависит от разработчика устройства. Поэтому попробуйте несколько вариантов: зажмите на несколько секунд пробел, кнопку смены языка, один из знаков препинания, знак переключения на цифровую панель и т.д.
- Когда вы окажитесь в окне настройки клавиатуры, вам нужно найти кнопку для выхода в следующий пункт настройки, например, нажать на знак, вызывающий справку.
- После входа в следующее окно, выберите кнопку «Недавние приложения». После этого должен появится блок с поисковой строкой. Если не появляется, пробуйте другие варианты, нажимайте на другие пункты.
- Когда вы найдете пункт «Поиск» напишите в строке «Настройки». Нажмите на это приложение.
- Снова выбираем пункт «DRM-лицензии». Сбрасываем их и переходим к сбросу настроек системы.
После этого вы снова можете перезагружать смартфон. Если это сообщение снова будет появляться — «Войдите в один из профилей пользователя данного устройства», вы можете обратиться в салон. Если телефон находится еще на гарантии, они смогут прошить систему устройства и вернуть работоспособность устройству.
Вы также должны знать, что Hard Reset для устройства в этой ситуации не помогает. Такой сброс может только ухудшить ситуацию и вам нужно будет ожидать не сутки, а 72 часа с момента первого входа после изменения данных от аккаунта или самого сброса. Также не стоит вынимать SIM-карты, которые были установлены в устройстве на момент его использования и входа в аккаунт Google. Вы можете просто набраться терпения и ожидать до завершения срока блокировки. По истечении его вы сможете войти даже с измененными данными.
Благодаря привязке к мобильному телефону вы всегда сможете восстановить доступ к своему аккаунту. Если мошенники узнают ваш пароль, вы сможете просто изменить его, запросив код подтверждения на номер своего мобильного телефона, и сохранить учётную запись в безопасности.
Привязка игрового аккаунта к мобильному телефону — бесплатная операция.
При привязке учётной записи к мобильному телефону ваш номер будет использоваться только для отправки вам SMS с кодами. Никаких рассылок на указанный номер отправляться не будет.
- Авторизуйтесь и перейдите в Личный кабинет. На странице Личного кабинета, в настройках безопасности аккаунта, нажмите кнопку «Привязать».
Вы можете запросить код ещё раз, но только два раза в сутки и не ранее чем через 15 минут после предыдущего запроса.
Если вы привязали аккаунт к номеру телефона, то всегда можете удалить привязку. Но если аккаунт не привязан к телефону и доступ к нему получил злоумышленник, то он может совершить привязку раньше вас. Что делать, если аккаунт взломали и нет доступа к учётной записи?
- Войдите в Личный кабинет с помощью электронной почты и пароля. В настройках безопасности аккаунта, нажмите слово «Настройки» справа от текущего телефонного номера, а затем на ссылку «Удалить привязку».
Привязка аккаунтов
Добавление аккаунтов Instagram
Если вы добавите несколько аккаунтов Instagram, то сможете переключаться между ними без выхода из системы или повторного входа в нее. Чтобы добавить несколько аккаунтов Instagram:
- Перейдите в свой профиль и коснитесь .
- Коснитесь Настройки.
- Прокрутите вниз до конца и коснитесь Добавить аккаунт
- Введите имя пользователя и пароль аккаунта, который хотите добавить.
Чтобы переключаться между добавленными аккаунтами:
- Перейдите в свой профиль.
- Коснитесь имени пользователя в верхней части экрана.
- Коснитесь аккаунта, на который хотите переключиться.
Можно добавить не больше 5 аккаунтов.
За один раз можно войти только в один аккаунт Instagram, но на устройстве может храниться информация для входа в несколько аккаунтов. Добавить или удалить такую информацию можно в настройках приложения Instagram.
- Перейдите в свой профиль и нажмите на значок .
- Нажмите Настройки.
- Прокрутите вниз до раздела Входы.
- Нажмите Добавить аккаунт, чтобы добавить информацию для входа в новый аккаунт Instagram или Выйти из аккаунта [имя пользователя], чтобы удалить информацию для входа в текущий аккаунт.
Примечание. Если вы удалите с устройства информацию для входа в аккаунт, сам аккаунт Instagram не будет отключен или навсегда удален.
Если вы добавили несколько аккаунтов Instagram, вы можете получать push-уведомления от любого аккаунта, в настройках которого включена эта функция. Это зависит от того, когда вы входили в аккаунт в последний раз и со скольких устройств.
Чтобы быстро посмотреть количество уведомлений для каждого добавленного аккаунта, перейдите в свой профиль и коснитесь имени пользователя вверху.
Привязка других социальных сетей
Как связать аккаунт
Чтобы связать аккаунт Instagram с Facebook и делиться публикациями из Instagram на Facebook:
- Перейдите в свой профиль и коснитесь .
- Коснитесь Настройки.
- Коснитесь Аккаунт, а затем Связанные аккаунты.
- Коснитесь Facebook и укажите данные для входа в аккаунт Facebook.
Когда вы свяжете аккаунт, у вас появится возможность делиться публикациями на Facebook с того же экрана, на котором вы добавляете текст. Вы также можете публиковать контент с Instagram на Странице Facebook, которой управляете.
Отмена связи
Чтобы отменить связь с аккаунтом Facebook:
- Перейдите в свой профиль и коснитесь .
- Коснитесь Настройки.
- Коснитесь Аккаунт, а затем Связанные аккаунты.
- КоснитесьFacebook, затем Отменить привязку аккаунта (iPhone) или Отменить связь (Android).
Да, вы можете привязать несколько аккаунтов Instagram к своему профилю на Facebook. Когда вы привяжете аккаунт Instagram к Facebook, ваши друзья на Facebook, которые есть в Instagram, могут получить уведомление о том, что вы используете этот аккаунт Instagram.
Делиться публикациями из аккаунта Instagram на Странице Facebook могут только администраторы Страницы.
Чтобы делиться публикациями из своего аккаунта Instagram на Странице Facebook:
Android
- Перейдите в свой профиль и нажмите на значок .
- Нажмите Настройки.
- Нажмите Аккаунт >Связанные аккаунты >Facebook.
- Введите информацию для входа на Facebook, если не сделали этого ранее.
- По умолчанию вы сможете делиться публикациями из своего аккаунта Instagram в личном профиле Facebook. Чтобы делиться публикациями на Странице, выберите Страницу, которой вы управляете, в разделе Поделиться.
iPhone
- Перейдите в свой профиль и нажмите на значок .
- Нажмите Настройки.
- Нажмите Аккаунт >Связанные аккаунты >Facebook.
- Введите информацию для входа на Facebook, если не сделали этого ранее.
- По умолчанию вы сможете делиться публикациями из своего аккаунта Instagram в личном профиле Facebook. Чтобы делиться публикациями на Странице, нажмите Поделиться и выберите Страницу, которой вы управляете.
Вы также можете связать свой профессиональный аккаунт Instagram со Страницей, которой управляете, чтобы использовать дополнительные функции на Facebook и в Instagram. Узнайте, что при этом произойдет.
Чтобы поделиться ранее загруженным в Instagram фото на другом сайте:
- Перейдите в свой профиль и коснитесь публикации, которой хотите поделиться.
- Коснитесь (iPhone) или (Andro >Если вы еще не привязали аккаунт Instagram к этому сайту или службе, вам будет предложено войти. Когда вы привяжите свои аккаунты, значок для этого сайта станет синим.
Если пользователь с закрытым профилем публикует фото или видео в социальной сети (например, в Twitter или на Facebook) с помощью Instagram, такое изображение можно будет увидеть в этой сети, а постоянная ссылка на него будет активна. Иными словами, фото сможет увидеть любой человек, имеющий доступ к прямой ссылке (URL) на него.
Имейте в виду, что если фото или видео опубликованы в социальной сети, то это еще не значит, что они будут видны в Instagram. Аккаунт останется закрытым для неподтвержденных подписчиков.
«>