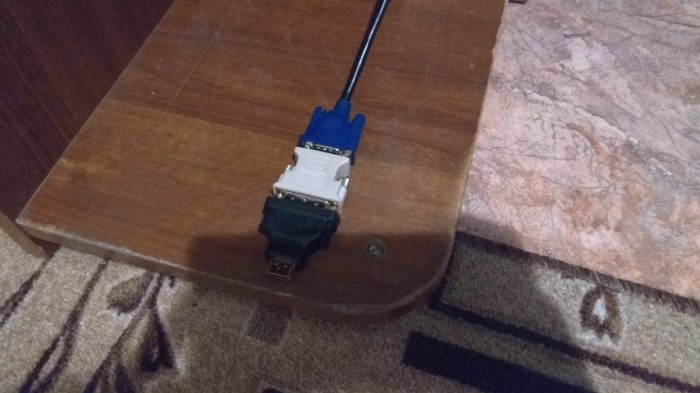HDMI – по праву считается технологией настоящего и будущего. Интерфейс позволяет всего через один кабель передавать изображение и звук, что в разы облегчает процедуру подключения и освобождает от кучи лишних проводов, в которых легко запутаться. Радует высокая пропускная способность (до 10,2 Гб/с) и максимальное разрешение около 1440p.
Расположение входа HDMI на ПК
Ввиду всех вышеперечисленных преимуществ, большое количество людей стремиться подключить телевизор или монитор через HDMI к компьютеру. Тут и возникает первая проблема: не все знают, где находится данный интерфейс на ПК. Ответ довольно прост: на задней панели системного блока. Он расположен на видеокарте, рядом с одним из нескольких дополнительных интерфейсов, подобного назначения:
Для наглядности можете обратить свое внимание на фото.
[box style=»green»]Если данный разъем отсутствует на задней панели вашего компьютера – не беда. Ниже рассмотрим несколько решений этого.[/box]
Как сделать HDMI выход на компьютере, если он отсутствует
Бывают ситуации, когда на задней панели системного блока нет интерфейса HDMI. Это, в первую очередь, объясняется возрастом видеокарты. На более ранних моделях этот разъем полностью отсутствовал.
Если вы являетесь обладателем устаревшей видеокарты, но вам очень нужен данный вход – существует два выхода как сделать HDMI на компьютере:
- Сменить видеокарту на более современную. Тут потребуются финансовые вложения, при чем ощутимые, так как новенькая видеокарта (особенно игровые аналоги) стоят не мало.
- Подобрать переходник с вашего интерфейса на HDMI. Это можно сделать, как в магазине компьютерных комплектующих, так и через интернет. В данном случае сумма вложений будет значительно ниже.
Выбирайте вариант, который вам наиболее подходит.
Правильная настройка HDMI своими руками
Где располагается и как сделать HDMI на ПК – мы рассмотрели, теперь следует перейти к настройке и подключению. Без этого вы не сможете насладиться работой данного интерфейса. Данный этап будет рассмотрен на примере операционной системы Windows 7.
[box style=»green»]Если вы хотите произвести подключение к телевизору – настоятельно рекомендуем вам ознакомиться с инструкцией и убедиться, что его HDMI вход поддерживает прием звукового сигнала.[/box]
После этого можно переходить к следующим действиям – соединению телевизора/монитора с компьютером. Для этого потребуется вставить в их HDMI входы/выходы сам кабель. Он должен входить плотно, до упора.
На компьютере необходимо нажать правую кнопку мыши на свободном месте рабочего стола и выбрать меню «Разрешение экрана». В появившейся вкладке интерфейс windows 7 оповестит вас о наличии нескольких мониторов.
Стандартными средствами ос реализовано 2 способа работы с мониторами:
- Дублирование экранов. Два монитора будут представлять одно целое и транслировать один и тот же видеосигнал. Хорошо использовать, когда настраиваются дисплеи с одинаковым расширением. В противном случае один из них будет показывать черную рамку по бокам и изображение не на весь экран. Отдельно, здесь, нельзя настраивать разрешение для каждого дисплея.
- Расширение экранов. Поддерживает отдельную настройку каждого монитора. Хорошо использовать, когда подключаются устройства с разным разрешением, допустим телевизор и монитор. Есть возможность отдельной настройки каждого из них и возможность выбрать устройство по умолчанию. Экран по умолчанию будет транслировать работу ос, а дополнительный (с большим разрешением) можно использовать для просмотра фильмов в высоком качестве.
Настройка дублирования экранов
Для этого способа достаточно выбрать интересующее вас разрешение (рекомендуется ставить максимальное). В пункте «Несколько экранов» выбрать «Дублировать эти экраны». Нажать «Применить» после «ОК» и все готово. По обоим дисплеям вы наблюдаете одну и ту же картинку.
Настройка расширения экранов
Здесь дело обстоит немножечко сложнее, но 1fleshka.ru расскажет вам, как все сделать быстро. Нам потребуется определить какой монитор будет главным, а какой второстепенным. Обычно главным оставляют монитор, а второстепенным телевизор.
Выбираем это в пункте «Экран» и ставим галочку в «Сделать основным монитором». Настройка HDMI на персональном компьютере практически окончена. Нам осталось задать интересующее нас разрешение. Здесь можно задать разрешение для каждого монитора отдельно. Желательно ставить по максимуму (картинка будет четче).
Не лишним будет произвести дополнительные настройки. Нажимаем ссылку «Дополнительные параметры» и выбираем вкладку «Монитор». Частоту обновления экрана задаем максимальную. Цветопередачу всегда используем 32 Bit.
При режиме расширения экранов дополнительные настройки необходимо делать для телевизора и монитора отдельно.
Настройка звука
С изображением мы более – менее разобрались, теперь пришло время перейти к настройке звука. Сделать это довольно просто. Нужно нажать правой кнопкой на значок динамика в нижнем правом углу и выбрать в меню «Устройства воспроизведения». Смотрите фото.
Появится новое окно, где на вкладке «Воспроизведение» отобразятся доступные устройства для воспроизведения звука при подключении HDMI. Из данного списка вам будет необходимо будет выбрать устройство (внимательно оцените предоставленный список и выберите подходящий вариант), жмем по нему правой кнопкой и выбираем «Включить». Фото ниже поможет вам все сделать правильно.
Как пример давайте рассмотрим ситуацию, когда необходимо подключить телевизор и выбрать его в качестве источника воспроизведения звука. Входим в Звук/Воспроизведение и включаем AMD HDMI Output. Остальные же устройства нужно будет отключить аналогичным способом.
Для наглядности можете посмотреть видео ниже:
Как видите — нет ничего сложного. Надеемся, что наш материал оказался для вас полезным, и вы узнали, как настроить HDMI в windows 7. Если возникли вопросы – пишите в комментариях.
Всем здрасти!! У меня опять проблема с ПК 🙂 Уже третий пост и не рад что взялся обновлять железяки.
Так вот, суть нынешней проблемы — подключаю монитор через два переходника к hdmi выходу видеокарты. Жамкаю ВКЛ иии, ничего, нет сигнала. Кнопка input на монике не помогает.
Подключив к телеку обычным hdmi кабелем все работает.
Переходники для монитора вот такие
Заранее благодарен за советы. И да по старой доброй привычке можно начинать меня минусить :))
Дубликаты не найдены
Странно у меня работает
Вот а это же работало?
Дигитальный сигнал хдми в аналоговый вга? Покупай конвертер
Это жырный пост для лулзов. Не ведитесь.
Серьезно? Купи уже новый монитор.
Так не будет работать. с hdni на dsub идет только цифра. ДЛя переходника dsub — vga нужна аналоговая составляющая. В вашем случае ее нет
лучше моник меняй, толку больше будет. т.к. переходники сжирают львиную долю качества
Любой хоп дает потерю. идеальных соединений нет.
Если учесть, что по цифре в потоке почтоянно считается и передаётся еще и контрольная сумма, качество будет или 100%, или картинки не будет вообще.
И не будет. Тут конвертер нужен а не переходники.
Ну не все могут сразу понять что такая жуткая "матрешка" не заработает. Я себе уже давно взял моник с HDMI. Автор тоже бы взял если бы у него были деньги.
Вам нужен активный переходник, обычно они идут с таким кабелем мелким . А у вас пассивный.
1) vga — сигнал аналоговый, по два провода синий-зеленый-красный + разметка экрана
2) dvi умеет передавать и то, и другое, но их три вида — для аналогового сигнала, для цифрового сигнала и комбинированный.
3) hdmi — чисто цифровой сигнал с шифрованием и передачей всякой фигни, в том числе звука.
4) Кабель с сигналами ничего не делает. Просто проводит их туда, где они могут быть восприняты.
5) Новые видеокарты года этак с 16го не умеют в vga. Совсем.
Разруха, это вам не старуха с клюкой, разруха, она в головах.

Прежде всего нужно сказать, что таким выходом оборудуются все современные видеокарты для персональных компьютеров, кроме того, HDMI можно встретить на ноутбуках, даже на тех моделях, которые используют встроенную видеокарту.
Для начала рекомендуется изучить возможности вашего видеоадаптера. Если на вашей видеокарте отсутствует выход HDMI, можно воспользоваться каналом DVI с использованием специального переходника, который еще называют коннектором DVI-HDMI. Особенностью таких переходников является способность передачи звукового сигнала.
Для того чтобы настроить HDMI, понадобится изучить технические характеристики телевизора, к которому выполняется подключение. Обязательно следует убедиться, что его вход HDMI предназначен для приема звукового сигнала. Для подключения понадобится лишь кабель HDMI-HDMI, один конец которого вставляется в видеокарту компьютера, а второй — в разъем телевизора.
Если вы хотите, чтобы телевизор и монитор работали одновременно, необходимо установить опцию синхронной работы этих устройств. Для этого нужно открыть меню «Пуск» и войти в «Панель управления». Далее необходимо выбрать «Экран» и щелкнуть на пункт «Настройки разрешения экрана».
В появившемся диалоговом окне необходимо активировать функцию «Дублировать экран». Теперь компьютер будет передавать одинаковое изображение на все устройства. Если же вам необходимо, чтобы оба дисплея работали независимо друг от друга, следует активировать режим «Расширить экран». В этом случае понадобится предварительно назначить дисплей компьютера основным устройством.
Чтобы настроить HDMI, также необходимо отрегулировать передачу звукового сигнала. Для этого нужно открыть «Панель управления» и выбрать пункт «Оборудование и звук». Далее необходимо кликнуть на «Управление звуковыми устройствами». На экране появится диалоговое окно, в котором следует перейти на вкладку «Управление звуковыми устройствами». Здесь нужно отметить оборудование HDMI Output, нажав на его иконку левой кнопкой мыши, а после этого нажать на кнопку «По умолчанию».
Далее необходимо нажать на кнопку «Применить» и закрыть диалоговое окно. Теперь в качестве проверки можно запустить какой-нибудь видеоролик и убедиться в том, что HDMI-выход правильно работает. Стоит отметить, что при отключении кабеля от порта стандартный звуковой порт включится автоматически.
Как вы смогли убедиться, настроить HDMI-выход довольно просто и для этого не нужны какие-либо специальные знания. Напоследок стоит рассказать о том, как правильно выбрать HDMI-кабель.
Такие кабели бывают двух типов: для поддержки высокого разрешения, а также для поддержки разрешения HDTV. Что касается длины проводов, то она может варьироваться от 1 до 10 метров. Однако следует помнить, что чем больше длина кабеля, тем большая вероятность потери сигнала. Поэтому некоторые производители предлагают так называемые активные HDMI-кабели, которые используют различные технологии для передачи данных на большие расстояния. При покупке кабеля обязательно обратите внимание не только на качество провода, но и на разъемы.