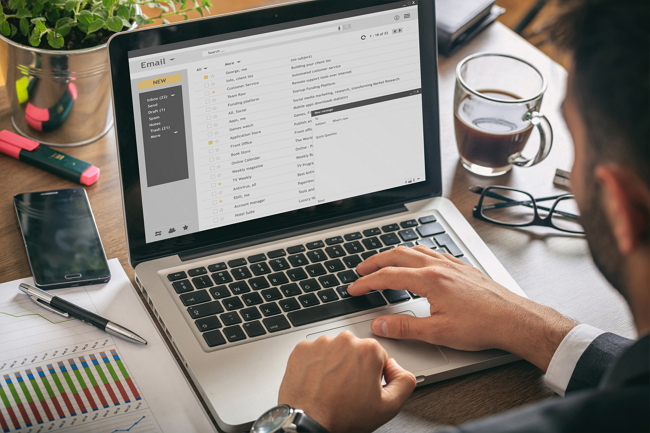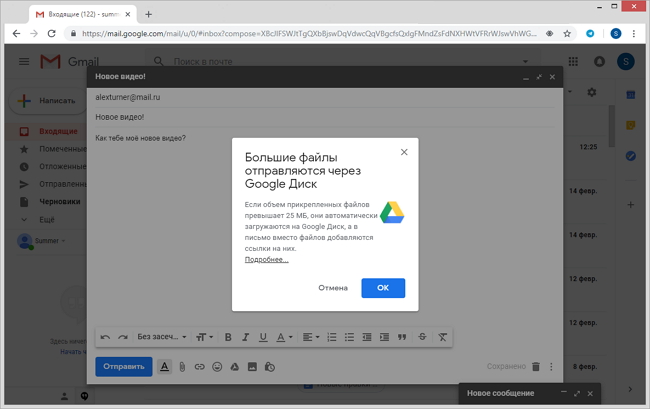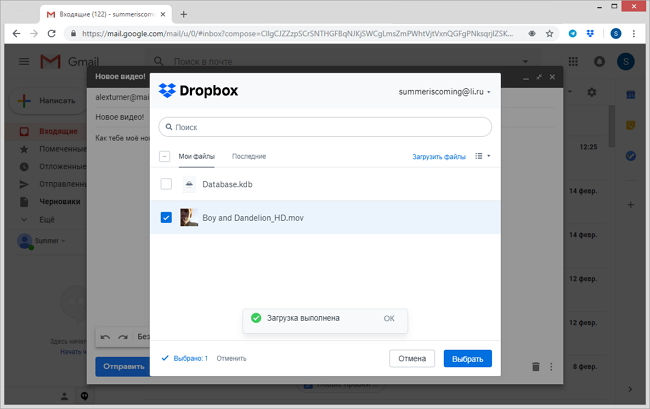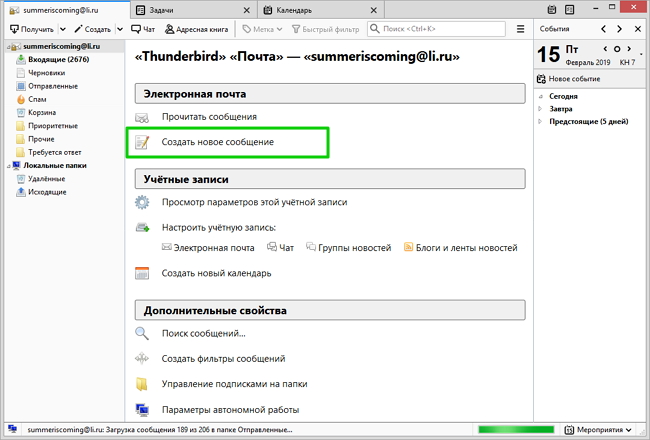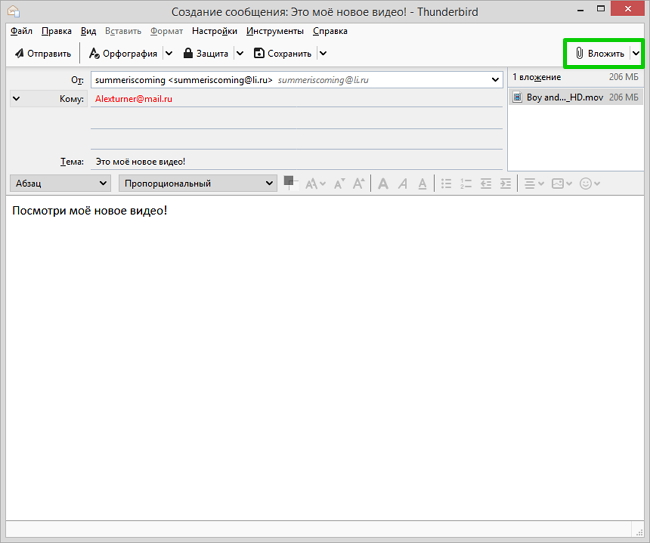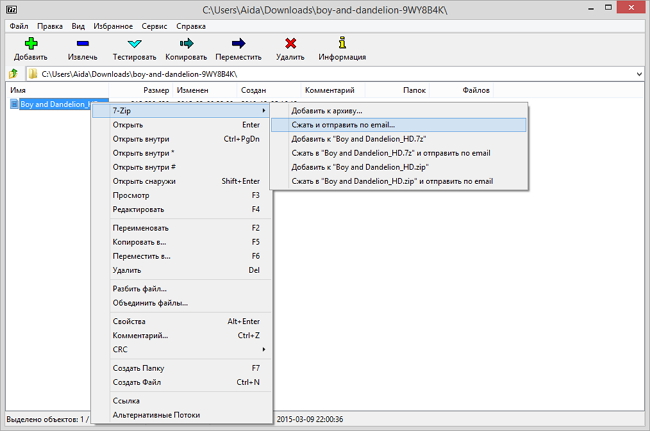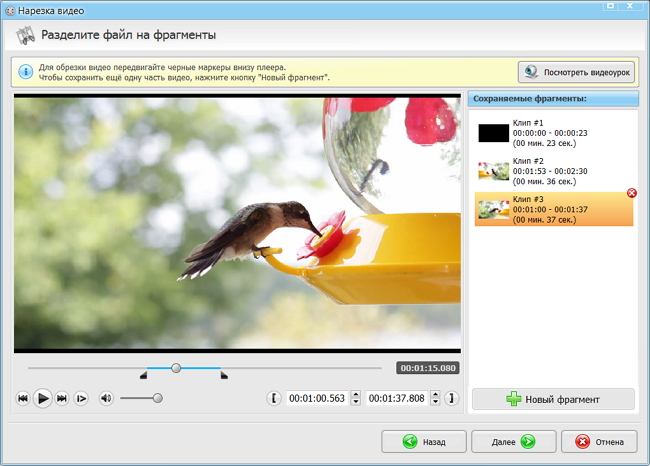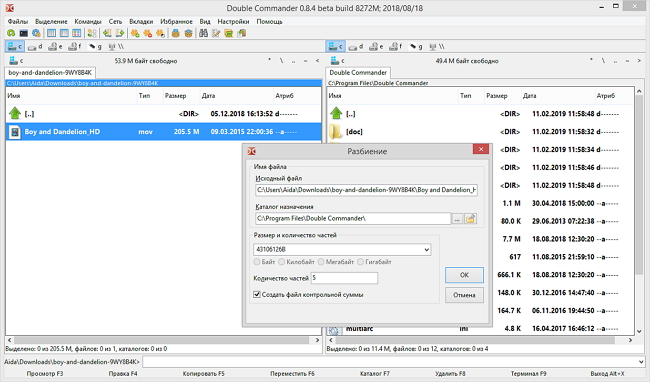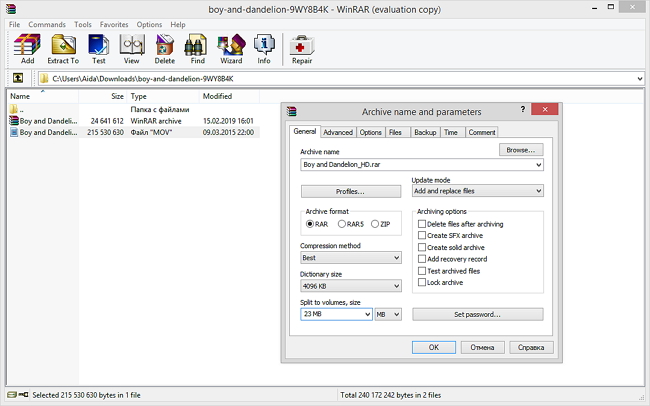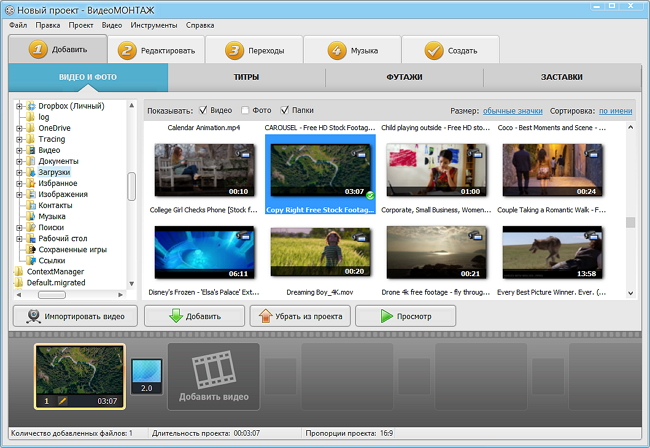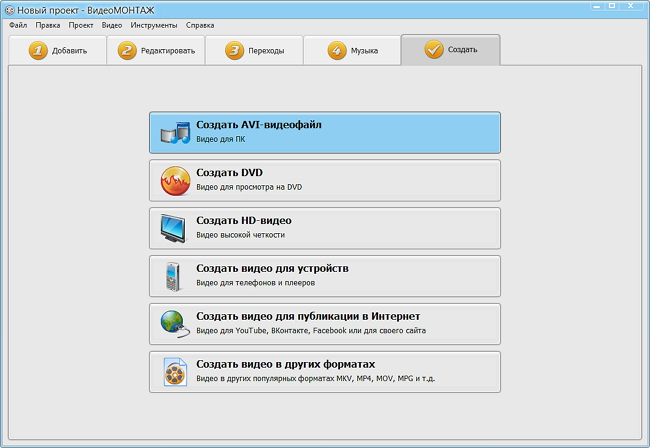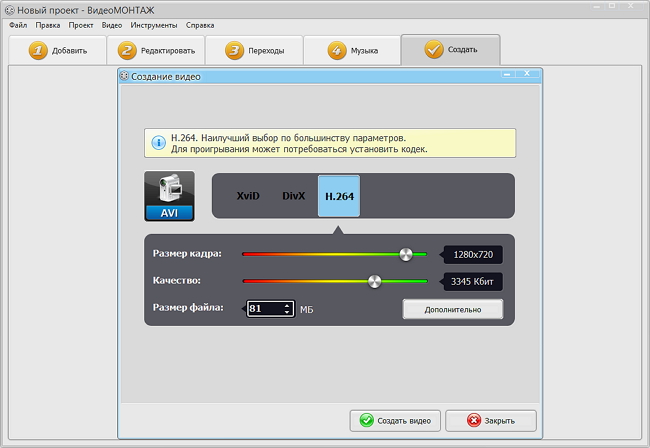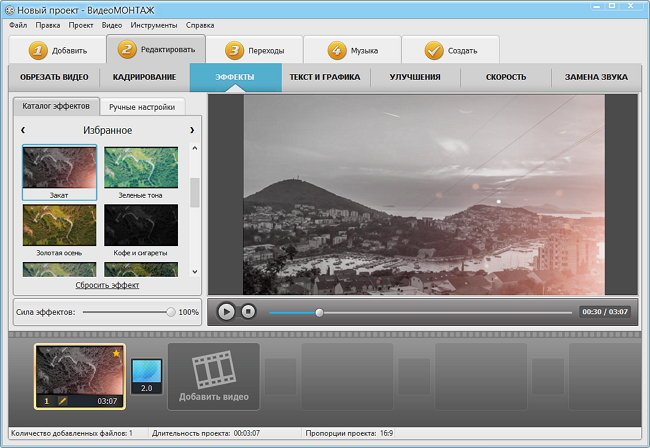Хотите поделиться со своими друзьями или родными новой видеозаписью, но провайдер не позволяет прикрепить к e-mail большое вложение? Почему существуют ограничения, как обойти их и как отправить видео по почте — в статье ниже вы найдете ответы на эти вопросы.
Содержание:
Электронная почта — удобный способ обмениваться файлами, в том числе и видео
Способы передачи больших данных
Наиболее популярные площадки для обмена сообщениями среди российских пользователей Gmail, Yandex и Mail.ru. Они позволяют прикреплять к сообщениям медиа и делиться новостями даже визуально. Тем не менее, есть ряд ограничений, в частности у каждого ящика есть лимит на размер вложений, поскольку e-mail — это все-таки способ передавать небольшие данные: отсканированные страницы, текстовые документы, таблицы, изображения и снимки. Поэтому перед отправкой часто требуется предварительно уменьшить размер видео.
☛ Использование штатных средств веб-версии
Несмотря на то, что в Gmail можно получить сообщение до 50 Мб, на отправку писем сохраняется лимит, составляющий 25 Мб. Если вложение превышает «критичный» объем, оно будет автоматически загружено на Google Диск, а ссылка на него прикреплена к сообщению.
Сервис gmail автоматически загружает объёмные файлы на гугл-диск
Чтобы не ожидать загрузки файла, можно предварительно поместить его в любое «облачное» хранилище, например, Dropbox, открыть к нему доступ, и добавить ссылку на скачивание самостоятельно. Для этого можно воспользоваться расширением Dropbox for Gmail, которое устанавливается из G Suite Marketplace при вызове пунктов: «Настройки» > «Установить расширения».
Используя расширение от Dropbox, вы сможете быстрее загружать ролики в облако
Ограничения на его использование стандартные, как и для десктопной версии: максимальный разовый объем — 350 Гб, а доступное пользователю дисковое пространство — 2Гб (для бесплатного аккаунта). Аналогично можно вставить ссылки и при отправлении сообщений из других сервисов — отличия лишь в интерфейсе управления.
☛ Как отправить видео, используя почтовые программы
Thunderbird — популярная программа для работы с электронными сообщениями, разработанная и распространяемая Mozilla. Имеет множество расширений. Среди них есть и те, что дают возможность вставлять в тело электронного письма ролики, превышающие допустимый лимит передачи.
Добавьте учётную запись и создайте сообщение
Загрузить их можно со страницы дополнений или запустив поиск в самом приложении («Настройки» > «Расширения»). Один из таких плагинов — Auto Compress File, позволяющий:
- уменьшить величину вложения;
- задействовать различные настройки сжатия;
- применять черные и белые списки при отсылке.
Thunderbird и его дополнения позволяют существенно сокращать объём вложений
В свою очередь плагин AttachExtraTools дает возможность добавлять фильмы из 5 различных каталогов, архивировать их в формате ZIP, показывает объём после распаковки.
☛ При помощи стороннего ПО
Способы, рассмотренные ниже, позволят узнать, как сжать видео для отправки по почте с применением дополнительного ПО. Выберите подходящий вариант и следуйте представленным подсказкам. Вы можете:
Инструкция по созданию многотомного архива:
- установите программу 7-Zip и запустите ее;
- нажмите на кнопку «Создать новый архив»;
- в пункте «Другие параметры» активируйте «Разделить на тома» и выберите необходимое количество Мб (с учетом того, что будет прикреплена еще служебная информация, которая может занимать до 5-10% объема);
- добавьте файлы, которые необходимо подготовить к передаче;
- загрузите результат и добавьте к e-mail.
С помощью 7-Zip вы сможете сжать видеофайл до оптимального размера и сразу отправить по почте
Как отправить видео по почте, подготовив его в редакторе
«ВидеоМОНТАЖ» или аналогичный софт для редактирования видео позволяет «нарезать» фильм в соответствии с требованиями провайдера, а также сжать их, сохранив в другом формате и разрешении.
Инструкция по «нарезке» в «ВидеоМОНТАЖЕ»:
- запустите редактор;
- в стартовом окне нажмите пункт «Нарезка»;
- загрузите клип;
- обозначьте отрезок, установив маркеры на шкале времени плеера;
- если требуется создать несколько фрагментов, отмечайте их на таймлайне и нажимайте кнопку «Новый»;
- прикрепите к письму и направьте адресату.
Вырежьте самые важные фрагменты из видео
В файловом менеджере
Большинство файловых менеджеров (Total Commander, Double Commander) позволяют разрезать любые файлы и сохранить их как в исходном, так и в сжатом виде.
Инструкция по нарезке для Double Commander:
- выделите фильм, который требуется разделить;
- пройдите по пути: «Файлы» > «Разрезать»;
- установите каталог назначения;
- в выпадающем списке определите количество частей и их размер (по имеющемуся шаблону или вручную);
- отметьте создание контрольной суммы, чтобы получателю можно было проверить правильность «сборки»;
- сохраните результат и вставьте его в сообщение.
Файловый менеджер поможет быстро разделить видео на части
Сжатие в RAR
Zip — привычный способ создать сжатую папку, но его эффективность может оказаться недостаточной, особенно, если ролик превышает ограничение всего на 10-15%. В этом случае воспользуйтесь RAR.
Инструкция по созданию архива при помощи WinRAR:
- в контекстном меню выберите пункт «Добавить в архив»;
- в открывшемся окне, укажите имя, установите формат (RAR или RAR5);
- укажите метод сжатия. Лучше задействовать максимальный параметр, но стоит учитывать, что в этом случае обработка займет больше времени;
- параметры словаря можно оставить без изменений;
- отметьте пункт «Разделить на тома». Указать размер 23 Мб для каждой части — этого гарантированно хватит, чтобы почтовый сервер пропустил письмо.
Настройте параметры сжатия видео в архив
Смена кодека
Если ролик на пару Мб больше допустимой нормы вложения, его можно «пережать» более эффективными кодеками. Для этого, идеально подойдет видео редактор «ВидеоМОНТАЖ», где вся настройка проста и интуитивно понятна. Так, если при съемке был применен MPEG2 (основной для DVD, HDR), его можно сменить на более эффективный x.264/MPEG-4. Для этого:
- перетащите на монтажный стол клип, который необходимо обработать;
Добавьте видеофайл на шкалу времени
- откорректируйте, при необходимости;
- перейдите на вкладку «Создать»;
- тип контейнера — AVI;
Выберите среди предложенных вариантов AVI
- установите маркер для включения H.264 кодека;
- введите размер — остальные параметры будут применены автоматически.
Настройте качество видеофайла
Помимо нарезки и кодирования, с помощью «ВидеоМОНТАЖа» можно:
- менять или полностью удалять звуковые дорожки;
- применять фильтры, корректировать яркость, контрастность и насыщенность изображения;
- создавать текстовые надписи поверх картинки, титры;
- осуществлять монтаж видео;
- использовать хромакей для смены фона;
- готовить ролики для публикации на хостинге.
Эффекты из каталога программы за секунду преобразят любой видеоряд
А чтобы узнать о всех возможностях программы для редактирования видео, помимо того, как отправить видео по электронной почте — скачайте и попробуйте ее совершенно бесплатно. Задействуйте функции нарезки и конвертации для посылки фильмов и длинных роликов по e-mail — это очень просто!
Cохраните себе статью, чтобы не потерять:
Для начинающих пользователей ПК, и даже для более опытных в обращении с Windows юзеров, всегда актуален вопрос: как отправить по почте файлы большого размера? Или: как отправить одним кликом мыши множество фотографии? Эти вопросы действительно заслуживают отдельного рассмотрения, особенно для пользователей офисных версии почтовых программ.
Для пользователей почтовых сервисов от таких интернет-гигантов как: Google, Mail.ru, Yandex, отправка файлов большого размера упрощается облачными функциями предоставляемых для почты. При отправке больших файлов, сервис сам предложит закачать весомый файл сперва в облако, а затем сгенерировать ссылку на файл, которую в итоге можно отправить получателю по почте, в таком случае в архивации нет необходимости.
Для пользователей почтовых клиентов в среде Windows, дело обстоит по-другому. Для того чтобы отправить тяжелые файлы по почте необходимо предварительно их заархивировать. Для этого есть несколько причин:
- Во-первых, следует знать что электронная почта не поддерживает посылку большеразмерных файлов, так как большинство почтовых серверов имеют встроенное ограничение для размеров отправляемых объектов, чаще всего по-умолчанию 10 мегабайтов.
- Во-вторых, в случае отправки большого количества файлов, например фотографии, отправителю будет сложно единовременно вкладывать огромное количество файлов в тело письма.
- В-третьих, почтовые службы запрещают отправку исполняемых файлов с расширением EXE, даже если пересылаемая вами программа, не содержит вирусов или прочих вредоносных скриптов.
Для каждого случая алгоритм решения различен.
Разделение файлов
В случае если сервер не позволяет отправить большое вложение (свыше 100 мегабайтов), выход только один — расщепление файлов на несколько частей. Для этого, следует установить на компьютер одну из популярных программ-архиваторов: 7 Zip File Manager или WinRAR, причем первый их них распространяется бесплатно.
Данный метод актуален при отправке видеофайлов с большим весом. Сразу взять и сжать видеофайл не получится, архиватор сожмёт видео в лучшем случае на 10%, причина — видеосъемка содержит пиксельную информацию которая не может быть потеряна, следовательно выход один — разделять файл.
Для разделения файла, следует запустить программу-архиватор (WinRAR), и в верхней панели выбрать пункт: “Добавить в архив”, указать на исходный файл. Затем следует настроить в диалоговом окне размер выходного файла, в нашем случае это строка “Разделить на тома размером:”, где следует указать 10 Мб, далее, в пункте “Метод сжатия” следует указать “Максимальный”, чтобы закончить архивацию файла нажмем кнопку “Ок”. В результате мы получим 10 файлов с размерами по 10 Мб, которые можно прикрепить как вложение в тело письма.
Сжатие множеств файлов в одном архиве
После успешной фотосессии, пользователь имеет сотни качественных фотографии которых часто бывает необходимо срочно куда-то отправить. По идее, вполне можно прикреплять их по-одному, но, теряя при этом время и сбиваясь со счета. Оптимальным решением будет сжать всю эту сотню-другую файлов в один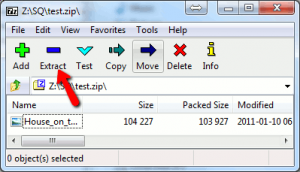
Для начала, в проводнике файлов, выделяем одним секущим движением мыши все фотографии. Следующий шаг — кликом правой мыши вызываем контекстное меню и заходим в пункт 7-Zip, далее, в подменю выбираем “Отправить в архив”, затем в соответствующем поле вводим название выходного файла. Можно также указать уровень сжатия в выпадающей строке, интерфейс 7-Zip интуитивно понятен и не представляет затруднении при выборе настроек, заканчиваем архивацию нажатием кнопки “Ок”. Результатом будет появление одного файла-архива где собрана вся куча фотографии. Остается только отправить архив в виде вложения по почте.
Превращение программного файла EXE в архив
Часто возникает необходимость отправить по почте исполняемый файл EXE, называемый на жаргоне программистов как “Экзешник”. Почти все почтовые сервера имеют по-умолчанию политику безопасности, которая запрещает отправку таких файлов, так как часто под видом таких вложении происходит заражение компьютеров вирусами. Если отправитель уверен, что Экзешник не содержит в себе вредоносного кода, то можно воспользоваться единственно возможным способом обхода запрещающей политики почтовиков — совершить архивацию файла с расширением EXE.
Способ архивации в таком случае не отличается от вышеописанных, открыв программу-архиватор, кликайте кнопку “Добавить в архив”, далее в открывшемся диалоговом окне укажите степень сжатия, укажите имя выходного файла, и самое главное — установите уникальный пароль на открытие файла, кликнув для этого кнопку “Установить пароль” (архиватор WinRAR). Это необходимо для того, чтобы вложение с Экзешником не могли открыть посторонние люди. Всегда помните, что вы несете ответственность за распространение по сети файлов с расширением EXE! Пароль должен знать только целевой получатель которому вы сообщите его лично.
Видео урок
На любом компьютере есть большое количество файлов разных размеров. Но не все их удобно хранить. Файлы маленького размера не только удобно хранить, но и передавать по почте, а также на другое устройство, что гораздо эффективнее и проще. Чем меньше будет объем файла, тем быстрее произойдет передача. На вашем ПК вы всегда можете создать папку, вмещающую большое количество файлов в сжатом виде.
- Для сжатия файлов вам потребуются стандартные средства операционной системы.
- Кликаем правой кнопкой мыши на нужный файл или папку;
- В открывшемся окне выбираем «отправить»;
- Далее команда «сжатая папка Zip».
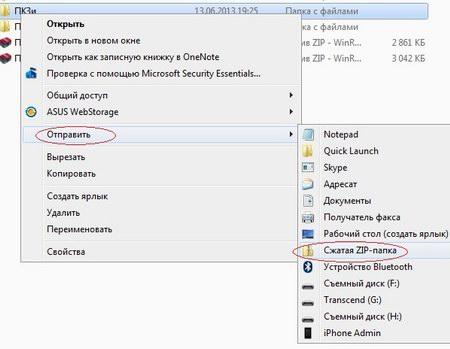
2. После выполнения этих действий появиться новая папка заключенная в архив. При необходимости ее можно переименовать, нажав правой кнопкой мыши на значок и выбрав «переименовать».
3. Наибольшей популярностью среди пользователей пользуется архиватор «Winrar». Купить лицензионную версию данного архиватора вы можете у нас. После скачивания и выполнения нескольких пунктов, программа будет установлена на ваш компьютер.
4. После ее открытия в окне появятся файлы и папки с вашего компьютера, которые можно сжать. Просматривать папки можно идентично проводнику. Работать с этой программой просто. Выделяя необходимые папки или файлы мышью в панели инструментов, выбираем «добавить» и даем имя архиву.

5. Для того чтобы отослать объемный материал по электронному адресу поступим другим методом. Сделаем многотомный архив, а для этого нужно в вести в специальное поле размер тома, размер должен быть меньше, чем установлено ограничение в отправке файла. Таким образом, программа-архиватор сжимает и дробит файл, который потом без проблем можно отправить.
6. При передаче данных файл в архиве может повредиться, чтобы такого не произошло надо защитить его. Для этого необходимо открыть архиватор, найти вкладыш «дополнительно», назначить процент. Так же при защите архива возможно установление пароля. Во вкладке «дополнительно» есть строка «установить пароль». Придумайте и впишите его.

7. Теперь пользование архиватором будет надежно защищено от лишних взглядов и всевозможных повреждений. Приятной работы!