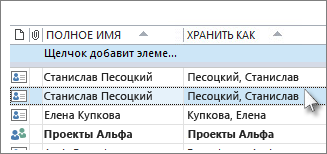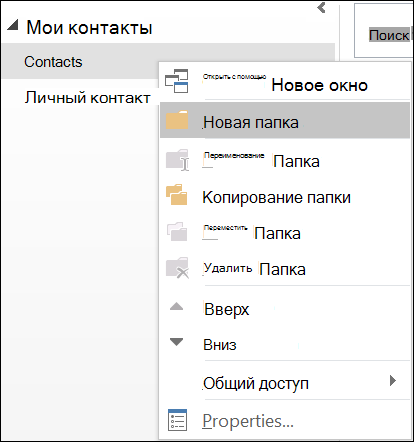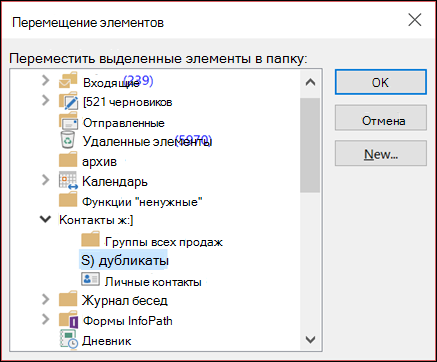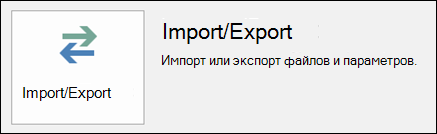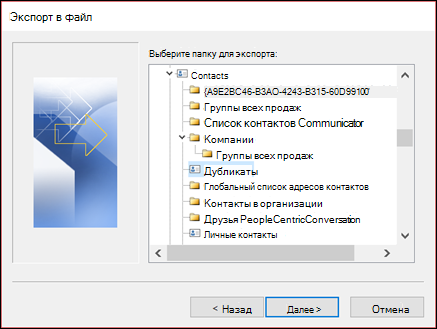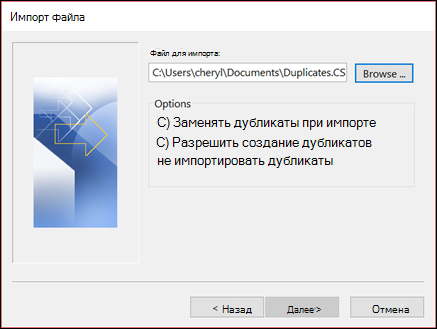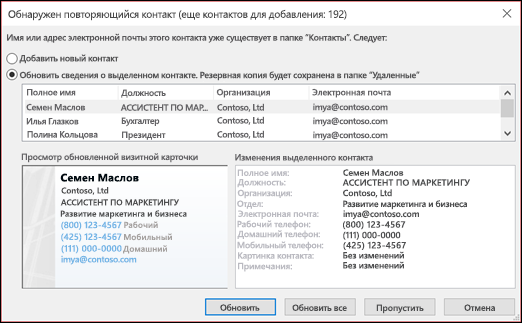При скачивании 4 тысяч писем с сервера произошел сбой и пришлось выкачивать их заново т.к. Outlook не умеет (странно, почему) помечать каждое письмо сразу после скачивания. Как не печально — пришлось скачать все заново — таким способом около двух тысяч писем задублировались. К сожалению, сам Outlook не умеет этого делать. Но есть бесплатная программка, которая интегрируется в Outlook и по нажатию одной кнопки выносить дубликаты в другую папку.
- Закрываем MS Outlook
- Скачиваем Outlook Duplicate Items Remover
- Инсталлируем скачанную программу
- Открываем MS Outlook
- В панеле инструментов появилась кнопка ODIR
Откроется окно как на скриншоте:
Выбираем нужную папку и жмем "найти дубликаты" — в папке появится подпапка и в ней будут дубли, которые нужно будет удалить.
Примечание: Мы стараемся как можно оперативнее обеспечивать вас актуальными справочными материалами на вашем языке. Эта страница переведена автоматически, поэтому ее текст может содержать неточности и грамматические ошибки. Для нас важно, чтобы эта статья была вам полезна. Просим вас уделить пару секунд и сообщить, помогла ли она вам, с помощью кнопок внизу страницы. Для удобства также приводим ссылку на оригинал (на английском языке) .
Если импорта контактов из нескольких источников или унаследованным чужой список контактов, могут быть дубликатов контактов, которые хранятся в Outlook. При импорте контактов из внешних источников, таких как iCloud или Gmail Outlook проверяет наличие повторений и позволяет выбрать, нужно ли для создания новой записи контакта (повторяющееся) или слияние дубликатов контактов. К сожалению работая дубликатов контактов в папки контактов, нет нет автоматизированный процесс, чтобы удалить их. Тем не менее можно экспортировать всех контактов в файл, затем повторно импортировать в Outlook и воспользоваться преимуществами дубликат встроенные средства проверки. При наличии только несколько дубликатов контактов, можно отсортировать список контактов и удалите их вручную.
Удаление дубликатов контактов один за одно нажатие
Выберите представление Люди.
На ленте в группе Текущее представление нажмите кнопку в правом нижнем углу окна представления и нажмите кнопку Телефон. Это простейший представления позволяет просматривать контакты и дубликаты.
В списке контактов удерживая нажатой клавишу Ctrl и выберите все контакты, которые нужно удалить.
Выбрав все необходимые дубликаты, нажмите кнопку Удалить или Ctrl + D.
Удаление большое количество дубликатов контактов с помощью экспорта и импорта
При наличии большого количества дубликатов контактов удаление дубликатов по одному может быть утомительным и много времени. Быстрый способ удаления большое количество дубликатов контактов является их экспорт в файл импортировать их в новую папку. Чтобы воспользоваться функцией Поиск повторяющихся данных в процессе импорта в Outlook, выполните следующие действия
Выберите представление Люди.
Щелкните правой кнопкой мыши в текущей папке контактов и выберите команду Создать папку.
Присвойте имя, например Duplicates новой папки.
Нажмите кнопку Назад в папке контактов.
Нажмите клавиши Ctrl + A, чтобы выбрать все контакты.
Либо перетащите контакты в папку дубликаты или использовать Сочетание клавиш Ctrl + Shift + V, чтобы открыть диалоговое окно Переместить в папку и выберите папку повторяющихся записей.
Папки контактов основной теперь должен быть пустым.
Щелкните Файл > Открыть и экспортировать > Импорт и экспорт.
Примечание: В Outlook 2010, выберите файл > Открыть > Экспорт и перейдите к шагу 10.
Выберите Экспорт в файл.
Выделите текст с разделителями-запятыми (Windows).
Выберите папку дубликаты, созданную на шаге 3.
Сохраните файл там, где вы сможете найти его еще раз.
Нажмите кнопку Готово.
Импорт контактов в Outlook
Щелкните Файл > Открыть и экспортировать > Импорт и экспорт.
Примечание: В Outlook 2010, выберите файл > Открыть > Импорт и перейдите к шагу 3.
Выберите пункт Импорт из другой программы или файла.
Выделите текст с разделителями-запятыми (Windows).
Найдите файл, созданный в предыдущей процедуре.
Выберите параметр не импортировать дубликаты.
Выберите папку контактов в главном в качестве конечной папки. Это папка, который сейчас является пустым.
Нажмите кнопку Готово.
Скопируйте контакты из папки дубликаты обратно в папке контактов
Выберите папку контактов повторяющихся записей.
Один щелчок мыши один из контактов в папке, а затем нажмите клавиши Ctrl + A, чтобы выбрать все контакты.
Перемещение выделенных контактов в главном папку контактов. Вы можете перетащите их или нажмите Клавиши Ctrl + Shift + V, чтобы воспользоваться диалоговым окном Переместить в папку.
Каждый раз, когда Outlook обнаруживает дубликатов контактов, вы увидите запрос с двумя параметрами.
Если контакт не повторяющееся, выберите команду Добавить новый контакт.
Если контакт дубликат, выберите команду Обновить сведения о выделенном контакте.
Внеся выбранных параметров, выберите обновление. Если вы хотите повторить тот же способ разрешения для всех повторяющихся контактов, выберите Обновить все.
По завершении переместить в папку процесса можно удалить дубликаты папки.
У вас есть два способа решения в диалоговом окне Дубликатов контактов обнаружены дубликаты контактов:
Добавление дубликата как новый контакт Новый контакт будет добавлен в папку Контакты. Например если в контакт с таким именем уже есть в папке Контакты Создание контакта с именем Елены Купковой, имеется два контакта с именем Елены Купковой. Для разграничения между ними можно добавить один инициал среднего имени.
Совет: Отображение контактов в виде электронных визитных карточек подходит представлений, в которых нужно просмотреть достаточно информации для разграничения контактов с одинаковыми именами.
Обновить данные из дубликатов контактов в уже существующий нового Outlook будет сравнить все поля, которые содержат данные в повторяющихся и существующие контакты и скопируйте данные из дубликат контакта во все поля в существующий контакт, имеющие конфликтующими данными. Например при наличии контакта с именем Елены Купковой с номером телефона 555-0112 и получить дубликатов контактов с новый номер телефона, Outlook будет скопировать новый номер в соответствующее поле в существующий контакт и оставьте все поля же.
Цветовые категории, которые вы назначаете нового контакта и текст в окне сообщения из нового контакта не будут скопированы в существующий контакт. Если вы хотите скопировать информацию, необходимо сделать это вручную. Сертификаты и ссылки для контактов на вкладке " действия " будет скопированная из дубликатов контактов и добавлены к существующему контакту без замены исходной данных. Тем не менее ссылки на вкладке " действия " для элементов, кроме контактов, например задачами и встречами, не будут скопированы.
Каждый раз, когда Outlook обновляет данные в контакте, копии исходного контакта хранятся в папки " Удаленные ". Если вам нужно вернуться к сведениям о исходного контакта можно использовать эту копию.
Если импортированные контакты в Outlook с помощью одинаковые имена или адреса электронной почты, уже введенных в папке Контакты, и установлен флажок Разрешить создание дубликатов при использовании мастера импорта и экспорта, то может произойти нежелательное дубликаты некоторые или все контакты, которые вы импортировали.
Удаление нежелательных повторяющихся контактов, процесса вручную, а ниже — простой способ сделать это.
В разделе Контакты выберите папку контактов, который содержит дубликатов контактов.
В TE000127874в разделе Текущее представление выберите Телефоны. Это удобства просмотра позволяет просматривать контакты и дубликатов контактов. Теперь можно отсортировать список по дате изменения и группировки дубликаты.
В меню Вид наведите указатель на элемент Текущее представление и выберите пункт Настройка текущего представления.
Нажмите кнопку поля, выберите в списке Доступные поля изменено и нажмите кнопку Добавить.
Нажмите кнопку Вверх, пока не будет изменен в верхней части списка Показать эти поля в указанном порядке.
Два раза нажмите кнопку ОК.
В списке контактов удерживая клавишу CTRL, выделите все дубликаты контактов.
После выделения всех дубликатов контактов, нажмите клавишу DELETE.
Примечание: Если вы не хотите дубликатов контактов при импорте контактов в Outlook, выберите параметр не импортировать дубликаты или Заменять дубликаты при импорте в мастере импорта и экспорта.
Не импортировать дубликаты Существующие данные будут сохранены, а повторяющиеся данные в TE000127880 не копируются в папку Контакты.
Заменять дубликаты при импорте Существующие данные в папке « Контакты » заменяется информацию в PST-файл, импортируемого.
При сохранении группы контактов в Outlook процесс может быть быстрее, если не использовать функцию поиска повторяющихся данных. Чтобы отключить эту функцию, выполните указанные ниже действия.
В меню Сервис выберите команду Параметры.
Нажмите кнопку Параметры контактов, а затем снимите флажок автоматически проверять дубликатов контактов.
| Оцените новость / программу! 0 из 5, всего оценок — 0 |