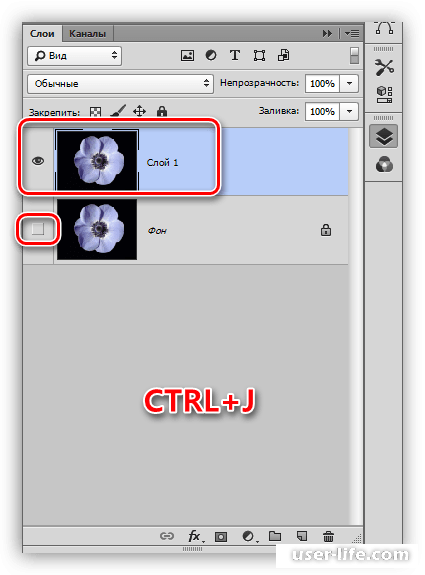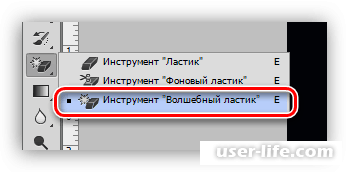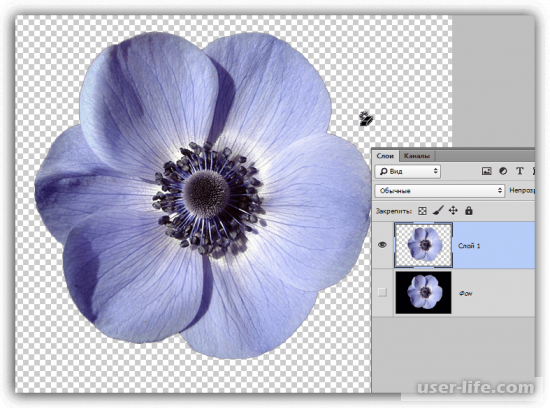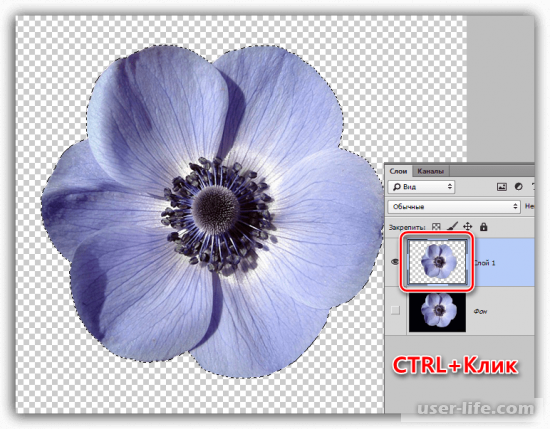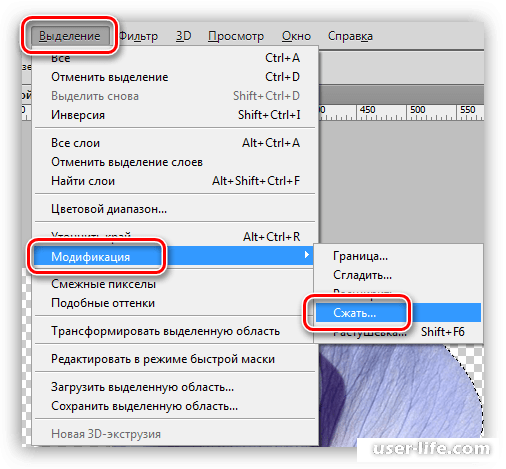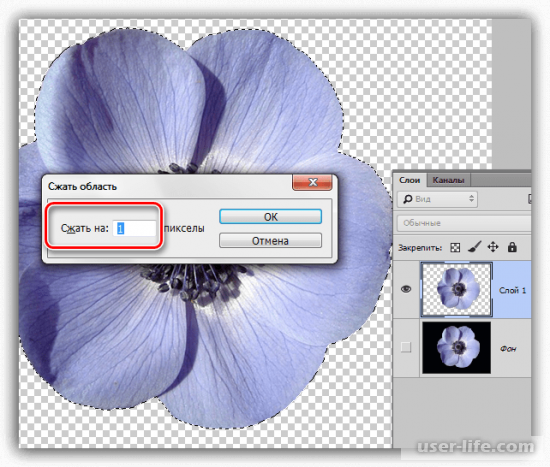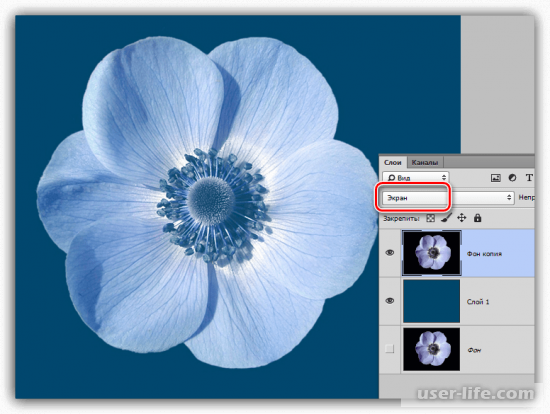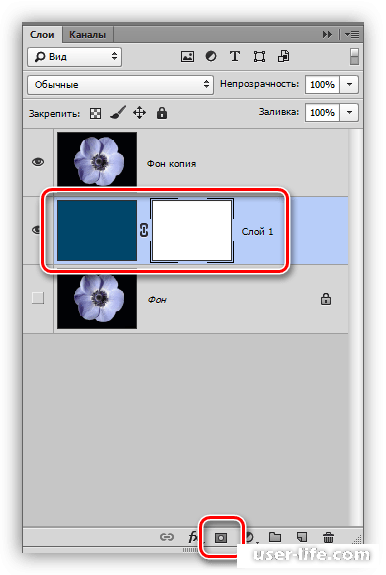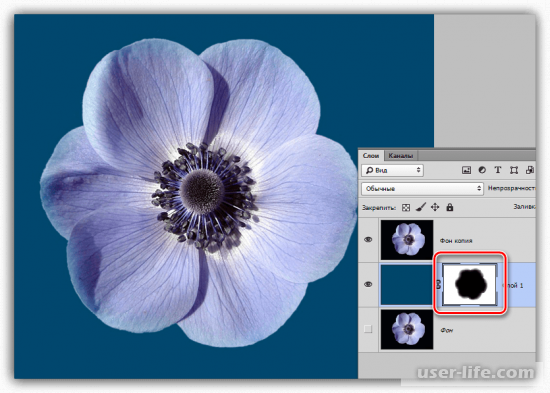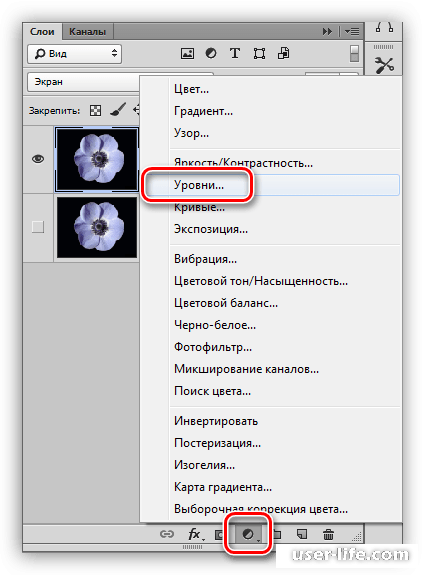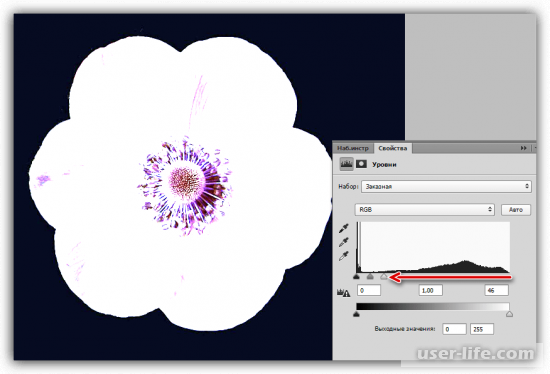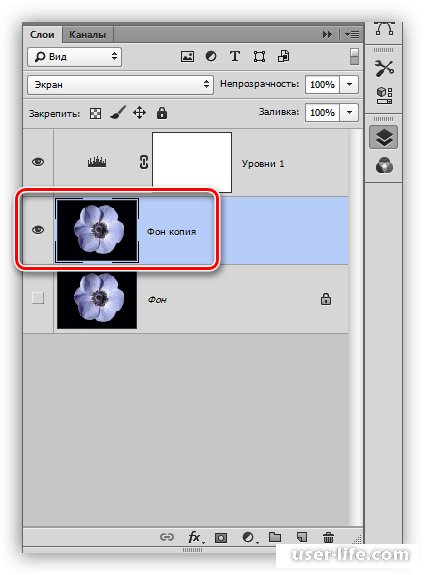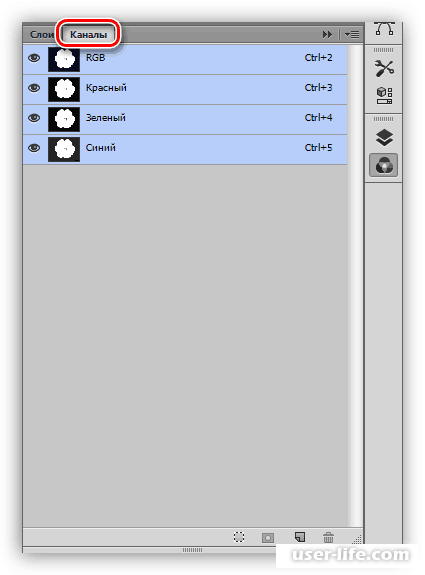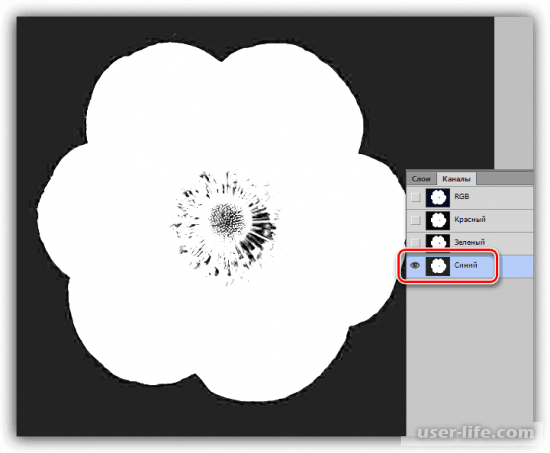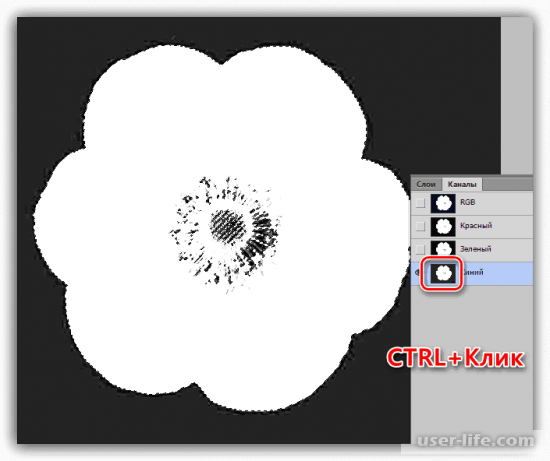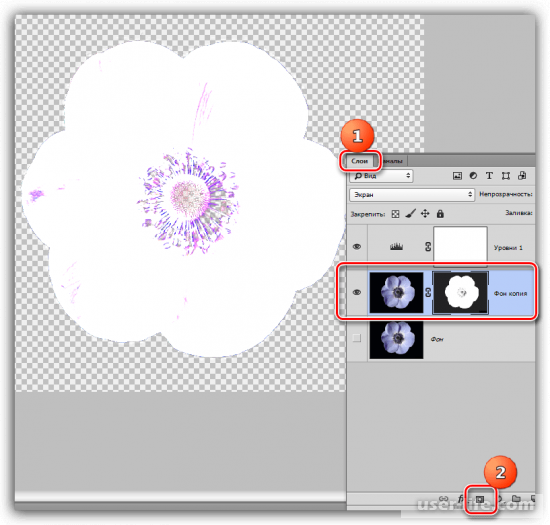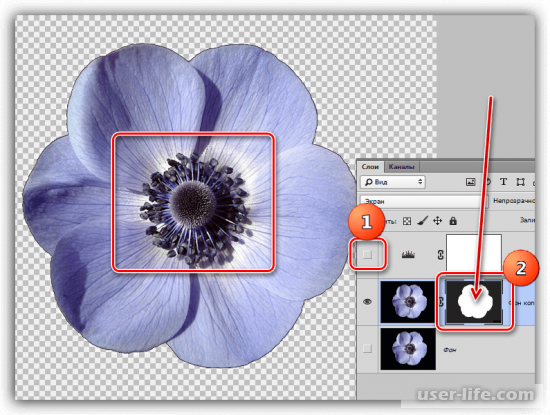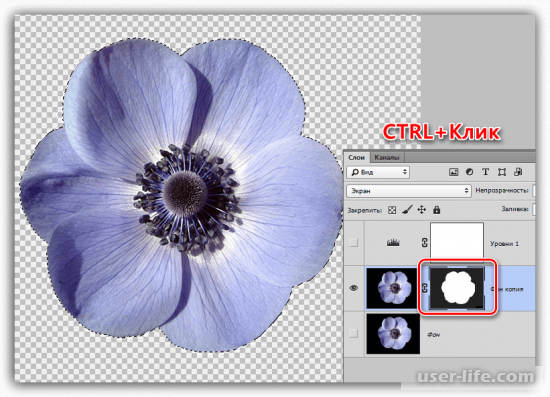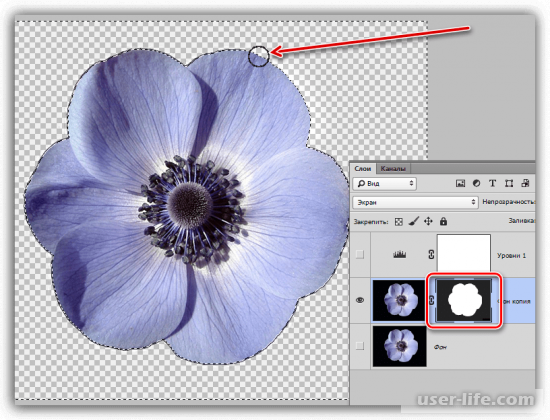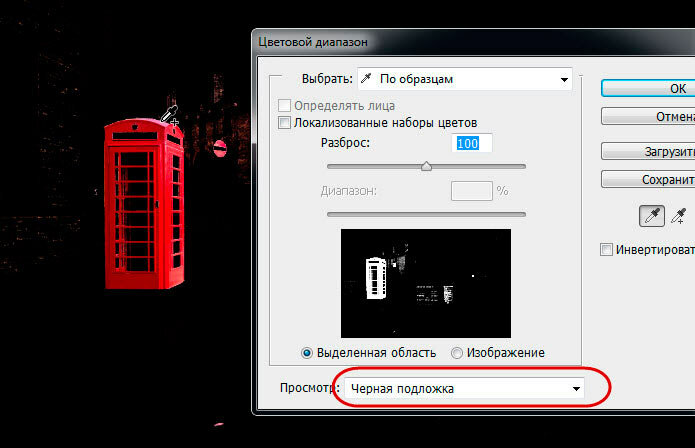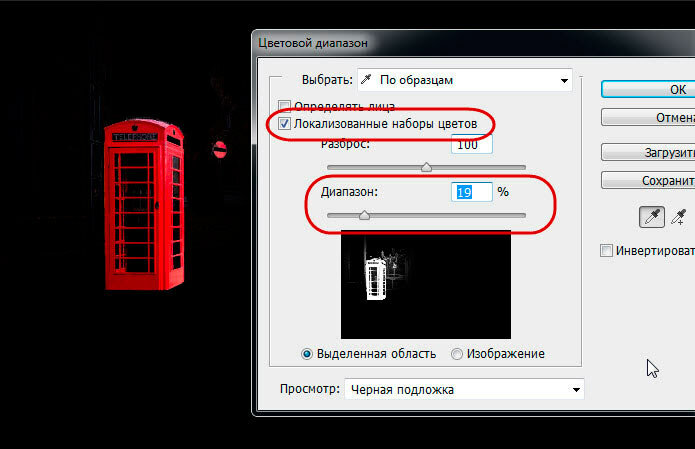Наш любимый редактор Фотошоп открывает перед нами огромный простор для изменения свойств изображений. Мы можем красить объекты в любой цвет, менять оттенки, уровень освещенности и контраста, а также многое другое.
Как же быть, если требуется не придать определенный цвет элементу, а сделать его бесцветным (черно-белым)? Здесь уже придется прибегнуть к различным функциям обесцвечивания или выборочного удаления цвета.
Это урок посвятим тому, как удалить цвет с картинки.
Удаление цвета
Урок будет состоять из двух частей. Первая часть расскажет нам, как обесцветить все изображение, а вторая – как удалить определенный цвет.
Обесцвечивание
- Горячие клавиши.
Наиболее удобным и быстрым способом обесцвечивания изображения (слоя) является сочетание клавиш CTRL+SHIFT+U. Слой, на котором была применена комбинация, становится черно-белым сразу, без лишних настроек и диалоговых окон.
Корректирующий слой.
Другой способ – применение корректирующего слоя «Черно-белое».
Данный слой позволяет настроить яркость и контрастность разных оттенков изображения.
Как видим, во втором примере мы можем получить более полную гамму серого цвета.
Обесцвечивание участка изображения.
Если требуется удалить цвет только на каком-либо участке, то его необходимо выделить,
затем инвертировать выделение сочетанием клавиш CTRL+SHIFT+I,
и залить полученное выделение черным цветом. Делать это нужно, находясь на маске корректирующего слоя «Черно-белое».
Удаление одного цвета
Для удаления определенного цвета с изображения воспользуемся корректирующим слоем «Цветовой тон/Насыщенность».
В настройках слоя, в выпадающем списке выбираем нужный цвет и снижаем насыщенность до -100.
Таким же образом удаляются и другие цвета. Если требуется сделать какой-либо цвет полностью черным или белым, то можно воспользоваться ползунком «Яркость».
На этом урок по удалению цвета можно закончить. Урок был коротким и простым, но очень важным. Данные навыки позволят Вам более эффективно работать в Фотошопе и вывести свои работы на более высокий уровень.
Отблагодарите автора, поделитесь статьей в социальных сетях.
Всем привет! Для того, чтобы оформить проект более красиво зачастую приходится использовать встроенные инструменты Photoshop, к примеру, «Клипарт». Он предназначен для того, чтобы добавлять разного рода объекты на картинку – будь то какие-либо фигуры или части живой природы.
«Клипарт» можно отыскать двумя методами: во-первых, естественно, купить, а во-вторых, поискать в свободном доступе через специальные сайты. Если вы захотите приобрести объект, то всё просто – отправьте определённое количество денег человеку, у которого этот объект располагается, и сможете получить фотографию с хорошим разрешением и прозрачным фоном. Но с изображениями из сети всё не так просто.
А в случае, если лишние деньги за элементы вы отдавать не захотите, то во время поиска нужного изображения в интернете вас может настигнуть очень неприятная вещь – подходящая по параметрам картинка располагается на каком-либо фоне, из-за чего её применения не представляется возможным.
Итак, сегодня мы расскажем вам о трёх способах удалении чёрного фона с любого изображения. В качестве «подопытного» мы решили выбрать обычную фотографию цветка, выглядит она так:
В качестве самого очевидного решения проблемы напрашивается один единственный вариант – попросту вырезать сам цветок из всей композиции. Но такой способ во-первых, достаточно трудоёмкий, а во-вторых, вполне возможно, что вам может не понравиться результат и несколько часов работы будут просто насмарку.
Данные же методы намного легче в исполнении и не такие трудоёмкие, как описанный выше. Итак, давайте приступим.
Метод 1 – Лёгкий и быстрый
В графическом редакторе «Adobe PhotoShop» существует два инструмента, которые позволяют удалить фоновую часть изображения, если она однотонная, как в нашем случае. Называются они «Волшебная палочка» и «Волшебный ластик». Так как для удаления нам потребуется именно волшебный ластик, его и будем использовать.
Прежде чем приступить к началу редактирования необходимо скопировать слой, так как если работать с оригиналом, то можно его безвозвратно испортить и придётся начинать всю процедуру заново.
Для этого нажимаем на горячие клавиши CTRL+J. А с исходного изображения следует снять видимость, так как оно достаточно сильно мешается.
Казалось бы, что теперь изображение находится на прозрачном фоне, но если приглядеться, то можно увидеть обводку чёрную вокруг цветка. От этого никуда не деться, так как инструменты графических редакторов не всегда хорошо справляются со своей задачей. Тем более, этот ореол можно достаточно просто закрасить:
1) Нажимаем и удерживаем на клавиатуре кнопку CTRL и нажимаем на миниатюру нашего рисунка в панели со слоями, из-за чего он выделяется на фоне всего остального изображения.
На этом всё. После этих действий с изображением можно работать.
Метод 2 – Модификация отображения «Экран»
Данным способом можно пользоваться только в том случае, если далее рисунок будет размещён на тёмном фоне, только, естественно, другого тона. Но и тут есть две тонкости: во-первых само изображение должно быть очень светлым, а лучше всего – белым, а во-вторых, если вы будете использовать данный способ, то все цвета картинки будут искажены.
Для этого требуется переместить картинку в нужное положение на холсте. К слову, данный метод подразумевает наличие нужного нам тёмного фона под картинкой.
1) Нужно изменить режим наложения для картинки с нужным нам рисунком на «Экран». После этого результат будет следующий:
Данный метод можно использовать в случае, если вы хотите узнать, сможет ли подойти данная картинка к изображению. В противном же случае, если в композицию она не впишется, её можно попросту удалить.
Метод 3 – Трудоёмкий
С помощью данного способа вы сможете избавиться от тёмного фона на изображениях, на которых располагаются разного рода сложные объекты. Первым делом вам необходимо очень аккуратно осветлить картинку
1) Создаём корректирующий слой «Уровни».
Итак, как вы видите, удалить чёрный фон с фотографии достаточно просто. Надеемся, что данная статья смогла помочь вам.
Всем мир!
В данном материале мы рассмотрим ещё один способ обесцвечивания части фотографии с помощью инструмента программы Photoshop "Цветовой диапазон" (Color Range)
Вот фотография, с которой я буду работать, а, если Вы наведёте мышку на фото, то увидите готовый результат:
Я хочу оставить в цвете красную телефонную будку, а у всего остального изображения уменьшить цвет почти до полного обесцвечивания.
Для начала необходимо выделить красные области будки, для чего я буду использовать инструмент "Цветовой диапазон", активировать который можно через вкладку главного меню Выделение —> Цветовой диапазон (Selest —> Color Range):
В помощью данного инструмента я могу выбрать конкретные цвета изображения двумя способами, либо выбора на базе образцов, предложенных инструментом (в выпадающем списке), либо путем самостоятельного выбора цвета по образцу на изображении. Однако, в большинстве случаев, выбор цвета из готовых образцов не лучший способ, т.к. количество предложенных образцов весьма небольшое. Поэтому рекомендую сразу воспользоваться самостоятельным подбором образца.
Итак, приступим.
Активируем "Цветовой диапазон", выбираем опцию "По образцам"(Sampled Colors), она включена по умолчанию и устанавливаем параметр "Разброс" (Fuzziness) примерно на 100 (чес выше значение,тем больше схожих тонов будет включено в выбор), затем кликаем пипеткой по будке. Мы видим, как в окне предпросмотра появилась часть будки:
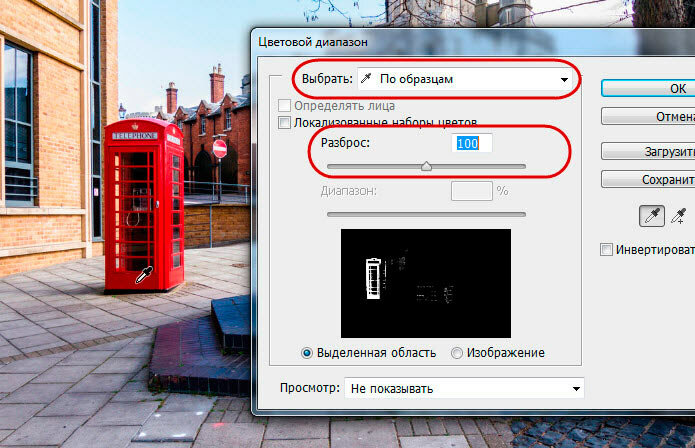
Затем переключаемся на режим отображения "Чёрная подложка" (Black Matte), зажимаем клавишу Shift (при этом у значка пипетки появляется плюсик) и тыкаем пипеткой по областям, где красный цвет затухает, как бы переходит в чёрный. Зажатая Shift даёт команду Photoshop`у добавлять цвета к выбранным ранее:
В результате мы выделили всю будку, но вместе с будкой выделились другие области красного цвета, выбор которых для меня нежелателен. Чтобы избавится от них, проще всего воспользоваться опцией "Локализованные наборы цветов" (Localized Color Clusters). Эта опция позволяет ограничить линейный размер зоны выделения.
Но, как мы видим, дорожный знак исключить из выбора не удалось. Этой проблемой мы займёмся позже.
После окончания настроек нажимаем на кнопку ОК в диалоговом окне инструмента, после чего в рабочем окне отобразятся выделенные области:
Но, дело в тов, что на данный момент выделена сама будка, а обесцвечивать мы собрались всё, кроме будки. Поэтому следует инвертировать (обратить) выделение, нажав на Ctrl+Shift+I.
Обесцвечивание выделения корректирующим слоем и доработка маской
Для обесцвечивания воспользуемся корректирующим слоем "Цветовой тон/Насыщенность" (Hue/Saturation). Корректирующий слой мы применим для того, чтобы не сделать необратимых изменений на фотографии. Уменьшите значение "Насыщенности" (Saturation) до желаемого результата:
У нас цветным остался дорожный знак. Но в версии Photoshop CS6 корректирующие слои имеют настройки маски, поэтому воспользуемся слой-маской. В панели свойств слоя кликаем по иконке маски, выбираем инструмент "Кисть", задаём непрозрачность (Opacity) кисти 100% и подбираем подходящий размер. Цвет кисти — белый -задан по умолчанию. Теперь просто мажем в зоне знака:
Ну вот и всё, вот, что у нас получилось в результате: