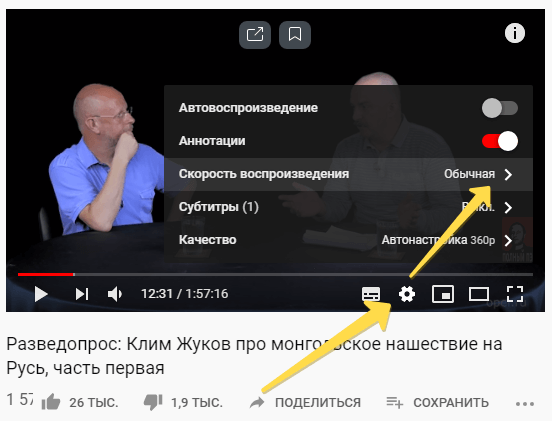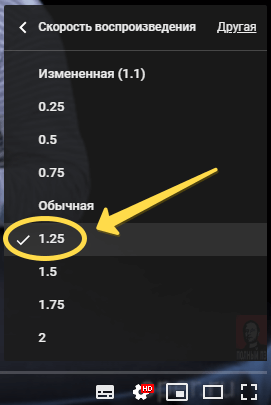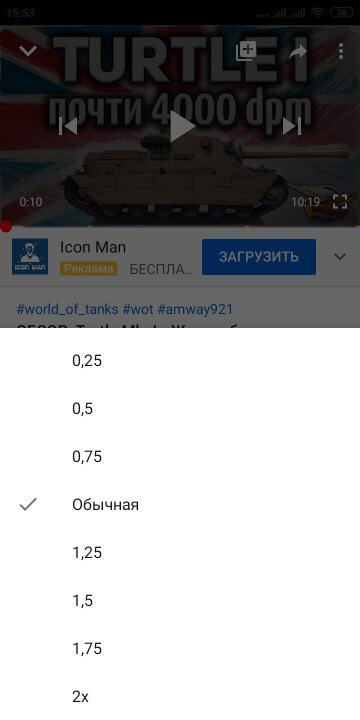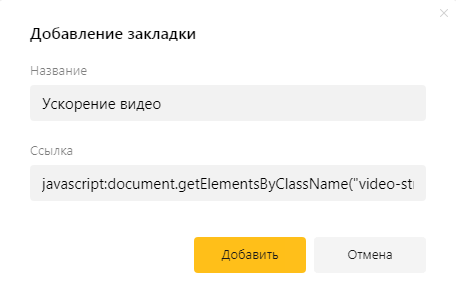Как уменьшить или увеличить скорость воспроизведения видео на YouTube
Для того, что бы изменить скорость воспроизведения любого видео, проделайте следующие простые действия.
1. Откройте настройки видео
Откройте на Ютубе видео, скорость которого вам хотелось бы изменить в большую или меньшую сторону, при помощи вашего любимого браузера и нажмите на «шестеренку» в правом нижнем углу.
2. Отройте настройки скорости видео
В открывшемся списке настроек найдите и нажмите на пункт меню «Скорость».
3. Измените скорость видео
В следующем выпадающем меню измените настройку скорости воспроизведения видео. По умолчанию YouTube позволяет изменять её в диапазоне от 0.25 до 2 относительно стандартной, чего обычно бывает вполне достаточно.
Как видите, изменение скорости видео на Ютубе — задача, решаемая в пару кликов мышкой. Однако эта функция действительно очень удобна, особенно когда вы смотрите какую-либо инструкцию и пытаетесь по ходу дела повторять всё, что показывает автор, но действия на видео происходят очень быстро.
А если вы используете YouTube не только для просмотра роликов, но и имеете свой собственный канал, то вы наверняка интересовались вариантами увеличения его посещаемости, ведь от этого напрямую зависит ваша прибыль. И такая популярная в последнее время SMM услуга, как раскрутка на ютубе, наверняка поможет вам набрать начальную массу подписчиков, чтобы ваш канал не выглядел пустым, или, если ваш канал уже и так достаточно популярен, поможет дополнительно увеличить его аудиторию. В любом случае, лишней она не будет.
Приветствую, друзья. Сегодня расскажу о полезной функции, позволяющей как ускорить просмотр видео на Ютубе, так и замедлить воспроизведение роликов. По роду занятия мне часто приходится смотреть разные вебинары, уроки, инструкции и в ускоренном режиме удобно пролистывать участки с “водой”, а замедленный позволяет внимательно знакомиться с важными моментами, не прокручивая их по 10 раз.
В стандартном плеере Ютуба и для ПК и в телефонном приложении есть встроенная функция изменения скорости, покажу где она находится, но она ограничена несколькими фиксированными коэффициентами (максимальное ускорение х2), если этого мало, то вам поможет небольшой скрип, позволяющий менять скорость в любом диапазоне, коэффициент выставляете сами.
Содержание:
Начнем со стандарта и готовых инструментов встроенных в плеер сервиса.
Как ускорить видео на Ютубе в браузере компьютера
Открываем страницу нужного ролика, в правом нижнем углу находим значок в видео шестеренки, его нажатие открывает меню настроек, среди них находим пункт “Скорость воспроизведения”:
Из списка вариантов выбирается нужная скорость, либо устанавливается произвольная через ссылку “Другая” (она тоже ограничена максимум x2):
Коэффициент больше 1 ускоряет ролик, а меньше 1 его замедляет.
Как ускорить видео в Ютубе на телефоне через приложение
Предварительно оговорюсь, если вы смотрите видео в Ютубе с телефона не через приложение, а через браузер (как обычный сайт), то увеличение и уменьшение скорости ведется как в предыдущем пункте.
А теперь для приложения. Открываем нужное видео, ставим на паузу, чтобы в проигрывателе появились кнопки меню, в правом верхнем углу находим 3 точки, их нажатие открывает настройки показа и среди них “Скорость воспроизведения”:
Далее из списка выбирается нужный коэффициент скорости.
Отличие от компьютерной версии в том, что нет плавной регулировки через ссылку “Другая”.
Как ускорить/замедлить видео в Ютубе на произвольный коэффициент (x3, x5 и т.д.)
Данный способ изменения скорости нужен, если требуется увеличить скорость более чем в 2 раза. Он реализован с помощью скрипта, который необходимо применить через адресную строку браузера на странице с открытым роликом.
Кстати он работает для ускорения любых видео, не только в Ютубе.
- Открываем страницу Youtube с видео роликом;
- В адресную строку браузера, вставляем следующий код:
- Нажимаем Enter – скорость воспроизведения ролика увеличится на число указанное в конце скрипта.
В примере стоит цифра 3, можно заменить её на любую другую.
- Чтобы не искать скрипт каждый раз, добавляем его в закладки браузера и применяем при необходимости увеличить скорость, можно сделать несколько закладок с разными скоростями.
Инструкция завершена, теперь можете наслаждаться просмотром видео на любой скорости.
Просматривая ролики на популярном видеохостинге YouTube мы получаем много новой и ценной информации. Здесь мы можем обучаться и просто хорошо проводить время………………………………………….
→ Для того чтобы не упустить ни единой детали существует такая функция, как изменение скорости видео на YouTube.
• Это позволит замедлить некоторые динамичные видеоролики или, наоборот, ускорить некоторые сюжеты.
Как сменить быстроту видео прямо в плеере
Очень часто зрители не могут уловить все детали происходящего в видео. В этом случае на помощь приходит функция, позволяющая уменьшить скорость воспроизведения на YouTube….
Это позволяет рассмотреть нужные кадры или услышать звук, которые не удается уловить на высокой скорости…………………………
•» На сегодняшний день данная настройка встроена в функционал стандартного плеера, поэтому от вас не требуется установка дополнительного софта и прочее.
⇒ Можно, как увеличивать (в 2х), так и ставить низкую скорость (до 0.25х) воспроизведения ролика на YouTube.
Как пользоваться функцией : ↓↓↓
- заходим на сервис и открываем любой интересный вам ролик;
- кликаем на значок (шестеренка);
- здесь необходимо выбрать пункт «Скорость»;
- можно выбрать значения: 0.25, 0.5, обычная, 1.5 и 2х.
P.S — Но в некоторых случаях кнопка уменьшения и увеличения быстроты видео на YouTube отсутствует. Ниже мы рассмотрим методы, как избавиться от проблемы и вернуть все на круги своя ⇓⇓⇓
Рассмотрим Наилучшие методы…
Способ 1. Отключение Flash-плеера
Главная причина того, что отсутствует кнопка для выбора скорости – это используется Flash-плеер для воспроизведения роликов.
Напомним, что YouTube уже окончательно перешел на стандарт HTML5, поэтому, если ролики воспроизводятся через другие плееры, то могут возникать ошибки.
Активировать стандартный плеер можно по ссылке ( https://www.youtube.com/html5 ) или, если у вас установлен плагин Disable Youtube™ HTML5 Player, то его следует деактивировать .
- Перейдите в браузере в пункт меню «Дополнительные инструменты»
- После чего в «Расширения» и отключите плагин.
Теперь снова обновите страницу с видео и проверьте наличие функции «Скорость».
Вывод:
Вероятно, что проблема должна устраниться и теперь вы сможете регулировать скорость воспроизведения роликов без особых проблем.
Но, если этот способ не помог, тогда предлагаем другое решение ↓↓↓
Способ 2. Устанавливаем VLC Player
Это один из самых популярных медийных плееров, который устанавливается практически на все известные платформы !
Программа является абсолютно бесплатной и имеет открытый исходный код. Можно менять оболочки, устанавливать расширения и многое другое.
Инструкция по воспроизведению видео с YouTube: ↓↓↓
- Скачиваем программу с официального сайта — http://www.videolan.org/vlc/index.ru.html для своей операционной системы;
- Теперь дважды кликните на иконку и укажите папку, куда нужно установить файлы;
- Необходимо запустить программу и выбрать пункт «File» — «Open Stream»;
- Вставляем в появившееся поле полный адрес ролика с YouTube и нажимаем кнопку «Открыть»;
- В главном меню нажмите опцию «Playback» — тут можно задать опции для управления воспроизведением.
В отличие от стандартного плеера на YouTube, VLC-плеер предлагает более точный контроль параметров. Достаточно переместить ползунок, чтобы точно задать скорость воспроизведения ролика
Способ 3. Воспроизводим видео на Android
→ Всем известно, что в мобильном приложении на YouTube нет функционала для регулировки скорости воспроизведения .
Возникает вопрос, как быть в этом случае.
Все намного проще, чем может казаться
Это можно выполнить непосредственно в браузере вашего Android-устройства. Просто откройте нужный ролик и в настройках браузера укажите «Полная версия». Как следствие, страница будет выглядеть также, как и на компьютере ↓
Теперь просто кликните на значок «шестеренка» и выберите скорость воспроизведения, которая вам нужна.
P.S — Если устройство очень слабое и видео притормаживает в браузере, то есть еще один вариант ⇓
Установите TubeMate и теперь ролики можно просматривать через KMPlayer.
В штатном плеере очень много настроек, при помощи которых можно задать любую скорость воспроизведения на YouTube
>