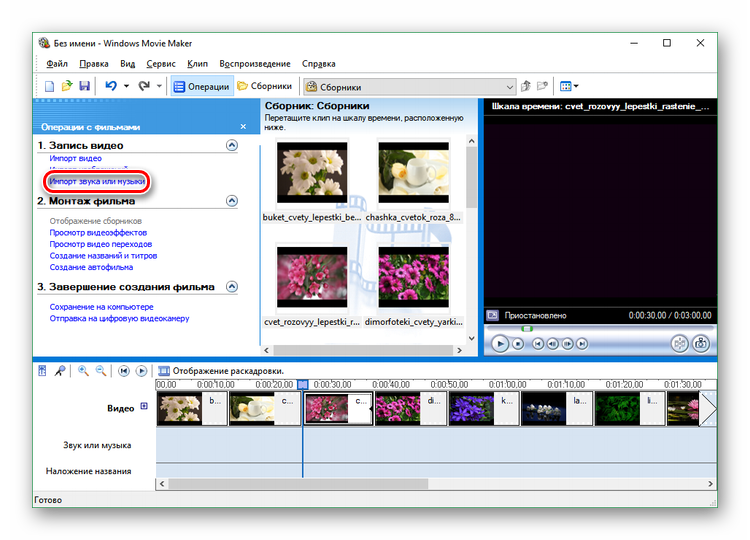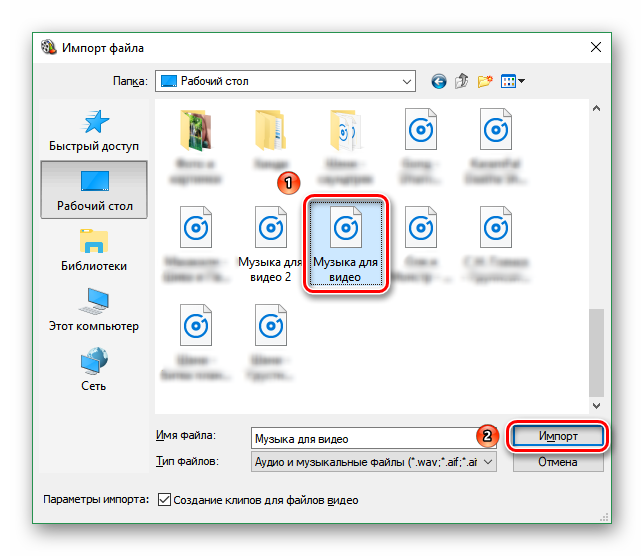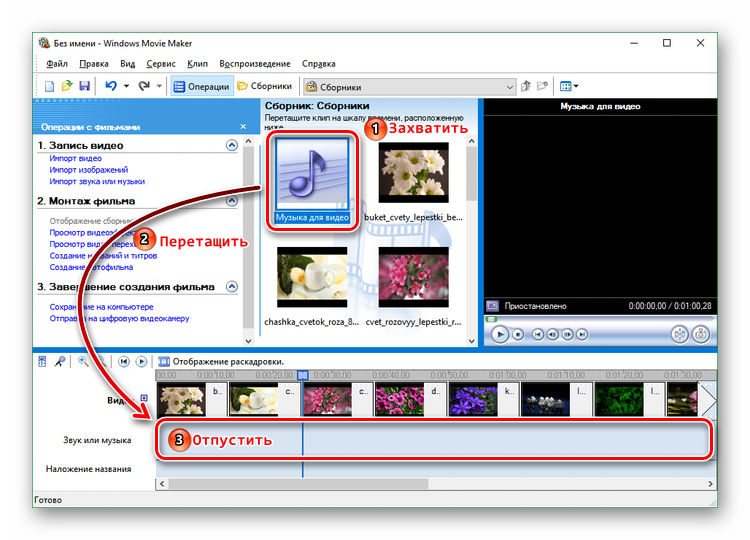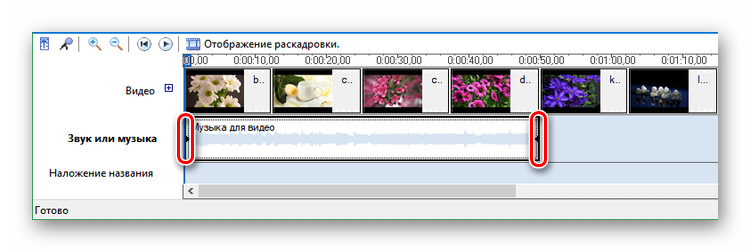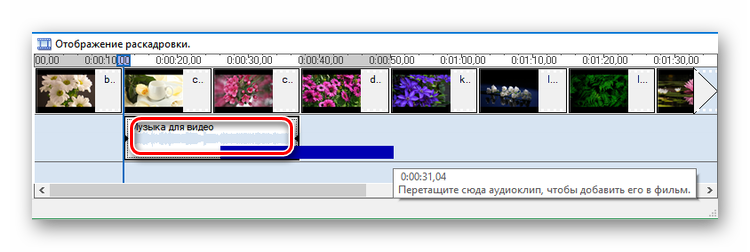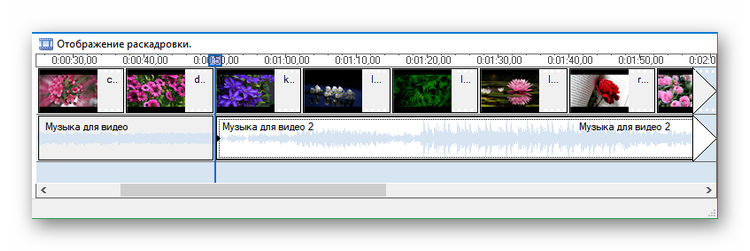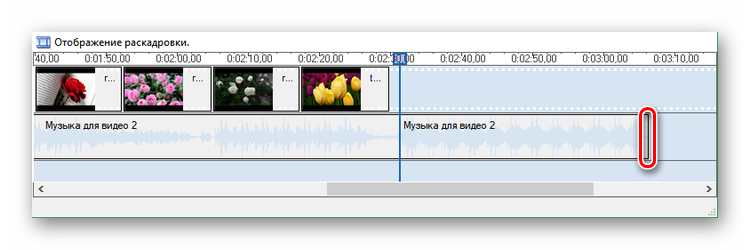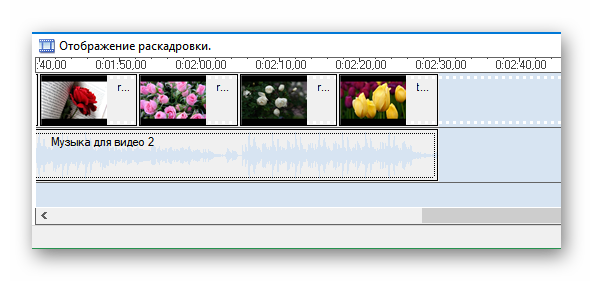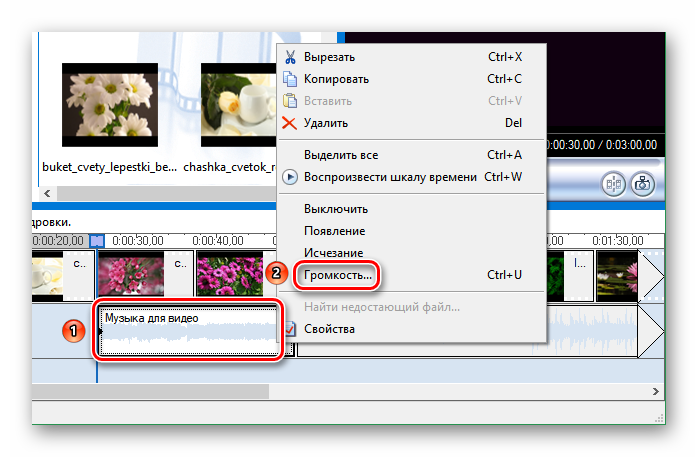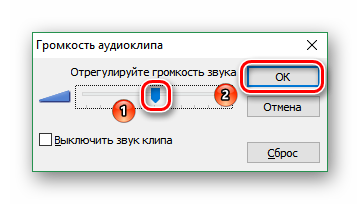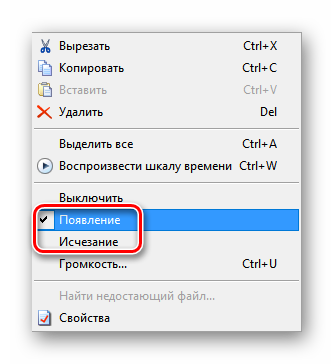В Windows Movie Maker есть возможность добавить музыку или звук к видео- или фоторяду. Применение этой функции «оживит» любой проект.
Добавление и наложение музыки в Муви Мейкер
Сначала надо подготовить аудиофайлы, которые вы хотите использовать в фильме или слайд-шоу. Обратите внимание на их формат: Movie Maker поддерживает не все расширения. Если все готово, то дальше будет рассмотрено, как наложить музыку на видео.
- Для загрузки звукового файла, выберите пункт «Импорт звука или музыки» на панели задач.
- Выделите один или несколько файлов, которые вы хотите использовать в ролике, и нажмите на кнопку «Импорт», чтобы вставить музыку.
- Трек появится в сборнике. Чтобы добавить его непосредственно к своему фото- или видеоряду, перетащите файл на шкалу времени и отпустите его в том месте строки «Звук или музыка», где будет начало воспроизведения этого звука.
- Дорожку необязательно использовать целиком, при желании ее можно обрезать, причем с обеих сторон. Для этого наведите указатель мышки на начало или конец трека и, когда появится двойная красная стрелочка, потяните его внутрь.
Вот так выглядит обрезанный с двух сторон трек.
- Для перемещения трека по шкале, нажмите левой клавишей мыши где-нибудь в середине трека и переместите его вправо или влево. Ориентируйтесь на синюю полосу.
- При необходимости добавьте на шкалу времени остальные музыкальные темы.
- Теперь прокрутите ее до самого конца. Если звуковая дорожка длиннее визуального ряда, ее придется подрезать, ведь, когда видеозапись или изображения закончатся, звук будет продолжать воспроизводиться на фоне пустого экрана. Чтобы этого избежать, кликните в конечной точке последнего аудиотрека и потяните его влево до тех пор, пока он не сравняется с последним фрагментом в первой дорожке.
Вот так должны выглядеть окончания обеих дорожек, чтобы визуальное и музыкальное содержание ролика заканчивалось одновременно.
- Теперь нужно установить уровень громкости музыки. Для этого кликните правой клавишей мышки на аудиофрагменте и в раскрывшемся меню выберите пункт «Громкость…».
- Откроется маленькое окошко, где нужно ухватить бегунок громкости и переместить его вправо или влево, в зависимости от того, хотите вы сделать звук громче или, наоборот, тише.
- В этом же меню можно настроить плавные начало и конец аудиозаписи. Для этого кликните по пункту «Появление» или «Исчезание» или отметьте их оба. Первая команда настраивает постепенное наращивание уровня громкости музыки, а вторая – постепенное его снижение. Использование этих функций обеспечит плавный переход от одной композиции к другой, что более приятно ушам, чем резкие обрывы и начала аудиозаписей.
Таким образом, добавить музыку в Муви Мейкер несложно. Если у вас несколько композиций и длинная визуальная дорожка.

— как добавлять музыку или комментарии в ваш видеофильм;
— каким образом записать смонтированное видео.
В данном посте я дам ответ на первый вопрос — Как добавлять музыку или свои комментарии к видеофильму.
Сначала мы поговорим, как же в программе Movie Maker работать со звуком.
Для начала, вы должны понять, что звук может присутствовать в 3-х видах:
1. Звук идет вместе с видеофрагментом.
2. Звук добавлен в качестве фона (напр., фоновая музыка);
3. Ваши комментарии к фильму, записанные через микрофон.
1. Звук идет вместе с видеофрагментом.
Когда вы добавляете видеофрагмент на монтажную дорожку (которая должна находится в режиме «Шкала времени»), то вместе с видео, которое размещается на дорожке «Видео», добавляется еще и звуковое сопровождение этого фрагмента, которое ложится на дорожку «Звук».
Средства для обработки такого звука в программе Movie Maker представлены очень скудно. Вы можете выполнить всего 4 действия, которые можно выполнить, нажав правую кнопку мыши на аудиофрагменте, или же через Меню — Клип — Аудио:
— Выключить звук (когда вы хотите полностью убрать оригинальный звук из видеофрагмента);
— Появление (плавное нарастание звука в начале видеофрагмента);
— Исчезание (плавное исчезание звука в конце видеофрагмента);
— Громкость (для каждого видеофрагмента) — можно через комбинацию клавиш «Ctrl+U».
Причем, для первых 3-х наличие или отсутствие действия отмечается галочкой.
2. Звук добавлен в качестве фона (напр., фоновая музыка)
Если вы хотите «подложить» вместо оригинального звука какую-то спокойную (или наоборот, быструю) музыку, тогда вам нужно:
— сделать тише или выключить оригинальное аудиосопровождение, как описано выше
— музыку, предварительно добавленную в проект, перетащить на дорожку «Звук или музыка» и отрегулировать ее громкость (так же, как описано выше).
3. Ваши комментарии к фильму, записанные через микрофон.
Данная возможность полезна, когда вы хотите добавить свои какие-то комментарии к видеофильму.
Хочу сразу обратить ваше внимание на то, что в программе Movie Maker на дорожку «Звук или музыка» можно разместить или ТОЛЬКО фоновую музыку, или ТОЛЬКО ваши комментарии. Такое вот досадное ограничение.
Для начала рекомендуется сначала приглушить или полностью отключить оригинальный звук.
Затем нужно слегка настроить микрофон.
Для этого нужно или через меню выбрать Сервис — Шкала времени комментария:
Или слева на монтажном столе нажать кнопочку с изображением микрофона:
После этого появится следующее окно:
С помощью «Уровня входа» необходимо так настроить чувствительность микрофона, что бы про произношении зеленая полоска не зашкаливала в красную область.
Когда настроите микрофон, нажимаете кнопочку «Запустить» и начинаете наговаривать ваши комментарии (при этом в окошке предварительного просмотра синхронно будет воспроизводиться ваш фильм).
Если у вас эта копка не активная, значит на дорожке «Звук или музыка» у вас расположен звуковой фрагмент. Его нужно или удалить, или ползунок времени переместить за пределы этого звукового фрагмента и попробовать еще раз записать свои комментарии.
После окончания записи комментария, программа предложит вам окно, где нужно будет указать путь для сохранения вашего комментария. Затем этот комментарий нужно будет добавить в проект, а уж только потом — на монтажный стол (на дорожку «Звук или музыка»). Звуковые файлы, так же, как и видеофрагменты, на монтажную дорожку добавляются путем перетаскивания мышкой нужного компонента. Более подробно об этом я писал в посте «Windows Movie Maker – Монтаж домашнего видео (часть 1)».
После того, как комментарии добавлены на свою звуковую дорожку, можно отрегулировать громкость между оригинальной звуковой дорожкой и созданными комментариями. Для этого нужно кликнуть мышкой на самой левой иконке на монтажном столе («Установить уровень звука»):
Или же через меню — Сервис — Уровень звука.
Это все, что касается обработки звука в программе Movie Maker. В следующем посте мы поговорим, как правильно выводить (или записывать) ваш смонтированный видеофильм.
Удачи вам в ваших начинаниях!
P.S. Если вы ленитесь установить русифицированную версию программы, а потом нервничаете, что не можете разобраться с переводом. Либо же у вас возникает иная ситуация, когда необходим перевод с другого языка, вам может пригодиться услуга устный перевод на masterperevoda.ru. Сохраните себе время и нервы
P.S. Если после прочтения данного поста у вас, уважаемый читатель, возникли какие-то мысли или соображения, поделиться ними вы можете тут, оставив свой комментарий.
Если же вам что-то не понятно, можете спросить об этом на форуме или написав мне письмо.
Ваше мнение мне ИНТЕРЕСНО.
Перетащи сюда видео, фото, музыку, гиф для добавления
Источником музыки может быть отдельная музыкальная запись (даже файл из интернета), бесплатная коллекция музыки или видеоролик, содержащий звуковую дорожку.
Рассмотрим все способы:
Музыкальный файл
Вы написали свой минуэт и решили заовевать ютуб? Замечательно!
Загружаем музыку в любом формате с помощью кнопки и переходим к обработке.
Если файл еще не у вас, скачай его из интернета, воспользуйтесь соответствующим уроком.
Бесплатная музыка
Для создания рекламных и поздравительных видеороликов идеально подходит коллекция бесплатной музыки Jamendo. Большую часть коллекции Jamendo можно использовать в своих работах совершенно спокойно.
Звуковая дорожка из видео
У вас есть видеоролик, но источник музыки неизвестен, а шазам потерпел фиаско? Не проблема, используй звуковую дорожку из любого видеофайла.
Небольшое видео, демонстрирующее, как это сделать:
Обработка музыки
Загруженный файл появится в музыкальной дорожке. Если файлов несколько, то их можно перетаскивать, меняя порядок следования, добавляя пропуски между ними и задавая когда музыка начнется.
Если в левом верхнем углу записи виднеется значок — файл имеет жёстко заданное время появления. Нажмите на него еще раз, для возврата к автоматическому позиционированию.
Длительность наложения-совмещения треков задается свойством склейка.
Если песню требуется ускорить, обрезать, наложить эффект эхо, изменить громкость — вам понадобиться музыкальный редактор. Открой редактор нажимая на загруженный музыкальный файл и среди повившихся кнопок жми .
Предлагаем изучить подробный урок или посмотреть обучающий видеоролик.
Для работы с видеорядом и получения максимального ускорения воспользуйся знаниями нашей школы:
- Видеоредактор муви мейкер онлайн бесплатен?
- Добавление фоновых картинок и видеороликов
- Добавление гиф анимаций
- Как добавить текст
- Как создавать видео в онлайн муви мейкере
- Как склеивать видео