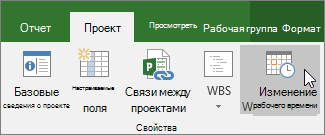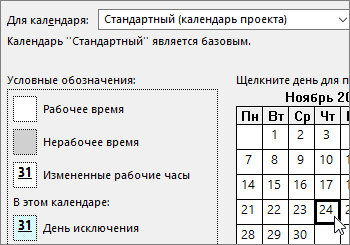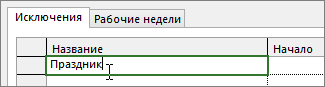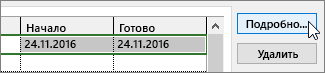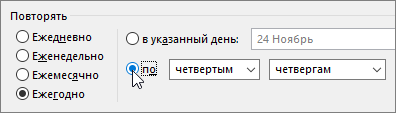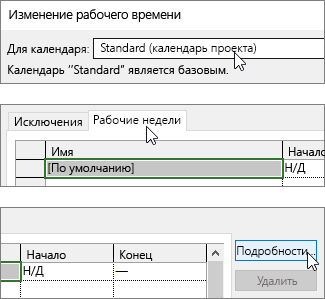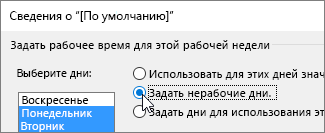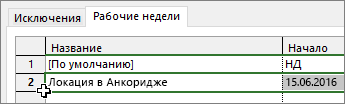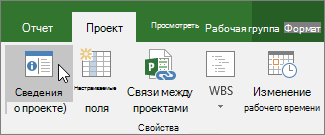Примечание: Мы стараемся как можно оперативнее обеспечивать вас актуальными справочными материалами на вашем языке. Эта страница переведена автоматически, поэтому ее текст может содержать неточности и грамматические ошибки. Для нас важно, чтобы эта статья была вам полезна. Просим вас уделить пару секунд и сообщить, помогла ли она вам, с помощью кнопок внизу страницы. Для удобства также приводим ссылку на оригинал (на английском языке).
В Project_generic нет праздников, заданных по умолчанию, но вы можете добавить их в любой календарь, чтобы предотвратить планирование задач на нерабочие дни.
Щелкните Проект > Свойства > Изменение рабочего времени.
Выберите календарь в списке Для календаря и щелкните праздник в календаре.
На вкладке Исключения введите название праздника, а затем нажмите клавишу ВВОД.
Даты начала и окончания заполняются с учетом значений, выбранных в календаре, а соответствующие дни помечаются как нерабочие.
Если праздник повторится во время проекта (особенно если проект выполняется больше года), выберите праздник и нажмите кнопку Сведения.
В разделе Расписание повторения укажите, как часто повторяется праздник.
Совет: Вы также можете задать пределы повторения, если праздник проходит только несколько раз.
Нажмите кнопку ОК для возврата в диалоговое окно Изменение рабочего времени, а затем еще раз нажмите кнопку ОК.
Все задачи, которым назначены ресурсы, будут спланированы так, чтобы не выпадать на праздник. Как правило, это приводит к увеличению количества дней, необходимых для выполнения задачи.
Совет: Нужно преобразовать в выходные дни в рабочие? Для этого измените рабочие дни в календаре проекта.
Как еще можно использовать календари?
Project_generic позволяет точно планировать работу, используя несколько календарей. Важно понимать, как они взаимодействуют и знать, как это влияет на даты проекта. Вот несколько других статей, которые помогут вам получить более точное представление о рабочих и нерабочих днях:
Совет: Если вам не нужен календарь, удалите его.
Примечание: Мы стараемся как можно оперативнее обеспечивать вас актуальными справочными материалами на вашем языке. Эта страница переведена автоматически, поэтому ее текст может содержать неточности и грамматические ошибки. Для нас важно, чтобы эта статья была вам полезна. Просим вас уделить пару секунд и сообщить, помогла ли она вам, с помощью кнопок внизу страницы. Для удобства также приводим ссылку на оригинал (на английском языке).
При создании проекта для планирования работы используется стандартный базовый календарь. Он может соответствовать обычной неделе с понедельника по пятницу с рабочим днем с 9 утра по 6 вечера, а может быть настроен с учетом специфики работы вашей организации.
Если рабочее время проекта выходит за рамки стандартных часов, вы можете:
Изменить рабочее время в календаре проекта в соответствии со своими потребностями.
Настройка рабочего времени для проекта
Если для обычного графика работы проекта не подходит ни один из доступных базовых календарей, вы можете изменить рабочие дни и рабочее время, чтобы запланировать работу соответствующим образом.
Совет: Это расписание используется для других проектов? Сэкономьте время своим коллегам, создав календарь проекта как базовый.
Щелкните Проект > Свойства > Изменение рабочего времени.
Примечание: Используете TE000130151? Щелкните Сервис > Изменение рабочего времени.
Выбрав календарь с пометкой (календарь проекта) в списке Для календаря, откройте вкладку Рабочие недели и нажмите кнопку Сведения.
Примечание: С помощью вкладки " исключения " можно добавлять праздники в расписание.
Выберите дни, для которых вы хотите изменить рабочее время, и укажите, относятся ли они к рабочему или нерабочему времени.
Если вы выбрали Задать дни для использования этих рабочих часов, с помощью столбцов С и По задайте рабочее время для выбранных дней.
Нажмите кнопку ОК для возврата в диалоговое окно Изменение рабочего времени, а затем еще раз нажмите кнопку ОК.
Совет: Нужно изменить рабочие дни и время во время проекта? Прежде чем нажимать кнопку Сведения, присвойте имя каждому интервалу времени на вкладке Рабочие недели и добавьте даты начала и окончания. Выберите первый интервал времени, нажмите кнопку Сведения, а затем повторите процесс для следующего интервала.
Выбор другого базового календаря для планирования проекта
Если есть другой базовый календарь, который соответствует вашим задачам, вы можете легко выбрать его в диалоговом окне Сведения о проекте. Project_generic содержит несколько базовых календарей, и ваша организация может иметь дополнительные базовые календари, добавленные администратором.
Щелкните Проект > Свойства > Сведения о проекте.
Примечание: Используете TE000130151? Щелкните Проект > Сведения о проекте.
В списке Календарь выберите календарь, который вы хотите использовать для планирования работы, и нажмите кнопку ОК.
У задач и ресурсов могут быть собственные календари, помимо этого календаря проекта. Подробнее.
Как еще можно использовать календари?
Project_generic позволяет точно планировать работу, используя несколько календарей. Важно понимать, как они взаимодействуют и знать, как это влияет на даты проекта. Вот несколько других статей, которые помогут вам получить более точное представление о рабочих и нерабочих днях:
Если вам не нужен календарь, удалите его.
При работе с календарями в Project профессиональный существует несколько различных вещей, которые можно выполнить для точного учета рабочего и нерабочего времени в Организации. В следующих разделах приведены примеры изменений для каждого типа и показаны действия, которые необходимо выполнить для внесения каждого изменения.
Примечание: В этой статье предполагается, что вы уже создаете или редактируете календарь. Дополнительные сведения о том, как создать календарь, см. в статье Создание нового корпоративного календаря или Копирование существующего календаря.
Выберите нужное действие:
Изменение рабочего дня в нерабочий день
Иногда может потребоваться превращение рабочего дня в нерабочий день. Например, если в Организации используются дни в качестве праздников, эти праздники можно преобразовывать в нерабочие дни. Сервер Project Server не будет планировать работу с нерабочими днями.
Чтобы изменить рабочий день в нерабочий день:
Щелкните в календаре дату, которую вы хотите преобразовать в нерабочий день.
На вкладке исключения введите имя нерабочего дня в столбце имя. Столбцы «начало » и «окончание» автоматически заполняются датой, которую вы пропустили на шаге 1.
Примечание: Несмотря на то, что вы можете создать несколько исключений, которые содержат определенный день, в этот день будет применяться только исключение самого низкого уровня. Например, у вас может быть одно исключение, которое изменяет стандартное рабочее время месяца и другое исключение, которое вызывает определенный день в этом месяце как нерабочий день. Поскольку однодневное исключение находится на более низком уровне, чем месяц — длинное исключение, в этот день применяется исключение Single нерабочий день. Вы не можете создать несколько одновременных исключений в один и тот же день.
Изменение нерабочего дня на рабочий день
Возможны случаи, когда Организация должна работать с тем, что в противном случае будет нерабочим днем. Например, предположим, что ваша организация участвует в соглашении каждый год, который приходится на выходные. Выходные дни соглашения можно преобразовать в рабочие дни, чтобы сервер Project Server мог запланировать работу по этим дням.
Чтобы изменить нерабочий день на рабочий день:
Щелкните в календаре дату, которую вы хотите преобразовать в нерабочий день.
На вкладке исключения введите имя рабочего дня в столбце имя и нажмите клавишу Ввод.
Примечание: Несмотря на то, что вы можете создать несколько исключений, которые содержат определенный день, в этот день применяется только исключение самого низкого уровня. Например, у вас может быть одно исключение, которое изменяет стандартное рабочее время месяца и другое исключение, которое вызывает определенный день в этом месяце как нерабочий день. Поскольку однодневное исключение находится на более низком уровне, чем месяц — длинное исключение, в этот день применяется исключение Single нерабочий день. Вы не можете создать несколько одновременных исключений в один и тот же день.
Щелкните строку, добавленную в рабочий день, и нажмите кнопку сведения.
В разделе задать рабочее время для этих исключений выберите рабочее время и задайте рабочее время для этого дня, настроив значения времени в столбцах от и до.
Если ваша организация регулярно следит за рабочим временем (например, один раз в месяц или один раз в год), в разделе Расписание повторения укажите, должны ли эти времена повторяться ежедневно, еженедельно, ежемесячно или ежегодно. а затем задайте следующие параметры:
Ежедневно Установите частоту для этого рабочего времени. Например, каждые 10 дней.
Совет: Если вы обнаружите, что исключение рабочего дня происходит очень часто, возможно, вам будет проще изменить параметры календаря по умолчанию в разделе запланировать в диалоговом окне Параметры проекта в Project профессиональный. Все календари начинаются с этих дней и времени по умолчанию. Возможно, проще изменить параметры календаря по умолчанию, чем создавать исключения, которые часто повторяются.
Еженедельно Укажите, как часто должно повторяться рабочее время и в какой день недели они должны повторяться. Например, каждые две недели в субботу.
Monthly (месяц ) Выберите день месяца и частоту выполнения рабочего времени. Например, день 15 каждого третьего месяца или третья суббота каждого шестого месяца.
Ежегодно Укажите, на какой день года должно повторяться рабочее время. Например, 21 августа или третья суббота июля.
В разделе диапазон повторения укажите период времени повторения, если нужно.
Начало работы Выберите дату, когда нужно начать шаблон повторения.
Завершить после Если вы хотите, чтобы повторение происходило только заданное количество раз, выберите пункт завершить после, а затем введите количество экземпляров, когда должно произойти рабочее время.
Окончание Если вы хотите, чтобы повторение происходило только в определенный период времени, выберите окончание и укажите, когда должно останавливаться повторение.
Нажмите кнопку ОК.
Изменение рабочего времени для рабочего дня
Если конкретные дни в календаре могут быть точно подделами для работы и нерабочего времени, могут существовать рабочие дни с календарным планом, который используется по сравнению с обычным 8-часовым рабочим днем. Вы можете настроить рабочее время для определенного рабочего дня, чтобы правильно планировать работу в этот день.
Чтобы изменить рабочее время для рабочего дня, выполните указанные ниже действия.
Щелкните в календаре дату рабочего дня, которую вы хотите изменить.
На вкладке исключения введите имя измененного рабочего дня в столбце имя, а затем нажмите клавишу Ввод.
Примечание: Несмотря на то, что вы можете создать несколько исключений, которые содержат определенный день, в этот день применяется только исключение самого низкого уровня. Например, у вас может быть одно исключение, которое изменяет стандартное рабочее время месяца и другое исключение, которое вызывает определенный день в этом месяце как нерабочий день. Поскольку однодневное исключение находится на более низком уровне, чем месяц — длинное исключение, в этот день применяется исключение Single нерабочий день. Вы не можете создать несколько одновременных исключений в один и тот же день.
Щелкните строку, добавленную для измененного рабочего дня, а затем нажмите кнопку сведения.
В разделе задать рабочее время для этих исключений выберите рабочее время и задайте рабочее время для этого дня, изменив значения в столбцах от и до.
Если ваша организация регулярно следит за рабочим временем (например, один раз в месяц или один раз в год), в разделе Расписание повторения укажите, должны ли эти времена повторяться ежедневно, еженедельно, ежемесячно или ежегодно. а затем задайте следующие параметры:
Ежедневно Установите частоту для этого рабочего времени. Например, каждые 10 дней.
Еженедельно Укажите, как часто должно повторяться рабочее время и в какой день недели они должны повторяться. Например, каждые две недели в субботу.
Monthly (месяц ) Выберите день месяца и частоту выполнения рабочего времени. Например, день 15 каждого третьего месяца или третья суббота каждого шестого месяца.
Ежегодно Выберите день года для повторения. Например, 21 августа или третья суббота июля.
В разделе диапазон повторения укажите период времени повторения, если нужно.
Начало работы Выберите дату, когда нужно начать шаблон повторения.
Завершить после Если вы хотите, чтобы повторение происходило только заданное количество раз, выберите пункт завершить после, а затем введите количество экземпляров, когда должно произойти рабочее время.
Окончание Если вы хотите, чтобы повторение происходило только в определенный период времени, выберите окончание и укажите, когда должно останавливаться повторение.
Нажмите кнопку ОК.
Изменение рабочего времени для каждого дня рабочей недели
Если в организации используется определенная рабочая неделя (или набор рабочих недель), когда рабочее время отличается от значения по умолчанию, вы можете внести эти изменения в рабочее время для каждого дня в течение заданного периода времени. Например, если в вашей организации не используется по умолчанию понедельник — пятница, с 08:00 до 17:00, вы можете изменить рабочее время для каждого дня в рабочей неделе, чтобы оно отражало точное расписание Организации.
Чтобы изменить рабочее время для каждого дня рабочей недели, выполните указанные ниже действия.
Щелкните в календаре дату, с которой необходимо начать измененное рабочее время.
На вкладке Рабочие недели введите имя измененной рабочей недели или недель в столбце имя, а затем нажмите клавишу Ввод.
Измените дату в столбце "окончание" для добавленной строки, чтобы отразить последний день, который вы хотите включить в измененную рабочую неделю или недели.
Нажмите кнопку Подробности.
В разделе выберите дни выберите день недели, в котором вы хотите использовать скорректированное рабочее время. Нажмите клавишу CTRL и щелкните или, удерживая нажатой клавишу Shift, выберите несколько дней.
Если вы хотите преобразовать выбранный день или дни в нерабочее время, щелкните установить дни на нерабочее время.
Если вы хотите изменить рабочее время для выбранного дня или дней, щелкните задать дни в качестве рабочего времени, а затем задайте рабочее время, введя значения в столбцах от и до.
В стандартные календари проекта не включаются праздничные дни. Чтобы добавить праздники организации в проект, необходимо внести их в календарь проекта по одному.
Если расписание праздников планируется использовать для многих проектов, можно создать на основе проекта шаблон или добавить календарь в общий файл (вопросы создания шаблонов будут рассмотрены ниже).
1. На вкладке Проектв группе Свойстванажмите кнопку Изменить рабочее время…Откроется ОД Изменение рабочего времени(см. Рис. 21).
2. В списке Для календарявыберите календарь, который нужно изменить. Календарь проекта для текущего проекта обозначается словами (Календарь проекта). Календарь по умолчанию — Стандартный (Календарь проекта). Также можно выбрать базовые календари: 24-часовойили Ночная смена.
Рис. 21: ОД Изменение рабочего времени
3. В диалоговом окне Изменение рабочего времениоткройте вкладку Исключения.
4. Введите описательное имя исключения, например Корпоративный праздник, и время начала и окончания периода для этого исключения.
5. Если исключение будет повторяться, нажмите кнопку Подробности. Откроется ОД для настройки дополнительных сведений (см. Рис. 22).
Рис. 22: ОД Сведения для настройки дополнительных параметров исключений календаря
6. В области Повторятьвыберите значение частоты от Ежедневнодо Ежегоднои дополнительные параметры для шаблона. Примечание.Подробности шаблона повторения изменяются в зависимости от того, создается ли ежедневный, еженедельный, ежемесячный или ежегодный шаблон.
7. В области Диапазон повторениявыберите время начала для исключения в поле Началои параметр Окончание послеили Окончание к.
8. Введите или выберите подходящие сведения в зависимости от времени окончания.
• В поле Окончание послевведите или выберите количество повторений задачи.
• В поле Окончание квведите или выберите дату окончания повторяющейся задачи.
Все задачи, запланированные на праздники, будут автоматически перепланированы с учетом нерабочего времени в праздники.
Дата добавления: 2015-11-10 ; просмотров: 2373 ; ЗАКАЗАТЬ НАПИСАНИЕ РАБОТЫ