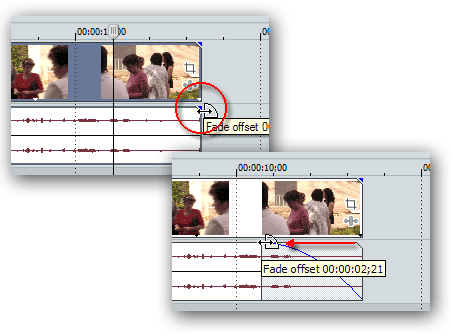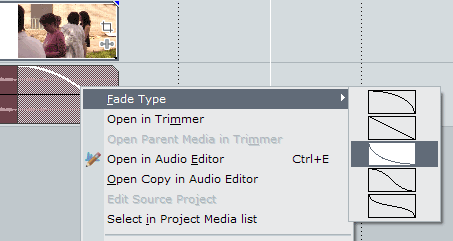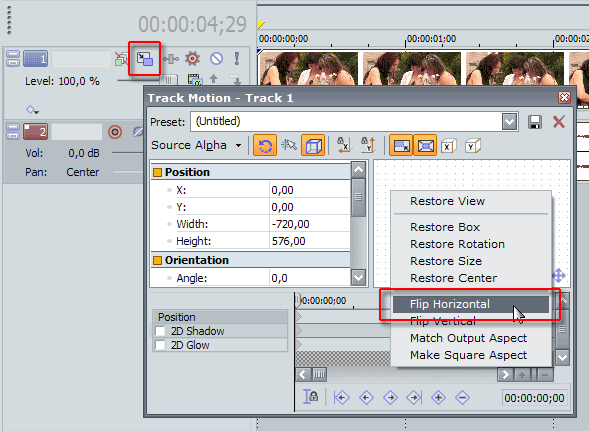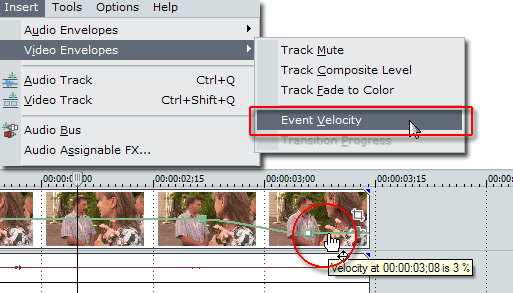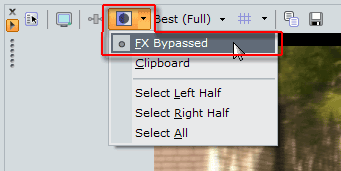Такой эффект как затухание звука позволит вам акцентировать внимание на определенных моментах аудиозаписи. Например, таким образом вы сможете выделить диалоги, сделав громкость в начале нарастающей, а в конце угасающей. Рассмотрим, как применить эффект затухания звука в Sony Vegas.
Как сделать затухание звука в Сони Вегас?
1. Загрузите в видеоредактор аудиозапись, которую хотите обработать, или же видео, которое содержит необходимую аудиодорожку. Затем в углу аудиофрагмента найдите значок треугольника.
2. Теперь зажмите этот треугольник левой кнопкой мыши и перетяните его на тот момент, с которого должно начаться затухание звука.
Вот мы и рассмотрели, как сделать затухание звука в Sony Vegas. Это совершенно несложно и в то же время, позволяет управлять вниманием зрителя, используя звук. Надеемся, наш урок помог вам еще немного разобраться в Sony Vegas.
Отблагодарите автора, поделитесь статьей в социальных сетях.


Выделите необходимую дорожку. Выберите команду меню Insert/ Audio Envelopes/ Volume (Вставка/ Звуковая огибающая/ Громкость). На звуковой дорожки появится огибающая громкости, представляющая собой горизонтальную линию синего цвета, проходящую по центру звукового клипа.
Изменение громкости с помощью огибающей создается следующим образом. На линии огибающей создаются ключевые кадры. Между двумя ключевыми кадрами можно изменить форму линии огибающей, тем самым понизив или повысив уровень громкости на данном участке. Для этого ключевой кадр нужно переместить вверх или вниз. При перемещении ключевого кадра вниз, громкость на данном участке понижается. При перемещении ключевого кадра вверх громкость повышается.

- Установите курсор текущей позиции редактирования в начало клипа.
- Установите указатель мыши на точку пересечения линии курсора текущей позиции редактирования и линии огибающей на дорожке так, чтобы указатель принял вид руки с двунаправленной стрелкой.
- Дважды щелкните мышью. В указанной точке появится ключевой кадр, представляющий собой квадратный маркер.
- Переместите курсор текущей позиции редактирования немного правее.
- Снова дважды щелкните мышью. В указанной точке появится второй ключевой кадр.
- Аналогичным образом создадим третий и четвертый ключевые кадры.
Мы создали четыре ключевых кадра на звуковой дорожке на протяжении клипа.
7. А теперь давайте переместим участок огибающей между вторым и третьим ключевыми кадрами вниз, понизив громкость на данном участке времени до минимума.
Форма огибающей на участке между первым и четвертым ключевыми кадрами изменится.

Другие аудио огибающие
Следующий вид огибающей — огибающая Mute. Insert/ Audio Envelopes/ Mute. Это тоже огибающая звука. Ее ключевые кадры могут располагаться только на самом верху или низу дорожки. Верхнее положение звук включен, нижнее — выключен. Таким образом на протяжении дорожки можно включать — отключать звук на определенных участках.


Аналогичным способом создаются и видео огибающие. Например, огибающая прозрачности (Insert/ Video Envelopes/ Composite Level). О кривых громкости и прозрачности (Fade), я уже немного писал вот здесь.
В первой части статьи мы постарались дать ответ на общие вопросы и рассмотрели основные приемы монтажа. Теперь обратим внимание на базовые эффекты в программе, а также рассмотрим решения наиболее часто возникающих проблем.
Эффекты
Как сделать плавное «затухание» звука в конце звукового клипа?
На верхнем левом и правом краях клипов есть треугольник — его можно захватить мышью и потянуть внутрь клипа — увидите, как изменяется нарастание/затухание звука (это т.н. FadeIn/FadeOut). Это относится как к звуковым, так и к видеоклипам (для последних это будет плавный уход в черный цвет).
Форму кривой затухания можно выбрать: вызовите локальное меню в этом месте и выберите нужную форму в подменю Fade Type.
Как добавить профиль яркости на видео-дорожку?
Во-первых, у видеоклипов есть не профиль, а постоянная величина Opacity, а это, собственно, не яркость, а прозрачность. Но если видеодорожка только одна, то эта прозрачность будет на черном фоне, то есть это и есть как бы яркость.
В режиме Normal Edit (он включается после первого запуска по умолчанию) нужно подвести курсор к верхней границе видеоклипа. Когда курсор превратится в «руку» со стрелкой вверх-вниз, нажмите кнопку мыши и потяните вниз. При этом в выпадающей подсказе будет надпись «Opacity is . %».
Во-вторых, чтобы добавить профиль Fade to Color (это как бы яркость), выберите нужную дорожку, потом используйте меню Insert/V >
Какие существуют дополнительные видеоэффекты для Вегаса?
Пожалуй, наиболее известные — ProDad Heroglyph, Boris Red. Набор эффектов в них настолько велик, что лучше обратиться на сайты производителей этих наборов для получения более подробной информации. Существуют и другие наборы плагинов — как платных, так и бесплатных.
Можно ли придать эффект «киношности» видео?
Да, можно попробовать эффект Magic Bullet Movie Looks (внешний эффект, устанавливается отдельно). Если же нужна стилизация «под старое кино», то такой эффект (Old Film) есть в самой программе.
Как сделать зеркальное отражение видео слева направо?
Нажать кнопку Track Motion на видеодорожке, в появившемся окне использовать кнопку Flip Horizontal.
Если это нужно сделать только на одном клипе, то нужно аналогичную функцию вызвать в окне Pan & Crop (это окно вызывается нажатием специальной кнопки на правой границе клипа на дорожке). В нем нужно щелкнуть правой кнопкой мыши и в меню выбрать «Flip horizontal».
Как сделать эффект «картинка в картинке»?
Ответ на этот вопрос есть в статье.
Можно ли сделать так, чтобы параметры эффектов и переходов были не постоянными, а изменялись во времени по заданному сценарию (профилю)?
Да, можно. Как это сделать, описано в статье.
Можно ли сделать так, чтобы видео проигрывалось «задом наперед» или с изменяемой скоростью?
Да, для этого нужно добавить на видеодорожку огибающую скорости (меню Insert —> Video Envelopes —> Event Velocity) и потянуть ее вниз мышью так, чтобы скорость стала -100%.
Также можно добавить на этой огибающей ключевые точки (двойным щелчком мыши) и задавать скорость воспроизведения в каждой из них (например, можно сделать стоп-кадр, задав скорость 0%). При этом длительность клипа будет изменяться соответствующим образом.
Можно ли в Вегасе ускорить видео более, чем в 4 раза?
Можно, но максимум в 12 раз: в свойствах клипа нужно установить Playback Rate в 4, а затем еще добавить кривую скорости (Velocity Envelope) и установить скорость 300%. Как вариант: ускорить, сохранить в промежуточный файл, затем открыть его в проекте, снова ускорить и т.д. Но это, по крайней мере, неудобно, и чревато плохим качеством результата, поэтому лучше значительное ускорение делать другими средствами — например, с помощью скриптов AVISynth и сохранения в обработанный файл, который уже затем открывать в Вегасе.
Можно ли одновременно ускорить/замедлить и видео, и звук?
Да, для этого нажмите Ctrl и потяните мышью границу клипа влево-вправо. Если сильно изменить длительность, то в звуке могут быть слышны сильные искажения. Таким способом можно ускорить/замедлить видео и звук только на постоянную величину.
Можно ли прямо в программе стабилизировать видео, чтобы оно меньше дрожало и дергалось?
Да, для этого существует специальный плагин ProDAD Mercalli. Рекомендуем также изучить статью о стабилизации видео.
К видео применены видеоэффекты, но в окне Preview я их действия не вижу. В чем дело?
Проверьте в окне Preview, не включены ли опции Split Screen View и FX Bypassed.
Проблемы
После установки программы обнаружил, что отсутствуют видеоэффекты (аналогичные проблемы: не открываются MPEG2-файлы или AC3-звук). В чем дело?
Почти наверняка проблема в том, что установлена пиратская версия программы, и не активированы соответствующие плагины. В официально купленной лицензионной версии таких проблем быть не должно (если же они все равно есть, переустановите программу и/или обращайтесь в техподдержку Sony).
В последних версиях программы для активации MPEG2- и AC3-плагинов достаточно установить DVD Architect (естественно, лицензионный).
Есть проблемы с файлами с HDV-камеры — с какими-то программа работает нормально, а на каких-то «вылетает». Что делать?
Если файлы были введены с HDV-камеры с помощью программы HDVSplit, то, скорее всего, проблема именно в этом. К сожалению, с точки зрения Вегаса такие файлы считаются не совсем корректными, и фирма Sony не рекомендует пользоваться HDVSplit для ввода HDV-видео с камеры, и не гарантирует устойчивую работу в этом случае. Пользуйтесь встроенным модулем ввода HDV, который есть прямо в программе.
Не открывается файл со звуком в формате mp3. Что делать?
Не открывается AVI-файл с видео в формате DivX. Что делать?
Необходимо установить кодек DivX (с оцифиального сайта www.divx.com). Если это не помогает, то попробовать изменить FourCC-код в файле на «DX50» (с помощью программы FourCC Code Changer). Иногда такие проблемы бывают из-за конфликтов с кодеком XviD — попробуйте отключить в его настройках декодирование DivX (или вообще удалить кодек XviD). Также проблемы могут быть вызваны установленными кодекпаками (K-Lite и т.п.) — лучше их все удалить, а кодеки устанавливать только отдельно по необходимости.
При попытке открыть файл внизу окна показывается надпись «Stream attributes could not be determined», и файл открыть не удается. Почему?
Возможно несколько вариантов: либо формат файла не поддерживается (список поддерживаемых форматов доступен на сайте производителя), либо не активированы соответствующие плагины (см. выше), либо не установлены соответствующие кодеки для видео и/или звука. Подробнее об этом написано в статье.
В 8-й версии недоступен DebugMode FrameServer. Как решить проблему?
Никак — в более новых версиях программы такой возможности больше нет.
При захвате аналового видео, используя сквозной канал (камера цифрует и сразу передает по интерфейсу IEEE1394 в PC), Adobe Premiere работает без проблем, а Vegas требует вставить в камеру кассету. Можно ли отучить Vegas требовать кассету при сквозной оцифровке через камеру?
Попробуйте отключить управление камерой по DV, то есть DV Device Control: в окне V >
Какие есть способы вывода на DV-ленту в Vegas?
Способа два — вывести непосредственно проект (либо его часть) либо список файлов. Первое делается с помощью команды меню Tools/Print Video to DV Tape, второе — меню File/Capture Video, закладка Print To Tape. Первый способ требует предварительного просчета всех переходов (transitions) между клипами, а также всего видео, обработанного эффектами или профилями яркости, а также всего звука (в промежуточный файл в формате W64).
Второй способ позволяет быстро вывести на ленту список нескольких готовых DV-клипов без промежуточных пересчетов и без создания проекта. Если клипы были введены не в Vegas, они должны быть в точности в формате DV (см. про идентификатор формата dvsd в следующем вопросе).
Как избежать полного пересчета всего проекта перед выводом на DV-ленту?
Для начала убедитесь, что параметры всех DV-файлов в проекте в точности совпадают с параметрами проекта, и соответствуют формату DV.
Вызовите меню File/Properties, либо нажмите Alt+Enter. В закладке V > Кроме того, убедитесь, что такие же параметры установлены у всех исходных файлов в окне Project Media, в особенности порядок полей!
Самое главное: если файлы были введены с ленты не с помощью Vegas Video, либо были предварительно обработаны в другой программе, обязательно убедитесь (с помощью какой-либо программы текстового просмотра файлов, например, встроенного viewer в FAR manager или Windows Commander), что код формата внутри файла указан «dvsd», а не какой-либо другой (например, плата Canopus DV Raptor пишет идентификатор формата «CDVC» и работает со своим кодеком), причем именно маленькими, не заглавными буквами! В противном случае Vegas не распознает их как стандартные DV-файлы, несмотря на то, что файл открылся каким-либо DV-кодеком, и будет полностью пересчитывать весь проект перед сохранением на ленту.
Чтобы изменить идентификатор формата (его еще называют FourCC-код) без переписывания всего файла, существуют разные программы, например AVI Fourcc Changer. Еще раз напоминаем, что код dvsd нужно писать маленькими, а не заглавными буквами!
Кроме того, звук перед выводом на ленту всегда сохраняется в промежуточный файл в формате W64, и избежать этого при выводе проекта на ленту нельзя. Если же хочется как можно быстрее вывести на ленту одиночный файл, лучше воспользоваться закладкой Print to tape из меню File/Capture video.
Почему при выводе на мой цифровой магнитофон не работает DV Device Control, то есть приходится запускать запись вручную?
По всей видимости, Vegas не поддерживает DV Device Control вашего магнитофона.Полезные ссылки
Существует ли русская документация по программе, какие-либо уроки на русском языке?
«>