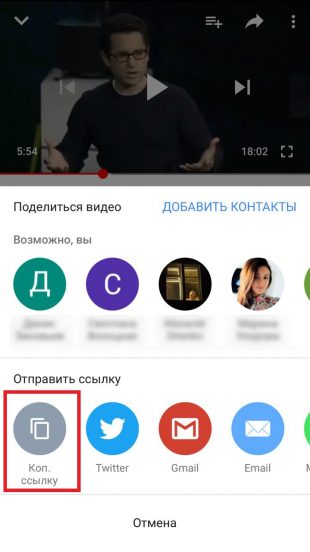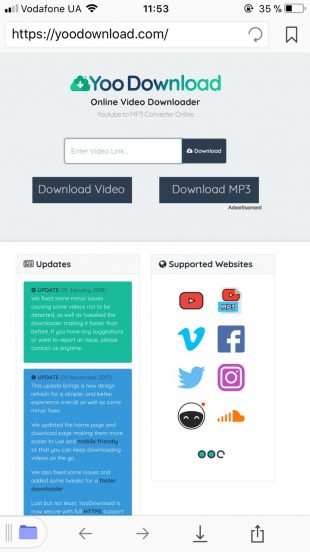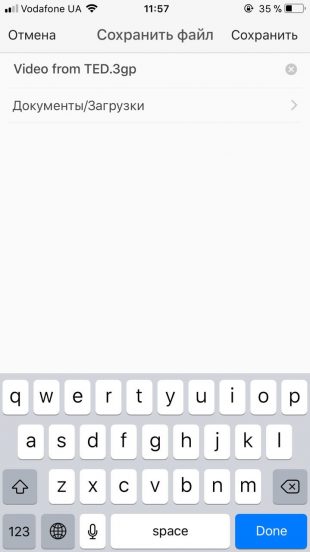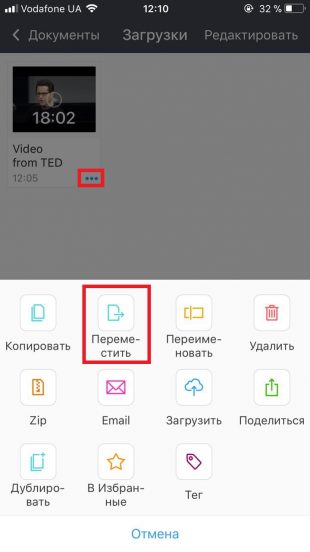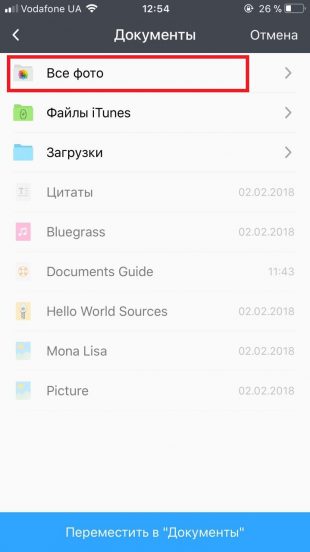Приложение: Загрузчик Видео + (AVDownloader Free) | Бесплатно | Для iPhone/iPad
Как бы мы не восхищались удобством и интуитивной доступностью операционной системы OS, да и вообще всего, что вышло из-под пера волшебников компании Apple, многие из нас вынуждены признаться хотя бы в том, что у новоиспеченных пользователей могут возникнуть проблемы с переносом видеофайлов с компьютера на телефон или планшет при использовании iTunes. По крайней мере я до сих пор считаю неудобным конвертировать видеоконтент для переноса его на iPad. Для выполнения данных задач я привык пользоваться сторонними приложениями, одним из которых является бесплатный загрузчик видео AVDownloader, о нем и пойдет речь в этом обзоре.
С необходимостью использования подобного приложения я столкнулся несколько дней назад, когда нужно было скрасить унылое одиночество в дороге посредством просмотра какой-нибудь киноновинки. Скачав несколько подобных приложений, мой выбор остановился именно на AVDownloader, так как он расположил меня дружелюбным интерфейсом и поистине могучей функциональностью.
AVDownloader – это загрузчик видео, который поддерживает огромное количество как зарубежных, так и отечественных сайтов (к сожаления, YouTube к ним не относится). Все, что нам необходимо сделать – это найти необходимый фильм на одном из сайтов при помощи встроенного браузера и зажатием кнопки «Плей» осуществить скачивание файлов в личное хранилище приложения. Приятным бонусом ко всему этому является возможность возобновления прерванной загрузки видеофайла, удобная история посещения сайтов, а также защита файлов благодаря коду протекции.
После быстрого и удобного скачивания фильма чудотворный функционал приложения не ослаб и продолжил меня радовать: встроенный плеер имеет красивый и удобный внешний вид, управления плеером осуществляется благодаря жестам, к которым привыкаешь невероятно быстро, приложение поддерживает огромное количество форматов без необходимости конвертации, есть возможность создавать папки, каждый видеофайл имеет небольшую миниатюру, есть возможность проигрывать видео в фоновом режиме и многое другое. Помимо всего этого вы можете перетаскивать и переименовывать файлы, а также создавать скриншоты к фильмам.
Поэтому, если вы в поиске удобного бесплатного загрузчика видео, то AVDownloader, пожалуй, лучшее решение вопроса. Помимо бесплатной версии, имеется платная версия программы, но в чем их отличия я так и не понял, поэтому если кто-то владеет подобной информацией, поделитесь своим мнением в комментариях.
Название: Загрузчик Видео + (AVDownloader Free)
Издатель/разработчик: Evolution Games
Цена: Бесплатно
Встроенные покупки: Есть
Скачать: Для iPhone/iPad
Одно бесплатное приложение поможет загружать видео с YouTube, «ВКонтакте», Instagram, Facebook и других популярных видеохостингов.
В отличие от устройств на Android, скачать ролик через обычный браузер на iOS-устройство нельзя. Но вы можете воспользоваться сторонней программой Documents. Это специальный менеджер файлов, который умеет сохранять видео с различных веб-сервисов на гаджетах Apple.
Откройте сайт или приложение нужного видеосервиса и скопируйте ссылку на ролик, который вы хотите скачать. Для примера сохраним URL видеолекции, доступной на YouTube.
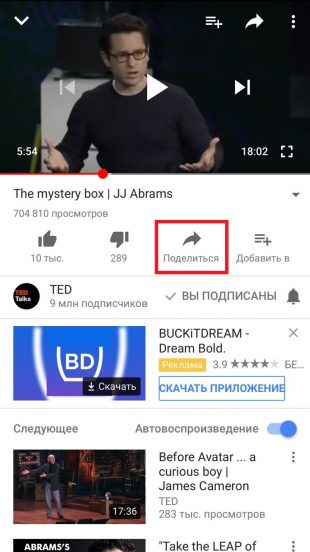
Запустите Documents и откройте через встроенный браузер (иконка в правом нижнем углу) любой сайт, который поддерживает загрузку с нужной видеоплощадки. Подходящий сайт можете выбрать из подборки Лайфхакера. В качестве примера воспользуемся веб-сервисом YooDownload.
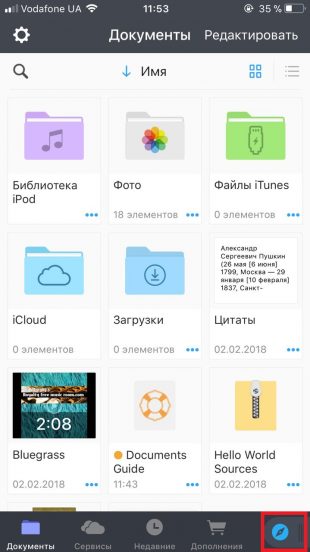
Вставьте скопированный ранее URL в поле на сайте, выберите параметры конечного видео и нажмите на кнопку загрузки. В следующем окне введите любое название ролика и нажмите «Сохранить».
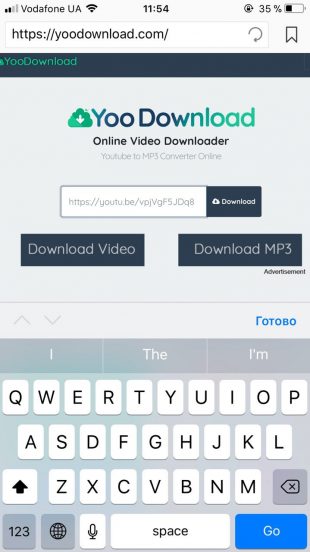
Откройте внутри Documents папку «Загрузки» и после завершения скачивания нажмите на три точки в углу только что сохранённого файла. Когда появится контекстное меню, выберите «Переместить».
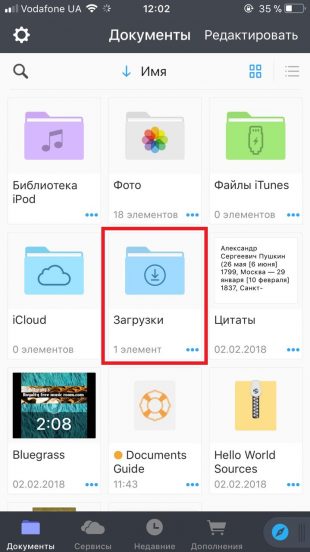
В следующем окне нажмите «Документы» → «Все фото» и подтвердите перемещение.
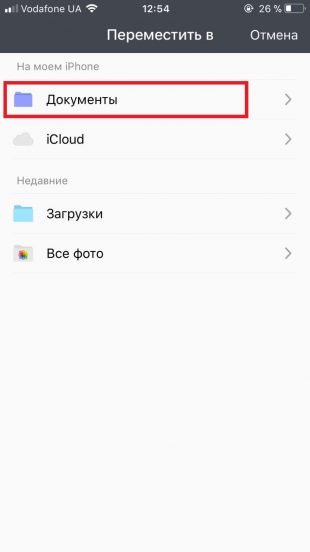
После этого скачанный видеофайл появится в стандартном приложении «Фото».
Несмотря на повсеместное распространение и развитие высокоскоростного интернета, стриминговых сервисов и облачных хранилищ, многие владельцы мобильных устройств предпочитают хранить определенное количество мультимедийного контента на устройстве. В этой статье мы расскажем о том, как скачивать и загружать на iPhone или iPad фильмы, клипы и видеоролики.
Видеоинструкция:
Как скачать видео на iPhone или iPad напрямую из Интернета
Скачать видео на iPhone или iPad напрямую из интернета можно при помощи различных приложений. Для примера мы взяли популярную утилиту Documents by Readdle, работать с которой довольно просто.
Скопируйте ссылку на видео (например из Вконтакте, YouTube и т.д.), затем запустите приложение Documents by Readdle, загруженное на iPhone или iPad ранее, нажмите на иконку браузера в правом нижнем углу и перейдите на веб-сайт 9xbuddy.app.
Вставьте ссылку на видео в поле поиска и нажмите кнопку Download.
Выберите необходимое качество и нажмите кнопку Download Now.
Загруженное видео появится в приложении Documents by Readdle в разделе Загрузки вкладки Документы.
Скачанное видео можно легко переместить в приложение Фото.
Кроме того, приложение позволяет установить пароль на вход.
Более подробно работа приложения описана в этом материале.
Как записать видео на iPhone или iPad при помощи программы iTunes
Сразу следует оговориться, что данный способ на первый взгляд может показаться не самым простым, однако он обладает одним весомым преимуществом — его использование не нарушает никаких правил Apple. То есть, загрузка видеоконтента через iTunes будет доступна всегда, тогда как описанные ниже приложения и сервисы в любой момент могут быть заблокированы.
Главный недостаток данного способа заключается в необходимости предварительного скачивания видео (фильма, клипа и т.д.) на компьютер.
С предварительной конвертацией видео в формат MP4
Итак, для начала необходимо добавить нужную видеозапись в iTunes (скачать программу можно здесь). Стоит учесть, что для того, чтобы iTunes распознал видео, его нужно переконвертировать в формат MP4.
Для загрузки видео в любом формате можно воспользоваться торрентами или расширением Savefrom для браузеров.
или перетащить необходимое видео в окно раздела Фильмы.
Видео будет добавлено во вкладку «Домашнее видео» раздела Фильмы в iTunes.
Останется лишь подключить iPhone или iPad к компьютеру, выбрать его в iTunes, отметить галочкой нужный контент в разделе «Фильмы» и нажать «Применить», а затем «Синхронизировать».
Без конвертации в MP4 (любые форматы видео)
Впрочем, процесс конвертации видео (особенно если это «крупногабаритные» фильмы) может быть довольно утомительным, в таком случае гораздо проще вместо стандартного приложения Видео воспользоваться сторонними плеерами из App Store, в которых по умолчанию встроены кодеки множества форматов видео файлов.
Подобных программ для iPhone и iPad довольно много, приведем тройку наиболее популярных — VLC for Mobile, OPlayer, OPlayer Lite, AVPlayer, PlayerXtreme.
Работать с ними просто и удобно — установите любое из вышеперечисленных приложений на iPhone или iPad, затем подключите девайс к компьютеру и запустите iTunes (скачать для Windows и Mac можно здесь). Подключенное устройство должно определиться. Появится иконка, как на скришоте ниже. Нажмите на нее.
В левой части iTunes откроется меню подключенного устройства, выберите в нем раздел «Общие файлы» (в старых версиях iTunes нужно перейти в раздел Программы).
Здесь выбираем загруженный на iOS-устройство видеоплеер (в нашем случае VLC) и нажимаем на кнопку «Добавить…».
В открывшемся окне выбираем необходимое видео в любом формате, нажимаем еще раз «Добавить», ожидаем, пока видео скопируется на устройство, после чего останется запустить приложение на iPhone или iPad и наслаждаться просмотром.
Для добавления видео можно просто перетянуть файлы в окно программы.
Ход процесса загрузки видео на устройство будет отображаться в верхней части программы iTunes.
Вот добавленные видео на iPad в приложении VLC.
Как скачать видео на iPhone или iPad при помощи программы iTools, Syncios и т.д.
Если по каким-то причинам вам все же не подходит метод с iTunes, можно воспользоваться его китайским (следовательно, неофициальным) аналогом iTools (для Mac удобнее использовать бесплатное приложение Syncios Manager for Mac). Приложение имеет довольно широкий функционал, но нас в данном случае интересует загрузка видеоконтента.
Процесс добавления видео практически не отличается от использования iTunes — видео файлы можно добавлять в стандартное iOS-приложение Видео (только видео в формате MP4) или любые другие форматы, предварительно установив сторонний видеопроигрыватель (ссылки указаны выше).
Сделать это очень просто — достаточно перетащить необходимые файлы в окно программы на компьютере. Для того, чтобы добавить видео контент в приложение Видео небходимо использовать вкладку Movies и соответственно файлы в формате MP4.
Для добавления видео любых форматов необходимо перейти во вкладку Apps, выбрать сторонний плеер и нажать на иконку с изображением папки, затем нажать кнопку «Import» и выбрать необходимое видео.
Как загрузить видео на iPhone или iPad по локальной сети, используя Wi-Fi
Естественно, видео с компьютера можно загрузить на iPhone или iPad по Wi-Fi-сети, не используя кабель. Удобнее всего для этого воспользоваться такими медиаплеерами, как: OPlayer Lite, AVPlayer, PlayerXtreme и т.д.
Рассмотрим процесс на примере последнего.
Для начала необходимо установить бесплатное приложение PlayerXtreme из App Store и убедиться, что iPhone или iPad и компьютер подключены к одной сети. Далее, запускаем плеер, в главном меню находим раздел Wi-Fi и переключаем статус в режим «Enabled».
Теперь копируем IP-адрес из строки «Web» и вводим его в адресную строку браузера на компьютере. На появишейся странице нажимаем кнопку «Add files…» и загружаем нужное видео,
после чего жмем кнопку «Пуск» — вскоре выбранный контент будет доступен в приложении на iPhone или iPad.
Остальные подобные приложения работают аналогичным образом.
Данным способом можно скачивать видео любого формата без предварительного конвертирования. Главным недостатком использования этого метода является сравнительно низкая скорость передачи данных.
Как купить или взять в аренду видео в iTunes и смотреть его без Интернета
Потребление легального контента становится все более массовым явлением среди отечественных пользователей. Многие из них оценили преимущества покупки фильмов, сериалов и телешоу, по сравнению с их скачиванием с пиратских ресурсов. Одним из крупнейших агрегаторов медиаконтента является iTunes Store — здесь можно приобрести практически любые новинки кинематографа, телевидения и музыкальной индустрии.
При этом фильм в яблочном магазине можно взять напрокат, что позволяет существенно сэкономить. Процесс покупки или аренды видеоконтента в iTunes подробно описан в этом материале.
После приобретения фильма или клипа, его можно скачать на iPhone или iPad для просмотра офлайн. Сделать это очень просто — необходимо войти в свой аккаунт Apple ID (с которого был приобретен контент) по пути Настройки → App Store, iTunes Store,
а затем перейти в приложение Видео (раздел Фильмы) и тапнуть пиктограмму в виде облака в правом верхнем углу, после чего видео будет сохранено на iOS-устройстве.
Какой способ выбрать?
Исходя из всего вышесказанного можно сделать вывод, что при желании, скачать любое видео из сети на iPhone или iPad достаточно просто. Однако в большинстве случаев, пользователю придется предварительно скачать видео на компьютер. На наш взгляд наиболее удобным способом является загрузка видео при помощи iTunes в сторонний iOS-видеоплеер со встроенными кодеками. Данный метод хоть и требует наличие компьютера, однако исключает необходимость предварительного конвертирования видеоконтента.