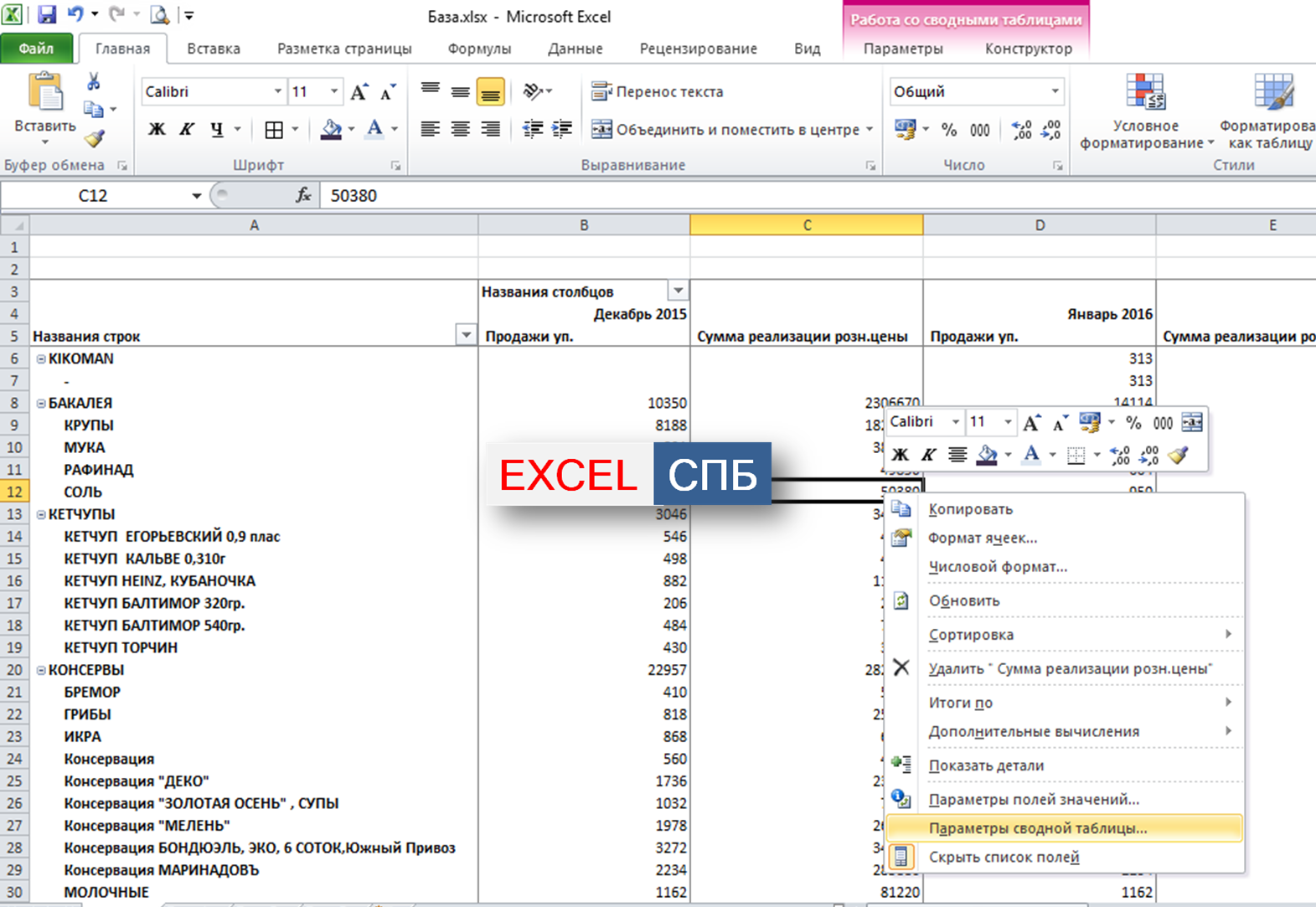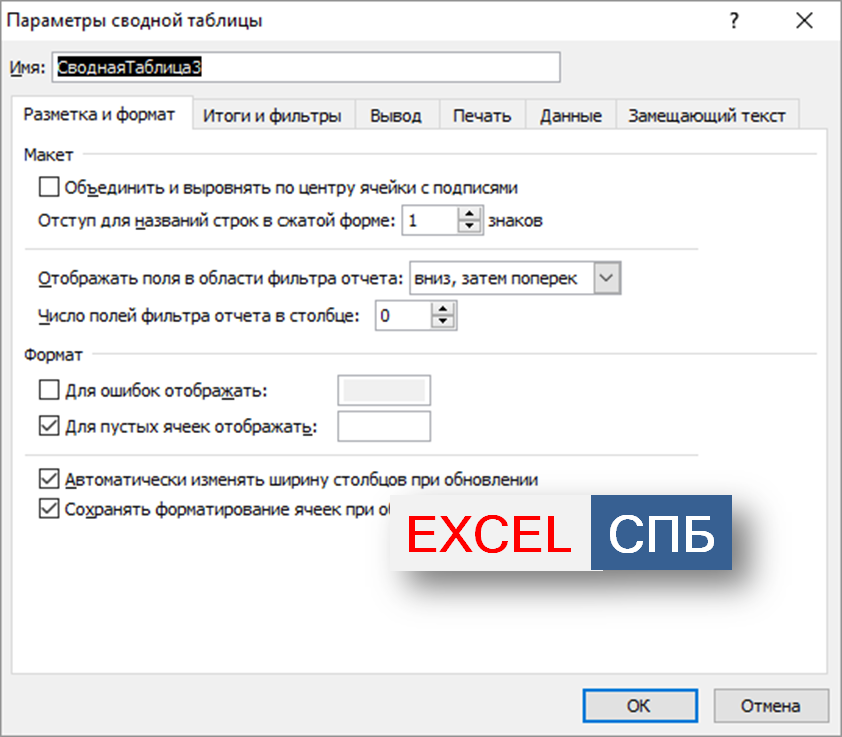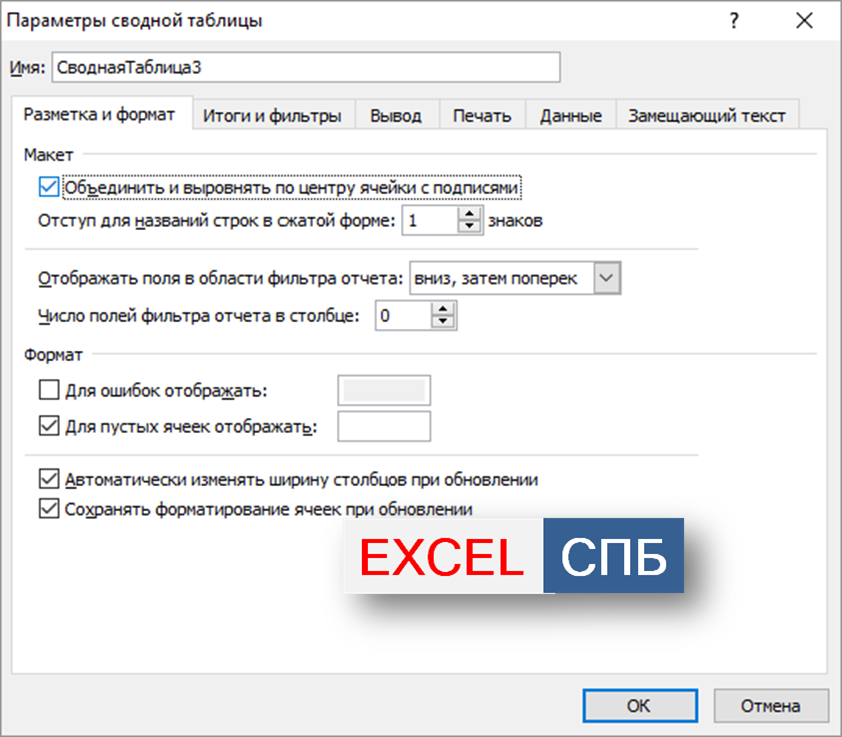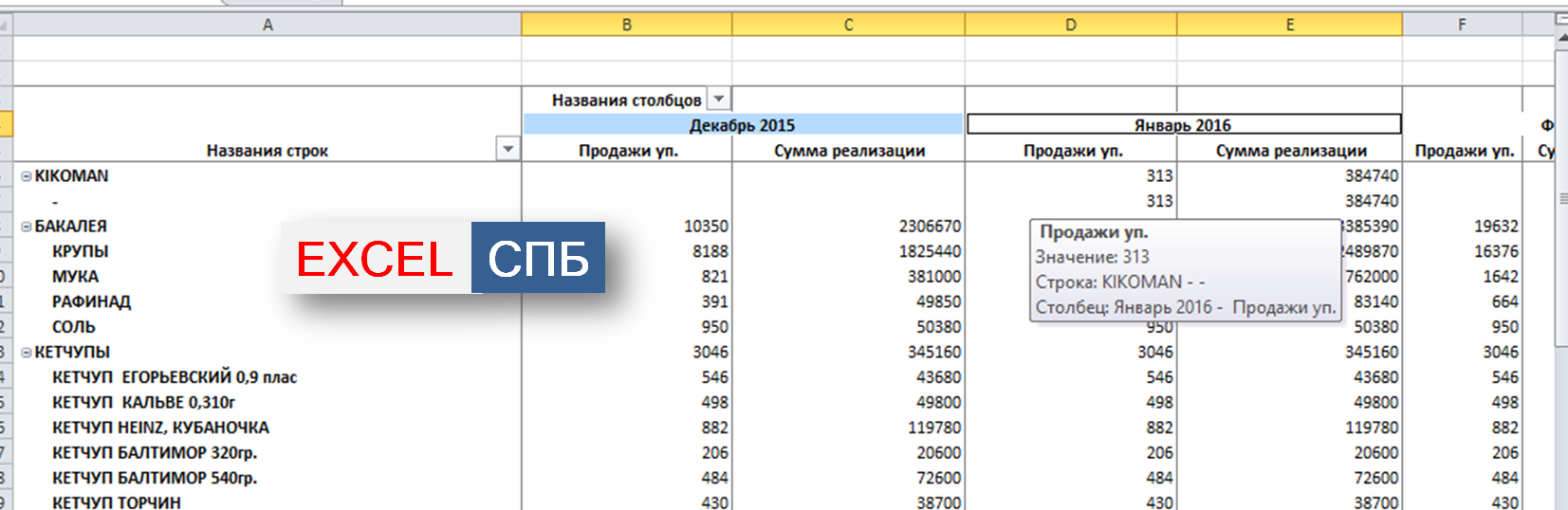Примечание: Мы стараемся как можно оперативнее обеспечивать вас актуальными справочными материалами на вашем языке. Эта страница переведена автоматически, поэтому ее текст может содержать неточности и грамматические ошибки. Для нас важно, чтобы эта статья была вам полезна. Просим вас уделить пару секунд и сообщить, помогла ли она вам, с помощью кнопок внизу страницы. Для удобства также приводим ссылку на оригинал (на английском языке) .
Для управления различные параметры сводной таблицы с помощью диалогового окна Параметры сводной таблицы .
Имя Отображает имя сводной таблицы. Чтобы изменить имя, щелкните текстовое поле и измените имя.
Разметка и формат
Объединить и выровнять по центру ячейки с подписями Выберите для объединения ячеек для внешней строки и столбца элементов таким образом, можно выровнять по центру элементы по горизонтали и вертикали. Снимите флажок, чтобы левому краю элементов в внешних полей строк и столбцов в верхней части группы элементов.
Когда в сжатой форме отступ для названий строк Чтобы задать отступ строк в область метки строк при сводной таблицы в компактный формат, выберите уровень отступа от 0 до 127.
Отобразить поля в области фильтра отчета Выберите вниз, затем вправо отображение поля в области фильтра отчета сверху вниз, как поля добавляются к нему, перед выполнением вверх другого столбца. Выделите вправо, затем вниз отображение поля в области фильтра отчета слева направо, как поля добавляются к нему, перед выполнением еще одну строку вверх.
Для каждого столбца число полей фильтра отчета Введите или выберите количество полей для отображения перед занимают другого столбца или строки на основе параметра для отображения полей в области фильтра отчета.
Показать для значения ошибки Установите этот флажок, а затем введите текст, например «Недействительна», который вы хотите отобразить в ячейке вместо сообщение об ошибке. Снимите этот флажок, чтобы отобразить сообщение об ошибке.
Показывать пустые ячейки Установите этот флажок, а затем введите текст, например «Пусто», который вы хотите отобразить в ячейке вместо пустую ячейку.
Автоматически изменять ширину столбцов при обновлении Выберите, чтобы отрегулировать столбцы сводной таблицы в автоматически подогнать размер широкой текст или число. Снимите флажок, чтобы сохранить ширину столбцов текущей сводной таблицы.
Сохранять форматирование ячеек при обновлении Выберите, чтобы сохранить макет сводной таблицы и отформатировать таким образом, чтобы она используется каждый раз выполнить операцию над сводной таблицы. Снимите флажок, чтобы не сохранять макет сводной таблицы и формат и прибегать к макету по умолчанию и формат каждый раз, что при выполнении операции в сводную таблицу.
Итоги и фильтры
Раздел общие итоги
Показывать общие итоги для строк Установите или снимите флажок, чтобы отобразить или скрыть столбце Общий итог рядом с последнего столбца.
Показывать общие итоги для столбцов Установите или снимите флажок, чтобы отобразить или скрыть Общий итог строки в нижней части сводной таблицы.
Промежуточный итог фильтром элементам страницы Установите или снимите флажок, чтобы включить или исключить отфильтрованные отчета элементы при вычислении промежуточных итогов.
Примечание: Источник данных OLAP должен поддерживать подзапросом выборки синтаксису выражений MDX.
Помечать итоги * Установите или снимите флажок, чтобы отобразить или скрыть звездочка рядом с итоги. Знак «звездочка» показывает, видимые значения, которые отображаются и, которые используются при Excel вычисляет сумму не являются только значения, которые используются в вычислениях.
Примечание: Этот параметр доступен только в том случае, если источник данных OLAP не поддерживает подзапросом выборки синтаксису выражений MDX.
Разрешить несколько фильтров для поля Выберите, чтобы включить все значения, включая эти скрытые фильтром, когда Microsoft Office Excel вычисляет промежуточных и общих итогов. Снимите флажок, чтобы включить только элементы, отображаемые при промежуточных и общих итогов в вычислениях.
Примечание: Этот параметр доступен только для источника данных не OLAP.
Использовать настраиваемые списки при сортировке Установите или снимите флажок, чтобы включить или отключить использовать настраиваемые списки при Excel сортирует списки. Если снять этот флажок при сортировке больших объемов данных также может повысить производительность.
Развернуть или свернуть кнопки Показать Выберите этот параметр для отображения знак плюс или минус кнопок, чтобы развернуть или свернуть строк или названия столбцов. Снимите флажок, чтобы скрыть знак плюс или минус кнопок, чтобы развернуть или свернуть строк или названия столбцов. Может потребоваться скрыть знак плюс или минус кнопок при печати сводной таблицы или отобразить сводную таблицу только для просмотра.
Показывать контекстные всплывающие подсказки Выберите для отображения подсказок, значение, строку или столбец сведения отображались на значение поля или данных. Снимите флажок, чтобы скрыть всплывающие подсказки, значение, строку или столбец сведения отображались на значение поля или данных.
Показать свойства во всплывающих подсказках Установите или снимите флажок, чтобы отобразить или скрыть всплывающие подсказки, отображать сведения о свойствах для элемента.
Примечание: Этот параметр доступен только для источника данных OLAP.
Показывать названия полей и раскрывающимся фильтра Установите или снимите флажок, чтобы отобразить или скрыть подписи сводной таблицы в верхней части сводной таблицы и отфильтровать стрелок раскрывающегося списка на заголовки строк и столбцов.
Макет классический сводной таблицы Установите или снимите флажок, чтобы включить или отключить перетаскивании полей на и удалить сводную таблицу.
Показывать элементы без данных в строках Установите или снимите флажок, чтобы отобразить или скрыть элементы строк, которые содержат нет значения.
Примечание: Этот параметр доступен только для источника данных OLAP.
Показывать элементы без данных в столбцах Установите или снимите флажок, чтобы отобразить или скрыть элементы столбцов, которые содержат нет значения.
Примечание: Этот параметр доступен только для источника данных OLAP.
Отображение подписей элементов при отсутствии полей в области значений Установите или снимите флажок, чтобы отобразить или скрыть подписи элементов, когда нет полей в области значений.
Примечание: Этот флажок только в сводных таблицах созданы до Microsoft Office Excel 2007.
Показывать вычисленные компоненты с сервера OLAP Установите или снимите флажок, чтобы отобразить или скрыть вычисляемые элементы измерения. Этот флажок не влияет на вычисляемые показатели.
Примечание: Этот параметр доступен только для источника данных OLAP.
Два варианта являются взаимоисключающими.
Сортировка от А до Я Выберите, чтобы отсортировать поля в списке полей сводной таблицы в алфавитном порядке по возрастанию.
Примечание: Этот параметр недоступен для источника данных OLAP.
Сортировка в порядке источника данных Выберите, чтобы отсортировать поля в списке полей сводной таблицы, в том порядке, определяемый во внешнем источнике данных.
Примечание: Этот параметр недоступен для источника данных OLAP.
Развернуть или свернуть кнопки Печать при отображаются в сводной таблице Установите или снимите флажок, чтобы отобразить или скрыть разворачивать и сворачивать кнопок при печати сводной таблицы. Этот флажок недоступен в вкладке экран это диалоговое окно снят флажок Показывать кнопки детализации .
Повторение подписей строк на каждой печатной странице Установите или снимите флажок, чтобы повторять подписи элементов текущей области метки строк на каждой странице печати сводной таблицы.
Печать заголовков Установите или снимите флажок, чтобы включить или отключить повторение и заголовки столбцов поля заголовков строк и столбцов элемента на каждой печатной странице сводной таблицы.
Примечание: Чтобы фактически печать наклеек, по-прежнему необходимо ввести значения в полях сквозные верхней строки или столбцы для повтора слева в разделе Печатать заголовки на вкладке « лист » диалогового окна Параметры страницы. (На вкладке Разметка страницы в группе Параметры страницы нажмите кнопку Печатать на каждой странице.
Раздел данных сводной таблицы
Сохранить источник данных с файлом Установите или снимите флажок, чтобы сохранить или сохранить данные из внешнего источника данных в книге.
Этот параметр не должны использоваться для управления конфиденциальность данных.
Кроме того этот параметр недоступен для источника данных OLAP.
Включение развернуть Установите или снимите флажок, чтобы включить детализация подробных данных из источника данных, а затем отображение данных на новый лист.
Примечание: Этот параметр недоступен для источника данных OLAP.
Обновление данных при открытии файла Установите или снимите флажок, чтобы обновить или не обновлять данные при открытии книги Excel, содержащей сводной таблицы.
Примечание: Этот параметр недоступен для источника данных OLAP.
Сохранять элементы, удаленные из раздела источника данных
Число элементов для возвращения одного поля Чтобы указать количество элементов для каждого поля, чтобы временно кэша с книгой, выберите одно из следующих действий:
Автоматическое Количество уникальных элементов для каждого поля по умолчанию.
Нет Нет уникальных элементов для каждого поля.
Макс Максимальное число уникальных элементов для каждого поля. Вы можете указать до 1 048 576 элементов.
Примечание: Этот параметр недоступен для источника данных OLAP.
После создания сводной таблицы иногда бывает удобно и полезно сгруппировать данные в интересующем нас диапазоне и с нужным шагом. При группировке возможны несколько вариантов. Рассмотрим для затравки вот такую таблицу в качестве источника данных:
Одна строка в этой базе данных — одна продажа, т.е. полностью описывает одну сделку (что, когда и по какой цене).
Пример 1. Группировка чисел
Необходимо построить отчет, из которого было бы понятно — на каких именно товарах (дешевых или дорогих) мы делаем основной оборот. Для начала строим обычную сводную таблицу, поместив в область строк поле Цена, в область данных — Сумма заказа:
Теперь щелкаем правой кнопкой мыши по цене (область строк) и выбираем из контекстного меню команду Группировать (Group) . В Excel 2000-2003 эта команда находится в разделе Группа и структура (Group and Show Detail) контекстного меню:
В итоге появится наш основной инструмент — диалоговое окно группировки данных в сводной таблице:
В окне можно задать начальное и конечное значение интересующего нас интервала и шаг изменения. Особое внимание хочу обратить на флажки слева от слов "начиная с" и "по" — эти флажки относятся к слову "Авто" и означают, что Excel будет сам выбирать интервал (дизайнеру окна напинать бы за такой user-friendly интерфейс сами знаете что). Для определенности введем начальное значение равное нулю, конечное 270 (самый дорогой наш товар стоит 263,5$) и зададим шаг 30, т.е. окно должно выглядеть так:
После нажатия на ОК Excel сгруппирует товары с ценами в заданном интервале и посчитает суммарную выручку по каждому интервалу:
Теперь ясно видно, что (в данном примере) наибольшую выручку нам дают товары с ценой до 60 долларов. "Хочешь быть богатым — работай для бедных!" как говорил Рональд Макдональд.
Пример 2. Группировка дат
Необходимо подсчитать суммарную выручку за каждый месяц (квартал) 2006 года, используя данные из нашей исходной таблицы.
Строим простую сводную, поместив Дату заказа в область строк, а Стоимость заказа в область данных:
Даты в сводной таблице получаются по умолчанию с тем же шагом, что и был в исходной, т.е. с шагом в один день. Щелкаем по любой дате правой кнопкой мыши и выбираем команду Группировать (Group) . В появившемся окне группировки задаем следующие параметры:
После нажатия на ОК Excel сгруппирует даты с шагом месяцы и кварталы и мы получим вот такой красивый отчет:
Пример 3. Произвольная группировка
На самом деле группировать в сводных таблицах можно практически все, а не только числа или текст, как это может показаться после двух предыдущих примеров. Группировка может быть совершенно произвольной и производиться даже с текстовыми данными. Если выделить в сводной таблице несколько значений в области строк или столбцов и щелкнуть по ним правой кнопкой мыши, то можно воспользоваться командой группировки также, как и в предыдущих примерах:
. и сгруппировать товары (предварительно перетащив их мышью в сводной таблице в соседние строки) в одну кучку:
Созданной группе можно легко присвоить любое имя, просто введя его с клавиатуры:
Объединить ячейки в сводной таблице

Одним из вариантов оптимизации для удобства чтения является объединение единым заголовком группы столбцов, входящих, например, в один определенный период.
В обычных таблицах мы пользуемся кнопкой « Объединить и поместить в центре ».
В сводной таблице данная кнопка работать не будет .
Для того, чтобы выполнить объединение столбцов под одним общим заголовком, не теряя своего собственного наименования, необходимо:
- Кликнуть правой клавишей на любом месте сводной таблицы.
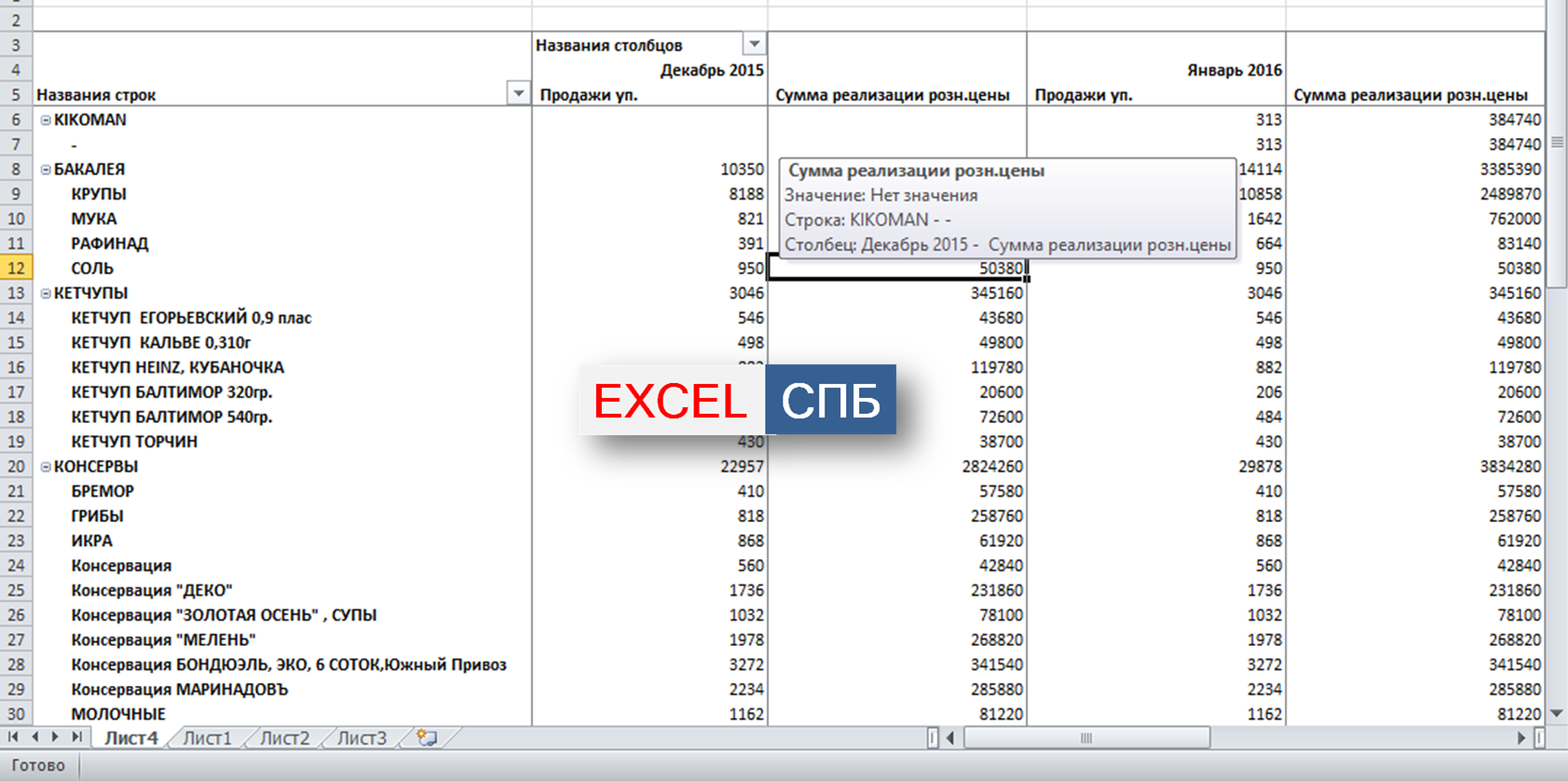
В меню выбрать «Параметры сводной таблицы».
В открывшемся окне в группе «Разметка и формат» поставить галку «Объединить и выровнять по центру ячейки с подписями».
Если материал Вам понравился или даже пригодился, Вы можете поблагодарить автора, переведя определенную сумму по кнопке ниже:
(для перевода по карте нажмите на VISA и далее "перевести")