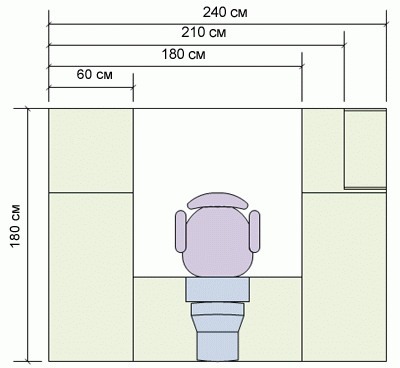Чтобы узнать размеры фигуры, выделите ее и взгляните на строку состояния в нижней части окна Фигуры. Ширина, высота и угол поворота выводятся автоматически. Кроме того, вы можете воспользоваться одним из способов, описанных в этой статье.
Сведения об изменении размеров и углов фигуры в окне Размер и положение см. в статье Указание размеров с помощью окна "Размер и положение".
Отображение размеров на странице схемы
В стандартном выпуске Visio можно отображать размеры фигур с помощью полей, связанных с такими свойствами фигуры, как высота и ширина. Дополнительные сведения об использовании полей см. в статье Использование полей для отображения актуальной информации.
В профессиональном выпуске Visio для этой цели можно использовать фигуры размеров. Фигуры размеров показывают размер фигуры, к которой они приклеены, и автоматически обновляются при изменении ее размера.
Фигуры размеров включены в некоторые шаблоны. Набор элементов Размеры можно открыть в любом из них.
Открытие набора элементов "Размеры"
В окне Фигуры нажмите кнопку Дополнительные фигуры.
Наведите указатель на элемент Дополнительные решения Visio и выберите Размеры (строительство) или Размеры (техника).
Перетащите фигуру размера на фигуру, которую требуется измерить, и приклейте концы фигуры размера к точкам измерения.
Примечание: Чтобы изменить единицы измерения, щелкните правой кнопкой мыши фигуру размера и в контекстном меню выберите элемент Точность и единицы.
Пример
В приведенном ниже примере использования фигур размеров действия выполняются в профессиональном выпуске Visio.
Использование фигур размеров (пример)
Откройте вкладку Файл, выберите Создать > Категории > Карты и планы этажей и дважды щелкните План дома.
Щелкните название набора элементов Садовый участок и перетащите в документ фигуру Бетонная дорожка.
Чтобы найти этот или другие наборы элементов, возможно, потребуется прокрутить список под заголовком Наборы элементов.
Чтобы увеличить фигуру Бетонная дорожка, перетаскивайте маркеры на ней.
Щелкните название набора элементов Размеры (строительство) и перетащите в документ фигуру Горизонтальный, разместив ее поверх дорожки.
Если этого набора элементов в списке нет, выполните инструкции, приведенные в разделе Открытие набора элементов "Размеры".
Перетащите правый маркер фигуры Горизонтальный на правый край дорожки таким образом, чтобы появился зеленый квадратик, указывающий на то, что фигуры связаны.
Перетащите левый маркер фигуры По горизонтали на левый край дорожки.
Поместите желтый ромб ( 
В этой статье
Просмотр ширины, высоты и угла поворота всей фигуры
Выделите фигуру в документе.
Чтобы узнать ширину, высоту и угол поворота фигуры, посмотрите на строку состояния.
Отображение ширины, высоты и угла поворота вложенной фигуры
Если вы хотите узнать размеры только некоторых фигур, вы можете быстро добавить поля измерения в фигуры, содержащие текстовые поля.
Щелкните фигуру, к которой вы хотите добавить поля.
На вкладке Вставка в группе Текст нажмите кнопку Поле.
В диалоговом окне Поле в списке Категория выберите пункт Геометрия.
В списке Имя поля выберите необходимое измерение.
Совет: Для добавления единиц, таких как метры, нажмите кнопку Формат данных, а затем выберите значение в диалоговом окне Формат данных.
Нажмите кнопку ОК.
Повторите эти действия для каждого поля, которое вы хотите добавить.
Совет: Чтобы отобразить высоту и ширину со знаком x между ними, вставьте первое поле в текстовое поле фигуры, введите пробел, x, еще один пробел, а затем вставьте второе поле.
Отображение ширины, высоты и угла поворота фигуры рядом с ней
Примечание: Рисунки, связанные с данными, доступны только в Visio профессиональный и премиум.
Они позволяют быстро просмотреть высоту, ширину и угол поворота фигуры, а также другие сведения о ней. В этой статье объясняется, как показать размеры фигуры.
На вкладке Данные в группе Отображение данных щелкните Рисунки, связанные с данными.
Щелкните Создать рисунок, связанный с данными.
В диалоговом окне Создание рисунка, связанного с данными нажмите кнопку Создать элемент.
В диалоговом окне Создать элемент в списке Поле данных выберите Другие поля.
В диалоговом окне Поле в списке Категория выберите пункт Геометрия.
В списке Имя поля выберите необходимое измерение и нажмите кнопку ОК.
В диалоговом окне Создать элемент в списке Отображение выберите Текст.
В разделе Сведения в поле Метка введите название измерения (например, "Ширина" или "Высота") и нажмите кнопку ОК.
Повторите эти действия для каждого измерения, которое вы хотите отобразить.
В диалоговом окне Создание рисунка, связанного с данными нажмите кнопку ОК.
Новый рисунок, связанный с данными, появится в коллекции Рисунки, связанные с данными в группе Доступные рисунки, связанные с данными.
Выделите в документе фигуры, для которых вы хотите отобразить размеры, а затем в коллекции Рисунки, связанные с данными выберите рисунок, который вы создали.
Новый рисунок будет применен к выделенным фигурам.
Отображение размеров частей фигур
Примечание: Фигуры размеров доступны только в Visio профессиональный и премиум.
С помощью фигур размеров можно измерять другие фигуры. Если приклеить фигуру размеров к фигуре, которую требуется измерить, в ней будут отображены соответствующие значения. Значения обновляются автоматически при изменении размеров.
Существует несколько фигур размеров, соответствующих различным измерениям. Чтобы ознакомиться с ними, просмотрите такие наборы элементов, как Размеры (техника).
Ниже показано, как использовать фигуру размеров для измерения дорожки на плане дома.
Откройте вкладку Файл, выберите команду Создать и категорию Карты и планы этажей, а затем дважды щелкните элемент План дома.
Щелкните название набора элементов Садовый участок и перетащите в документ фигуру Бетонная дорожка.
Щелкните заголовок набора элементов Размеры (строительство) и перетащите в документ фигуру Размер по горизонтали, разместив ее над дорожкой.
Перетащите правый маркер фигуры Размер по горизонтали на правый край дорожки таким образом, чтобы появился зеленый квадратик, указывающий на то, что фигуры связаны.
Перетащите левый маркер фигуры По горизонтали на левый край дорожки.
Поместите желтый ромб, который находится справа от фигуры размера, над дорожкой таким образом, чтобы ее не загораживали размерные линии.
Примечание: Чтобы изменить единицы измерения, щелкните правой кнопкой мыши фигуру размера и в контекстном меню выберите элемент Точность и единицы.
Примечание: Мы стараемся как можно оперативнее обеспечивать вас актуальными справочными материалами на вашем языке. Эта страница переведена автоматически, поэтому ее текст может содержать неточности и грамматические ошибки. Для нас важно, чтобы эта статья была вам полезна. Просим вас уделить пару секунд и сообщить, помогла ли она вам, с помощью кнопок внизу страницы. Для удобства также приводим ссылку на оригинал (на английском языке).
Вы можете легко изменить размер фигуры в документе Visio. Вот как это делается.
Изменить размеры фигуры можно следующим образом:
Чтобы изменить размеры двумерной фигуры, например прямоугольника, перетащите маркер выделения (маленький квадрат или круг, в зависимости от версии Visio, который вы используете). Чтобы сохранить пропорции, перетащите угловой маркер.
Совет: У каждой двумерной фигуры 8 маркеров выделения. Если вы не видите все маркеры, увеличьте масштаб. Это позволит более точно настроить размеры фигуры. (Нажмите клавиши CTRL+SHIFT и щелкните, чтобы увеличить масштаб. Чтобы уменьшить масштаб, нажмите клавиши CTRL+SHIFT и щелкните правой кнопкой мыши.)
Чтобы изменить размер одномерной фигуры, например линии, перетащите ее конечную точку.
Чтобы изменить размер путем ввода значения, на вкладке Вид выберите Области задач > Размер и положение, а затем в окне Размер и положение введите новые значения в поля Ширина, Высота и Длина.
Чтобы сделать несколько фигур одного размера, выделите их, выберите Области задач > Размер и положение, а затем введите новые значения в поля Ширина, Высота и Длина.
Изменение размера фигур по длине текста
Размер некоторых фигур Visio автоматически изменяется с учетом длина текста в них. Чтобы использовать эти фигуры, на вкладке Вставка нажмите кнопку Выноски и выберите одну из фигур.
Изменение размера заблокированной фигуры
Некоторые фигуры или слои могут быть заблокированы, поэтому их размер изменить не удастся. Однако вы можете разблокировать их.
Чтобы разблокировать фигуру, выделите ее и на вкладке Разработчик в группе Конструктор фигур щелкните Защита и снимите соответствующие флажки.
Примечание: По умолчанию вкладка Разработчик не отображается. Чтобы добавить вкладку Разработчик на ленту, щелкните Файл > Параметры > Настроить ленту. В правой области установите флажок Разработчик и нажмите кнопку ОК.
Чтобы разблокировать слой, на вкладке Главная в группе Редактирование нажмите кнопку Слои и выберите пункт Свойства слоя. Затем в столбце Блокировка снимите флажок, щелкнув в ячейке слоя, который вы хотите разблокировать.
Размер некоторых фигур, например фигур из шаблона схемы модели базы данных, невозможно изменить вручную, даже если фигуры разблокированы. Используйте вместо этого другую фигуру, размер которой можно настраивать.
Изменить размеры фигуры можно следующим образом:
Чтобы изменить размер многомерные 2 (2-D) фигуре, например прямоугольник, перетащите маркер выделения 
Совет: У каждой двумерной фигуры 8 маркеров выделения. Если вы не видите все маркеры, увеличьте масштаб. Это позволит более точно настроить размеры фигуры. (Нажмите клавиши CTRL+SHIFT и щелкните, чтобы увеличить масштаб. Чтобы уменьшить масштаб, нажмите клавиши CTRL+SHIFT и щелкните правой кнопкой мыши.)
Изменение размера многомерные 1 (1-D) фигуру, например линии, перетащите конечную точку 

Чтобы изменить размер путем ввода значения, в меню Вид выберите Размер и положение, а затем в окне Размер и положение введите новые значения в поля Ширина, Высота и Длина.
Чтобы сделать несколько фигур одного размера, выделите их, а затем в окне Размер и положение введите новые значения в поля Ширина, Высота и Длина.
Изменение размера фигур по длине текста
Размер некоторых фигур Visio автоматически изменяется с учетом длина текста в них. Чтобы использовать такие фигуры, в меню Файл выберите пункты Фигуры и Дополнительные решения Visio, а затем щелкните Выноски.
Изменение размера заблокированной фигуры
Некоторые фигуры или слои могут быть заблокированы, поэтому их размер изменить не удастся. Однако вы можете разблокировать их.
Чтобы разблокировать фигуру, выделите ее, в меню Формат щелкните Защита и снимите соответствующие флажки.
Чтобы разблокировать слой, в меню Вид выберите пункт Свойства слоя. Затем в столбце Блокировка снимите флажок, щелкнув в ячейке слоя, который вы хотите разблокировать.
Размер некоторых фигур, например фигур из шаблона схемы модели базы данных, невозможно изменить вручную, даже если фигуры разблокированы. Используйте вместо этого другую фигуру, размер которой можно настраивать.
Нужно получить одинаковую ширину или высоту фигур? Необязательно использовать для этого макросы или выравнивать размер вручную. В Visio 2007 и Visio 2010 есть достаточно простое решение – окно Size and Position , используя которое вы можете применить изменения сразу к нескольким фигурам.
Случалось ли такое, что у вас было множество фигур в вашей диаграмме Visio …
И затем вы осознавали, что вы бы хотели, чтобы у них всех была бы одинаковой высота или ширина? Так, например, выставление им одинаковой высоты будет выглядеть следующим образом…
Так или иначе, изменение размеров вручную займет слишком много времени и довольно просто ошибиться при этом. Написание макроса или кода тоже чересчур занудно.
Есть хорошие новости. В Visio есть встроенная функция, позволяющая сделать это. Эта функция доступна и в Visio 2007 и в Visio 2010. Мы расскажем, как использовать эту функцию в версии 2010.
Введение в функцию Size & Position Window в Visio 2010
На ленте Visio 2010 выберите View и затем нажмите кнопку Task Panes и выберите Size & Position.
Появится окошко Size & Position – обычно в углу окна рисунка.
Окно Size & Position показывает базовую информацию о выбранной фигуре.
Так что вы можете просто нажать на значения, изменить их в этом окошке – и выбранная фигура будет изменена.
Итак, если мы введем 10 для ширины (Width) …
Все фигуры станут шириной в 10 дюймов.
Изменения множества фигур
Окно Size & Position работает, даже если вы выбрали множество фигур. Допустим, мы хотим сделать все фигуры высотой в 1 дюйм и шириной в 1 дюйм. Для начала выберем фигуры.
Обратите внимание, что окно Size & Position показывает точные значения для одной из фигур.
Теперь введите 1 для ширины (Width) …
И потом 1 для высоты (Height)…
Теперь вы знаете, как менять размеры сразу нескольких фигур.