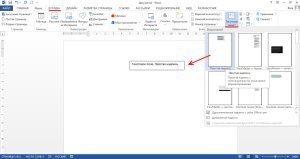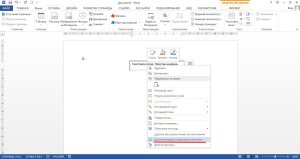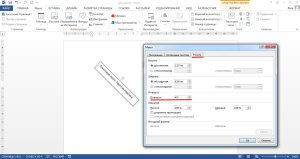Бывают случаи, когда требуется оформить текст в Ворде нестандартным способом. И одним из таких случаев, можно считать поворот текста в документе. Именно об этом пойдет речь в данной статье.
Сразу отмечу, если Вам нужно, чтобы весь текст документа был вертикальным – установите альбомную ориентацию страниц. Если хотите, чтобы данные располагались вертикально только на одном листе документа, прочтите статью – как сделать одну страницу в Word альбомной.
Теперь рассмотрим, как сделать вертикальный текст в Word . Это тот текст, который будет повернут в документе на 90 или 270 градусов.
При помощи таблиц
Первый способ – это использование таблиц . Перейдите на вкладку «Вставка» и кликните по кнопочке «Таблица» . Если у Вас текст уже набран, выберите из меню пункт «Нарисовать таблицу» . Курсив примет вид карандаша, обведите им текст.
Если Вы еще не печатали текст, то выберите из меню «Вставить таблицу» или выделите нужное количество ячеек. Затем напечатайте в созданной ячейке текст.
Установите курсив в середине ячейки с текстом, появится вкладка «Работа с таблицами» . Откройте меню «Макет» и нажимайте на кнопочку «Направление текста» , чтобы повернуть его на 90 или 270 градусов.
При помощи надписей
Второй способ – используя надписи . Откройте вкладку «Вставка» и кликните по кнопочке «Надпись» . Выберите из меню «Простая надпись» . В окне появится область, удалите из нее текст и напечатайте свой.
Если у вас установлен Word 2016, то кнопка называется не «Надпись» , а «Текстовое поле» .
Можете также выбрать из меню пункт «Нарисовать надпись» . Затем в любом месте документа нарисуйте поле для надписи и впишите в него текст.
Поставьте курсив в напечатанном тексте, перейдите на вкладку «Средства рисования» – «Формат» . Нажмите на кнопочку «Направление текста» и из меню выберите подходящий вариант.
Чтобы убрать контур для надписи, кликните по ней правой кнопкой мыши и выберите из меню «Формат фигуры» .
Откроется следующее диалоговое окно. В нем перейдите на вкладку «Цвет линии» и поставьте маркер в поле «Нет линий» .
Для 2016 Ворда действия другие, поскольку вместо окна справа открывается блок с настройками. Открываем раздел «Параметры фигуры» (1) и переходим на вкладку «Заливка и границы» (2) (ведро с краской). Разворачиваем меню «Линия» (3) и ставим маркер в поле «Нет…» (4).
Иногда в Ворде нужно перевернуть текст вверх ногами или разместить его по диагонали . Для этого вставьте в документ «Простую надпись» , следуя рекомендациям выше. Затем кликните по ней мышкой. Контур выделится и сверху появится маленький зеленый кружок. Наведите на него мышкой, чтобы указатель принял вид черной круговой стрелочки. Зажмите левую кнопку мыши и поворачивайте надпись. Если при этом зажать Shift , поворот будет происходить с определенным шагом.
В Word 2016 необходимо добавить «Текстовое поле» . Над ним будет значок круговой стрелки. Нажмите на него и поворачивайте блок, как хотите.
Также можете навести мышку на контур и кликнуть по нему правой кнопкой мыши. Выберите из контекстного меню «Дополнительные параметры разметки» .
В следующем окне перейдите на вкладку «Размер» , в поле «Поворот» впишите нужное значение и нажмите «ОК» .
Таким образом, можно перевернуть текст, указав точный угол для поворота.
Выбирайте любой из описанных способов, и переворачивайте текст в Ворде вверх ногами, по вертикали, или на определенно заданный угол.
Смотрите видео по теме:
Также статьи о работе с текстом в Ворде:
Специфическое оформление документа требует от пользователя знание всех возможностей программы, иначе поиск решения будет довольно мучителен и долог. В данной статье мы решим вопрос, как повернуть текст в Ворде на 45 градусов.
Используемый многими способ поворота текста с помощью таблицы позволяет осуществить поворот только на 90 или 270 градусов. Мы же будем использовать «Текстовое поле», с помощью которого можно повернуть текст в Ворде на 45 градусов или на любой другой угол.
Находим данный пункт на вкладке «Вставка», устанавливаем это поле на листе и вписываем в него необходимый текст.
Далее нажимаем правой кнопкой мыши на текстовое поле или ее границу, и выбираем в меню пункт «Дополнительные параметры разметки».
В появившемся окошке «Макет» переходим на вкладку «Размер», и в строке напротив пункта «Поворот:» указываем 45, что позволит нам повернуть текст в Ворде на 45 градусов за счет поворота текстового поля.
Убрать линии границы текстового поля можно в меню «Формат фигуры». Такие же действия можно произвести с объектом «WordArt».
Примечание: Чтобы повернуть текст в Word, необходимо сначала поместить его в текстовое поле, а затем повернуть в текстовом поле.
Выберите надпись. Дополнительные сведения о добавлении надписей можно найти в статье Добавление, копирование и удаление текстового поля в Word.
Выполните одно из указанных ниже действий.
Выделите надпись, а затем перейдите в раздел Формат фигуры или средства рисования > поворот.
Выберите в списке угол поворота.
Чтобы вручную повернуть надпись, выберите маркер поворота надписи и перетащите его в нужном направлении. Для поворота надписи с интервалом 15 градусов нажмите и удерживайте нажатой при перемещении маркера клавишу SHIFT.
Щелкните в любом месте документа, чтобы просмотреть повернутое текстовое поле.
Примечание: Надпись будет отображаться горизонтально, если выбрать ее, чтобы облегчить редактирование текста.
Зеркальное отображение текста в текстовом поле
Это приведет к реверсированию строки или абзаца текста в текстовом поле.
Выберите формат фигуры или инструменты рисования.
Нажмите кнопку текстовые эффекты 

В разделе поворот объемной фигурыустановите поворот по оси X на 180 °.
Удаление границы
Перейдите к разделу Формат фигуры или средства рисования , > контур фигуры, а затем выберите пункт Нет контура.
Рамка вокруг надписи исчезнет, когда вы щелкните или коснитесь за пределами текстового поля.
Изменение границы
Выделите границу надписи.
Перейдите к разделу Формат фигуры или > средства рисования , в котором можно изменить цвет контура , изменить толщину линии или изменить ее на тире.
Выберите эффекты фигуры , чтобы добавить тень или свечение к границе.
Примечание: Чтобы повернуть текст в Word для Mac, необходимо сначала поместить его в текстовое поле, а затем повернуть это поле.
Выберите надпись для поворота. Дополнительные сведения о вставке надписи можно найти в статье Добавление, копирование и удаление текстового поля в Word
Выберите маркер поворота в верхней части текстового поля, а затем перетащите его в нужном направлении.
Чтобы ограничить поворот на 15 градусов, перетаскивайте маркер поворота, удерживая нажатой клавишу Shift.
При повороте нескольких фигур каждая из них поворачивается по отдельности относительно своего центра.
Кроме того, вы можете выбрать объект, удерживая нажатой клавишу Option, а затем нажимайте клавиши со стрелками влево и вправо для поворота.
Зеркальное отображение текста в текстовом поле
Выберите пункт Формат фигуры.
Нажмите кнопку текстовые эффекты 

В разделе поворот объемной фигурыустановите поворот по оси X на 180 °.
Поворот на точные углы
Выделите надпись, которую вы хотите повернуть.
Перейдите в раздел Формат фигуры > поворот.
Если вы не видите Формат фигуры, убедитесь, что выбрано текстовое поле.
При уменьшении размера экрана можно скрыть кнопку повернуть . Если кнопка повернуть не отображается, в группе Упорядочить нажмите кнопку Упорядочить , чтобы просмотреть скрытые кнопки.
Выберите один из указанных ниже вариантов.
Выберите пункт другие параметры поворота.
Введите угол поворота объекта в поле Поворот. Вы также можете использовать стрелки, чтобы повернуть объект точно так, как хотите.
Чтобы повернуть объект на 90 градусов вправо, выберите пункт повернуть вправо 90 ° .
Чтобы повернуть объект на 90 градусов влево, выберите пункт повернуть влево 90 ° .
Группирование объектов
При группировке надписей они объединяются, чтобы можно было форматировать, перемещать и копировать их в группу.
Удерживая нажатой клавишу Shift, выделите текстовые поля, которые нужно сгруппировать, и выберите пункт Формат фигуры.
Перейдите в раздел упорядочение > группы >.
Совет: Если Группа неактивна или недоступна, обычно это значит, что вы еще не выбрали два или больше текстовых полей для группировки.
Поворот надписи
Примечание: Чтобы повернуть текст в Word для Mac, необходимо сначала поместить его в текстовое поле, а затем повернуть это поле.
На вкладке Вид нажмите кнопку Разметка страницы.
Выберите надпись, которую вы хотите повернуть или отразить, а затем нажмите кнопку Формат.
В разделе Упорядочитьнажмите кнопку повернуть.
Чтобы повернуть надпись на любой угол, перетащите маркер поворота 
Выберите один из указанных ниже вариантов.
Поворот вправо 90
Поворот влево 90
Отразить слева направо
Переворот по горизонтали
Группировка текстовых полей
При группировке надписей они объединяются друг с другом, чтобы можно было форматировать, перемещать и копировать их в группу.
На вкладке Вид нажмите кнопку Разметка страницы.
Удерживая нажатой клавишу Shift, выделите надпись, которую нужно сгруппировать, а затем выберите формат > Формат рисунка.
В разделе Упорядочитьнажмите кнопку Группировать, а затем выберите команду Группировать.
Совет: Если Группа неактивна или недоступна, она обычно не выделена, так как вы еще не выбрали два или более текстовых поля для группировки.
В приложении Word для веба отобразятся документы, содержащие повернутые надписи, но вставлять и поворачивать надписи нельзя. Чтобы вставить или повернуть надпись, откройте документ в Word на рабочем столе и внесите необходимые изменения.
Примечание: Эта страница переведена автоматически, поэтому ее текст может содержать неточности и грамматические ошибки. Для нас важно, чтобы эта статья была вам полезна. Была ли информация полезной? Для удобства также приводим ссылку на оригинал (на английском языке).