Как известно, работа в Word в основном предполагает использование офисных текстовых документов, договоров, официальных бланков и форм, в которых иногда нужно оставить пустое подчеркнутое место для подписи. Вообще, только этим потребности пользователя могут и не ограничиваться. Область применения таких подчеркиваний гораздо шире. Но сейчас речь пойдет именно о том, как сделать линию в «Ворде» для подписи. В самом редакторе можно использовать несколько простых инструментов, о которых знает каждый пользователь.
Как сделать линию в «Ворде» для подписи? Простейший метод
Каждый из тех, кто хотя бы раз сталкивался с текстовым редактором Word, знает, что обычную линию создать можно с использованием клавиатурных символов.
Для этого понадобится просто зажать клавишу Shift, а затем – клавишу дефиса («-»). В таком варианте линия может иметь произвольную длину. Главное – не увлечься, а то при переходе на новую строку она автоматически будет преобразована в более жирную и на всю ширину листа.
Использование табуляции
Еще один простой способ, позволяющий решить проблему того, как сделать линию в «Ворде» для подписи, предполагает использование так называемого табулятора, проще говоря, клавиши Tab.
Для создания непрерывной линии сначала следует установить подчеркивание, нажав на соответствующую кнопку на основной панели (она помечена подчеркнутой литерой «Ч» в русскоязычной версии редактора), или использовать сочетание Ctrl + U, что то же самое. Теперь дело за малым. Нужно всего лишь, удерживая клавишу Shift, несколько раз нажать на табулятор и создать линию необходимой длины. Тут стоит заметить, что такая линия имеет фиксированную длину (это зависит от того, какая настройка для табуляции выставлена в параметрах).
Как сделать линию под текстом в «Ворде» с помощью таблицы?
Вышеприведенные методы хоть и позволяют создавать необходимые компоненты в виде линий, тем не менее вводить над ними текст оказывается невозможным.
Чтобы создать пустое подчеркнутое пространство, можно использовать таблицы, разбитые на несколько ячеек. Например, в случае с тремя ячейками текст может быть введен справа и слева, а по центру будет пустое пространство для подписи или для ввода дополнительного текста.
Чтобы это выглядело именно как линия, все границы таблицы нужно убрать, оставив только нижнюю границу на нужной ячейке. Тут стоит обратить внимание на то, что при вставке таблицы в середине текста (когда он находится и сверху, и снизу) между ячейками автоматически будет увеличен вертикальный отступ, что может привести к ухудшению читабельности или внешнего вида документа. Поэтому рекомендуется делать такие вставки в конце или использовать пустые строки с нажатием клавиши ввода (по типу разделяемых абзацев).
Графические инструменты
Наконец, проблему того, как сделать линию в «Ворде» для подписи, можно решить при помощи инструментов рисования, которые имеются в любой версии редактора. Для этого применяется соответствующий раздел, в котором выбирается инструмент прорисовки прямой линии.
В тексте достаточно установить курсор в начальную точку, затем переместить его при зажатой левой кнопке мыши в конечное положение и отпустить кнопку. Изменять длину линии можно посредством выделения искомого элемента с появлением четырехстрелочного значка и установки указателя на одну из точек, пока не появится двойная стрелка. После этого изменение производится путем растягивания или сжатия.
Вместо итога
В принципе, как уже можно было заметить, создать непрерывную линию для подписи не так уж и сложно. Некоторые, правда, пытаются использовать обычный символ «-» без удерживания клавиши Shift, что приводит только к тому, что линия получается пунктирной, располагается в вертикальном позиционировании строго посередине и просто портит вид документа. Поэтому лучше использовать вышеприведенные методы. Если на пустом пространстве текст вводить не нужно, прекрасно подойдет и клавиатурный символ или табулятор для линий одинаковой длины, но в случае необходимости ввода дополнительных символов или букв без таблицы не обойтись.
Примечание: Мы стараемся как можно оперативнее обеспечивать вас актуальными справочными материалами на вашем языке. Эта страница переведена автоматически, поэтому ее текст может содержать неточности и грамматические ошибки. Для нас важно, чтобы эта статья была вам полезна. Просим вас уделить пару секунд и сообщить, помогла ли она вам, с помощью кнопок внизу страницы. Для удобства также приводим ссылку на оригинал (на английском языке).
Строку для подписи можно создать с помощью подчеркивания пробелов. Как это лучше сделать — зависит от того, должен ли документ печататься или распространяться в сети.
В документ можно добавить строку подписи или изображение рукописной подписи, а затем сохранить блок подписи как стандартный блок автотекста.
Чтобы подчеркнуть пробелы в документе, предназначенном для печати, можно нажать клавишу TAB и применить к знакам табуляции подчеркивание.
Применение к знакам табуляции подчеркивания
На вкладке Главная в группе Абзац нажмите кнопку Показать или скрыть.
Предполагается, что отображаются метки, указывающие пустые места и позиции табуляции.
Нажмите клавишу TAB.
Выделите знак табуляции, который необходимо подчеркнуть. Знак табуляции отображается в виде маленькой стрелки.
Выполните одно из указанных ниже действий.
Чтобы применить простое подчеркивание, нажмите клавиши CTRL+U.
Чтобы применить другой тип подчеркивания, на вкладке Главная в группе Шрифт нажмите кнопку вызова диалогового окна Шрифт, перейдите на вкладку Шрифт, а затем выделите стиль в списке Подчеркивание.
Чтобы применить подчеркивание в веб-документе или веб-форме, следует вставлять ячейки таблицы с включенным отображением нижней границы. В этом случае при вводе текста линия подчеркивания остается на месте.
Линию можно проводить саму по себе, а можно сопровождать ее некоторым вводным текстом, например, «Подпись» или «Дата».
Щелкните место, куда требуется вставить подчеркнутый пробел.
На вкладке Вставка в группе Таблицы нажмите кнопку Таблица.
Вставьте таблицу размерностью 1×1, щелкнув левое верхнее поле.
Чтобы изменить длину линии подчеркивания, переместите указатель мыши в конец таблицы так, чтобы указатель отобразился как маркер изменения размеров 
Щелкните таблицу правой кнопкой мыши, выберите пункт Границы и заливка и перейдите на вкладку Граница.
В группе Тип выберите вариант нет.
В группе Стиль выберите необходимый тип, цвет и толщину линии подчеркивания.
Чтобы отобразить нижнюю границу, щелкните между маркерами нижнего поля на диаграмме в разделе Образец. Убедитесь, что отображается только нижняя граница.
В группе Применить к выберите пункт Таблица, а затем нажмите кнопку ОК.
Примечание: Если требуется отображать таблицу без серых линий, которые не выводятся на бумагу, то на вкладке Макет в группе Таблица выберите пункт Отображать сетку.
Проведение линии, сопровождаемой вводным текстом
Щелкните место, куда требуется вставить подчеркнутый пробел.
На вкладке Вставка в группе Таблицы нажмите кнопку Таблица.
Вставьте таблицу размерностью 2×1, щелкнув левое верхнее поле.
Чтобы изменить длину линии подчеркивания, переместите указатель мыши в конец таблицы так, чтобы указатель отобразился как маркер изменения размеров 
Щелкните таблицу правой кнопкой мыши, выберите пункт Границы и заливка и перейдите на вкладку Граница.
В группе Тип выберите вариант нет.
В группе Применить к выберите пункт Таблица, а затем нажмите кнопку ОК.
Щелкните ячейку правой кнопкой мыши в том месте, где необходимо вставить подчеркнутый пробел, еще раз выберите пункт Границы и заливка и перейдите на вкладку Границы.
В группе Стиль выберите требуемый тип линии, ее цвет и толщину.
Чтобы отобразить нижнюю границу, щелкните между маркерами нижнего поля на диаграмме в разделе Образец. Убедитесь, что отображается только нижняя граница.
В группе Применить к выберите пункт Ячейка.
Введите требуемый текст в ячейке, не отображающей линию.
Примечание: Если таблицу требуется отобразить без серых линий, которые не выводятся на бумагу, на вкладке Макет в группе Таблица нажмите кнопку Отображать сетку.
Во-первых необходимо создать изображение подписи. Его можно записать на листе бумаги, сканируйте страницу и сохраните изображение в одном из распространенные форматы файлов изображений, таких как .bmp, файла JPG, GIF или PNG Обрезка файла рисунка, который создает сканер.
Важно: Так как на рынке существует большое количество различных сканеров, цифровых камер и других устройств, невозможно предложить инструкции по их использованию. Дополнительные сведения см. в руководстве пользователя устройства или на веб-узле его изготовителя.
Чтобы добавить готовый файл изображения в документ, откройте вкладку "Вставка", нажмите кнопку "Рисунок" и вставьте изображение подписи. Вместе с тем под изображением может потребоваться добавить дополнительную информацию, например напечатанное имя. Для этого можно создать элемент автотекста, содержащий изображение подписи и напечатанные сведения, который можно будет использовать повторно. Дополнительная информация содержится в разделе использование экспресс-блоков и автотекста в Word.
Блок подписи можно сохранить как элемент автотекста, чтобы он был доступен в коллекции стандартных блоков автотекста.
В Word введите блок подписи, который необходимо сохранить, или вставьте изображение подписи и введите дополнительную информацию.
Выбелите блок подписи.
На вкладке Вставка в группе Текст нажмите кнопку Экспресс-блоки и выберите пункт Сохранить выделенный фрагмент в коллекцию экспресс-блоков.
В диалоговом окне Создание нового стандартного блока укажите имя блока подписи.
В списке Коллекция выберите пункт Автотекст.
Нажмите кнопку ОК.
Чтобы вставить блок подписи, откройте вкладку Вставка, нажмите кнопку Экспресс-блоки, выберите пункт Автотекст, а затем выберите блок подписи.
Чтобы подчеркнуть пробелы, можно нажимать клавиши SHIFT+ДЕФИС (-), но в этом случае будет сложно выравнивать подчеркивающие линии, например при создании форм для заполнения. Однако, если включен параметр автоформата для автозамены знаков подчеркивания линией границы, то после трех и более нажатий клавиш SHIFT+ДЕФИС (-) длина линии станет равной ширине абзаца, а это может оказаться нежелательным.
Гораздо более удобный способ — нажать клавишу TAB, а затем подчеркнуть знаки табуляции.
На вкладке Главная в группе Абзац нажмите кнопку Показать или скрыть.
Предполагается, что отображаются метки, указывающие пустые места и позиции табуляции.
Нажмите клавишу TAB.
Выделите знак табуляции, который необходимо подчеркнуть. Знак табуляции отображается в виде маленькой стрелки.
Выполните одно из указанных ниже действий.
Чтобы применить простое подчеркивание, нажмите клавиши CTRL+U.
Чтобы применить другой тип подчеркивания, на вкладке Главная в группе Шрифт нажмите кнопку вызова диалогового окна Шрифт, перейдите на вкладку Шрифт, а затем выделите стиль в списке Подчеркивание.
Чтобы применить подчеркивание в веб-документе или веб-форме, следует вставлять ячейки таблицы с включенным отображением нижней границы. В этом случае при вводе текста линия подчеркивания остается на месте.
Линию можно проводить саму по себе, а можно сопровождать ее некоторым вводным текстом, например, «Подпись» или «Дата».
Щелкните место, куда требуется вставить подчеркнутый пробел.
На вкладке Вставка в группе Таблицы нажмите кнопку Таблица.
Вставьте таблицу размерностью 1×1, щелкнув левое верхнее поле.
Чтобы изменить длину линии подчеркивания, переместите указатель мыши в конец таблицы так, чтобы указатель отобразился как маркер изменения размеров 
Щелкните таблицу правой кнопкой мыши, выберите пункт Границы и заливка и перейдите на вкладку Граница.
В группе Тип выберите вариант нет.
В группе Стиль выберите необходимый тип, цвет и толщину линии подчеркивания.
Чтобы отобразить нижнюю границу, щелкните между маркерами нижнего поля на диаграмме в разделе Образец. Убедитесь, что отображается только нижняя граница.
В группе Применить к выберите пункт Таблица, а затем нажмите кнопку ОК.
Примечание: Если требуется отображать таблицу без серых линий, которые не выводятся на бумагу, то на вкладке Макет в группе Таблица выберите пункт Отображать сетку.
Проведение линии, сопровождаемой вводным текстом
Щелкните место, куда требуется вставить подчеркнутый пробел.
На вкладке Вставка в группе Таблицы нажмите кнопку Таблица.
Вставьте таблицу размерностью 2×1, щелкнув левое верхнее поле.
Чтобы изменить длину линии подчеркивания, переместите указатель мыши в конец таблицы так, чтобы указатель отобразился как маркер изменения размеров 
Щелкните таблицу правой кнопкой мыши, выберите пункт Границы и заливка и перейдите на вкладку Граница.
В группе Тип выберите вариант нет.
В группе Применить к выберите пункт Таблица, а затем нажмите кнопку ОК.
Щелкните ячейку правой кнопкой мыши в том месте, где необходимо вставить подчеркнутый пробел, еще раз выберите пункт Границы и заливка и перейдите на вкладку Границы.
В группе Стиль выберите требуемый тип линии, ее цвет и толщину.
Чтобы отобразить нижнюю границу, щелкните между маркерами нижнего поля на диаграмме в разделе Образец. Убедитесь, что отображается только нижняя граница.
В группе Применить к выберите пункт Ячейка.
Введите требуемый текст в ячейке, не отображающей линию.
Примечание: Если таблицу требуется отобразить без серых линий, которые не выводятся на бумагу, на вкладке Макет в группе Таблица нажмите кнопку Отображать сетку.
Допустим, нам нужно под чертой сделать примечание «место для подписи».
Сначала наберем исходный текст и передвинем его под черту (рис.2).
Как видно из рисунка, примечание «место для подписи» находится на нижней строчке с достаточно большим интервалом от черты. Сейчас решим эту проблему. Выделите мышкой черту и примечание (место для подписи), а вверху на панели настроек во вкладке «Абзац» кликните по кнопке «Междустрочный интервал» (рис.3).
Выберите пункт «Другие значения междустрочного интервала» (рис.4).
Поставьте значение множителя междустрочного интервала «0,7», как показано на рисунке. Нажмите « ОК».
После этого снова вернитесь к документу, опять нажмите кнопку «Междустрочный интервал» и выберите пункты «Удалить интервал перед абзацем» и «Удалить интервал после абзаца» (см.рис.3). Также мы рекомендуем уменьшить размер шрифта примечания (на рис. размер шрифта «11», а мы поставим «9»).
Результат наших действий представлен на рис. 5.
В данной статье мы рассмотрели, как в документе MS Office Word 2007 сделать примечание под чертой.
«>



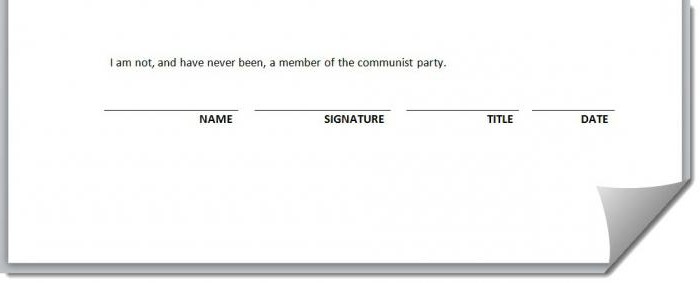
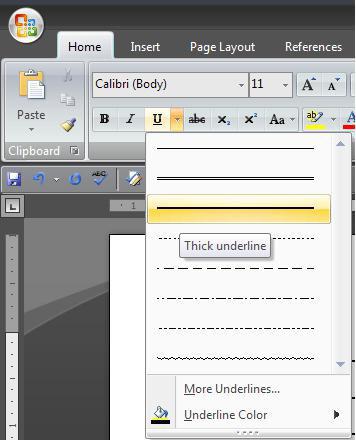
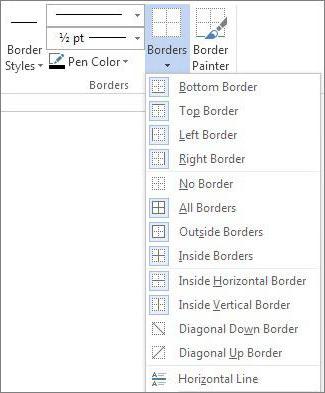
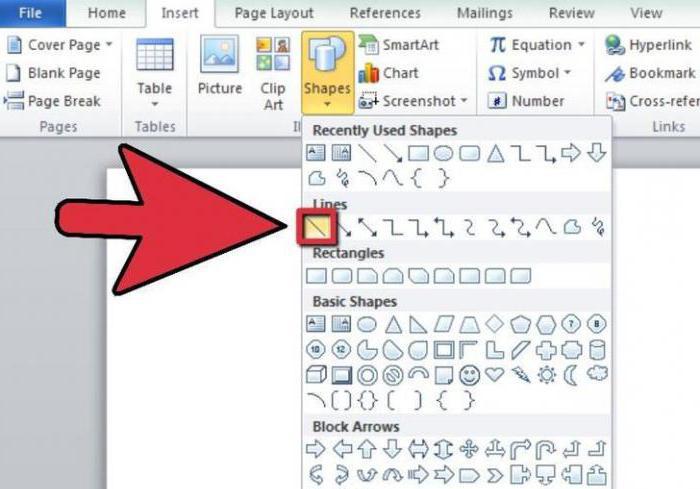
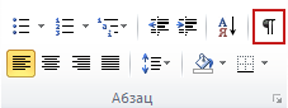

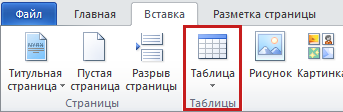

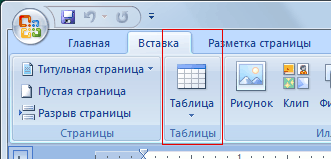
.</h4><p>Создание подписи под чертой — довольно интересная тема. Ведь довольно часто возникает ситуация, когда во время создания документа мы оставляем пустую черту, под которой нам нужно сделать пояснение (ФИО, место подписи или дата заполнения). Причем данная подпись должна быть как можно ближе к черте, чтобы не заходить на следующую строчку документа. В данной статье разберем, как сделать такую подпись на конкретном примере, использовать будем MS Office Word 2007.</p><p>Итак, сначала создадим какой-нибудь документ (рис.1).</p><p style=)




