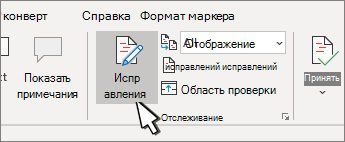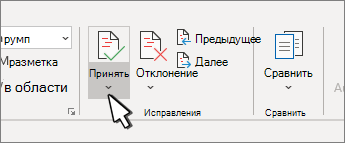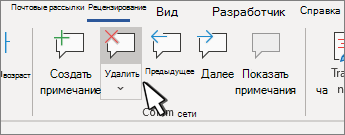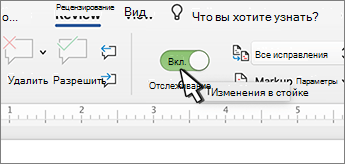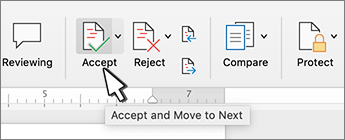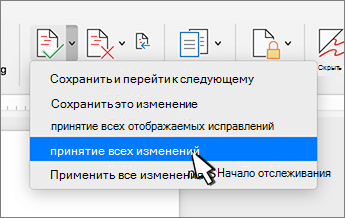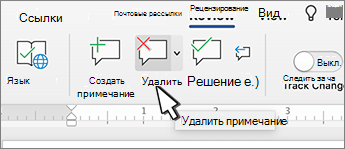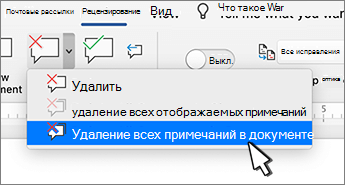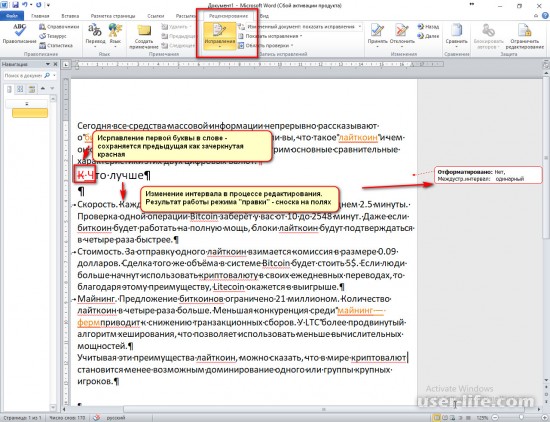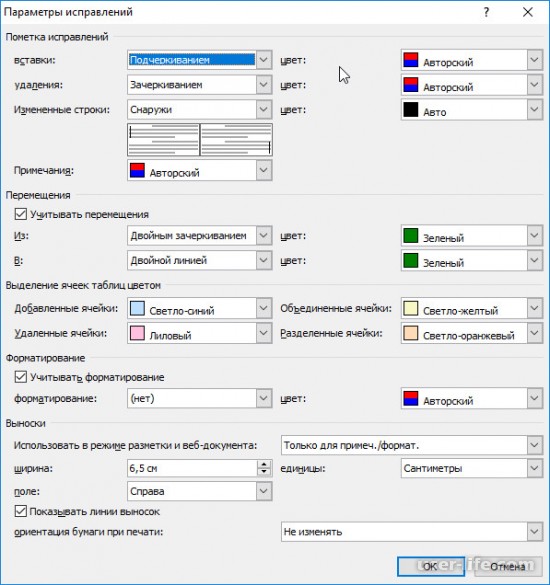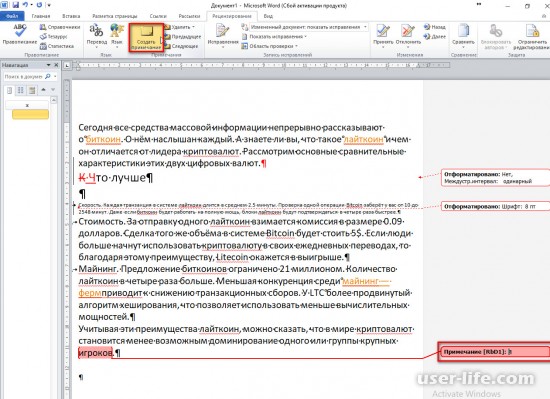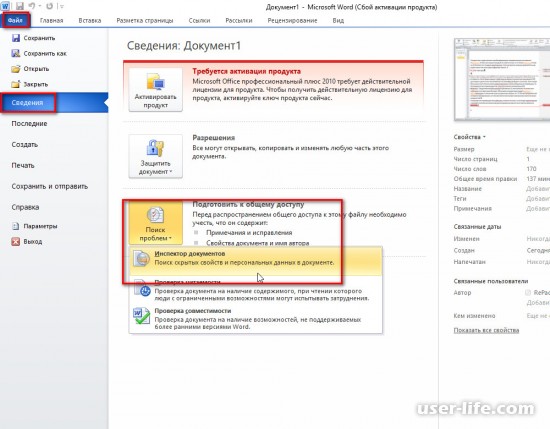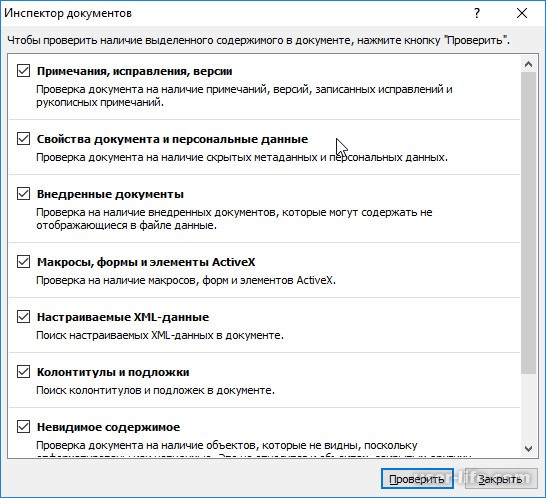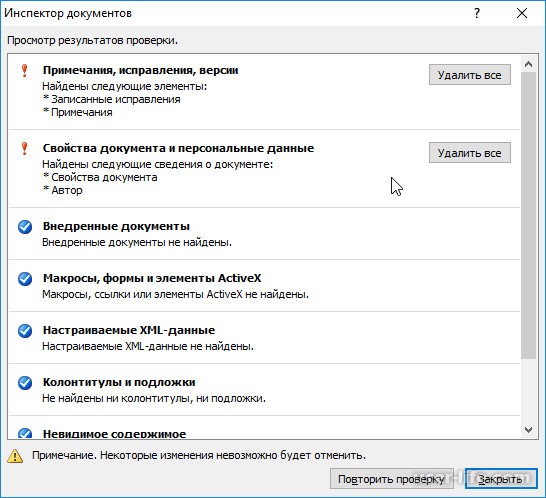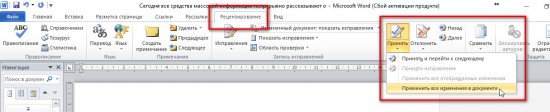В программе Ворд любой версии существует специальная опция, позволяющая вносить изменения и редактировать тексты, не меняя их содержания. Иными словами, режим правки позволяет показать ошибки, не исправляя их.
Зачем нужен режим правки?
Режим правки позволит увидеть новые данные, которые внесены коллегами или самим пользователем в документ. Предложения, отдельные абзацы можно посмотреть и удалить, или же применить изменения к ним. При активации рецензирования удаленный текст будет вычеркнут, а внесенный – подчеркнут. Корректировки, проводимые несколькими авторами, выделятся разными оттенками.
Благодаря опции пользователь сможет оставлять комментарии, делать примечания. Затем файл, при необходимости, отправляют другому пользователю, который при желании вносит свои коррективы и пересылает по конечному адресу. По цепочке происходит совместная работа над документом.
При отключенной режима правки новейшие данные не зарегистрируются, но цветные зачеркивания и подчеркивания никуда не исчезнут. Чтобы увидеть исправления в тексте документа, заходят в Рецензирование — Запись исправлений — Отобразить для проверки.
Если пользователь пожелает, чтобы корректировки обозначались красными метками на полях, нужно нажать на пункт редактирования. Для более точного указания выбирают «все исправления».
Включение режима правки
Если опция корректировки недоступна, то возможно, необходимо отключить защиту документа. Заходят во вкладку Рецензирование и кликают на кнопку Ограничить редактирование. Далее выбирают «отключить защиту» в поле «защитить документ». Также можно добавить индикатор редактора.
Помимо кнопок на панели, запустить режим редактирования текстового файла можно при помощи сочетания клавиш «CTRL+SHIFT+E».
Word 2003
Для запуска режима редактирования в Ворде 2003 нужно зайти в меню «сервис» и кликнуть нужный пункт.
Примечания можно включить в разделе «вставка». Они необходимы для того, чтобы указать на ошибки и неточности.
Вверху появится панель, которая позволит менять сноски, добавлять примечания, комментарии.
Для добавления нового примечания к файлу кликают на соответствующую кнопку или выбирают пункт Примечание во вкладке Вставка.
Word 2007
Для активации функции правки в Ворде 2007 необходимо открыть раздел Рецензирование и кликнуть на кнопку Исправления.
Внесенные корректировки будут сохраняться и впоследствии их можно принять или же отказаться с помощью кнопок в разделе Изменения.
Для включения комментариев и примечаний необходимо нажать на вкладку Создать примечания.
Word 2013, 2016, 2019
В версиях 2013, 2016 и 2019 годов, Ворд приобрел новые возможности режима правки, которые в прежних документах не использовались. Например, пользователь может активировать запрет на отключение отслеживаний. Также доступно наглядное сравнение нескольких версий документа до внесения правок и после, объединение в один файл.
Для отображения примечаний нужно выделить отрезок текста в редакторе и щелкнуть на кнопку Рецензирование. Вскоре пользователь увидит примечание.
Чтобы увидеть все корректировки, нажимают на кнопку Исправления и не отключают ее.
Чтобы настроить отслеживание поправок, существуют элементы, находящиеся справа от кнопки. Для отключения отображения корректировок выбирают пункт Все исправления и вкладку Без исправлений.
Включение запрета на отключение отслеживания
Новая опция активации запрета на отключение отслеживания позволит физическим способом запретить отключать режим редактирования. Пользователь сможет сопоставить несколько версий одинакового документа до внесения поправок и после них и соединить некоторые абзацы в одном тексте. Принцип аналогичен включению – заходят в Рецензирование, кликают на Исправления и выбирают соответствующее поле.
Отображение исправлений
Чтобы пользователь мог ознакомиться с нововведениями в документе, нужно перейти в раздел Рецензирование в пункт Запись исправлений. Далее кликнуть на Отобразить для проверки.
Для проверки
Для указания корректировок красными линиями на полях, выбирают раздел редактирования.
Такое решение позволяет увидеть, в какой части документа внесли коррективы. Чтобы переключиться на другой режим, проделывают аналогичные действия.
Все исправления
Вкладка, отражающая исправленные сведения, поможет более точно увидеть все изменения.
Область проверки
Кроме того, пользователь может отобразить область в определенном месте. Для этого заходят во вкладку Рецензирование, в разделе Запись исправлений щелкают на стрелку рядом с опций Область проверки. Затем выбирают нужное расположение.
Внесение и принятие исправлений
Для принятия корректировок в тексте пользователь заходит во вкладку Рецензирование. В группе Изменения располагаются 2 кнопки – Принять и Отклонить. При нажатии на согласие внесения поправок все данные об изменениях исчезнут, указатель переместится к следующей правке.
Таким способом проходятся по всему тексту для принятия поправок.
Отключение исправлений в Ворде
После отключения режима рецензирования все корректировки, вносимые в текст, перестанут отмечаться. Но уже указанные изменения не удалятся.
Для удаления корректировок нужно использовать кнопки Принять и Отклонить. Они расположены во вкладке Рецензирование в группе Изменения.
Программу редактирования документа можно настроить, зайдя в раздел рецензирование. Все указанные коррективы сохранятся, а вид правки отобразится справа от окна.
Удаление всех записанных изменений в документе выполняется в два этапа: сначала отключите регистрацию изменений, а затем примите или отклоните изменения в документе. В результате вы получите документ, которым можно поделиться с другими пользователями.
Отключение регистрации исправлений
Перейдите к разделу рецензирование > Регистрация изменений.
Удаление записанных изменений
Чтобы окончательно удалить все исправления, принять или отклонить изменения и удалить примечания.
Нажмите кнопку Просмотр , > Далее > принять или отклонить.
Word сохраняет или удаляет изменение, а затем переходит к следующему.
Чтобы одновременно сохранить все изменения, щелкните стрелку под кнопкой пригласите и выберите команду Применить все изменения.
Удаление примечаний
Выберите Примечание и нажмите кнопку проверить > Удалить.
Чтобы удалить сразу все примечания, щелкните примечание, а затем в разделе перейти к рецензированию щелкните стрелку под кнопкой Удалить и выберите команду удалить все примечания в документе.
Совет: Чтобы выполнить финальную проверку, запустите инспектор документов. Это средство проверяет наличие исправлений и примечаний, скрытый текст, личные имена в свойствах и другую информацию. Чтобы запустить инспектор документов, выберите файл > сведения > проверить на наличие проблем > проверить документ.
Отключение регистрации исправлений
Перейдите к разделу рецензирование > Регистрация изменений.
Удаление записанных изменений
Чтобы окончательно удалить все исправления, принять или отклонить изменения и удалить примечания.
Нажмите кнопку Просмотр , > Далее > принять или отклонить.
Word сохраняет или удаляет изменение, а затем переходит к следующему. Чтобы одновременно сохранить все изменения, щелкните стрелку рядом с параметром сохранить и выберите команду Применить все изменения.
Удаление примечаний
Чтобы убрать примечания из своего документа, удалите их.
Выделите примечание и перейдите к разделу проверка > Удалить.
Чтобы удалить сразу все примечания, щелкните примечание, а затем перейдите к разделу Рецензирование и щелкните стрелку рядом с параметром Удалитьи выберите команду удалить все примечания в документе.
См. также
Примечание: Эта страница переведена автоматически, поэтому ее текст может содержать неточности и грамматические ошибки. Для нас важно, чтобы эта статья была вам полезна. Была ли информация полезной? Для удобства также приводим ссылку на оригинал (на английском языке).
Во время работы с документами, содержащими различную информацию на многих страницах (научные труды, маркетинговые исследования, медицинские статьи и т.п.) приложение Microsoft Word предлагает дополнительную функцию регистрации изменений в текстовых блоках. Это удобно для анализа исправлений с возможностью возврата к предыдущим вариантам как для одного пользователя, так и для нескольких, работающих с одним и тем же файлом.
Переход в режим правки
Чтобы включить этот режим, нужно перейти на вкладку «Рецензирование» панели инструментов и нажать кнопку «Исправления».
Удаленные слова и отдельные символы отмечаются красный цветом и зачеркиваются. Изменения в интервалах, шрифтах и прочее форматирование отражается в сносках на полях.
В параметрах пункта «Исправления» можно указать цветовую гамму, толщину и тип линий, а так же другие характеристики для вставки и удаления текста и изменения в таблицах.
Так же можно создавать свои примечания для пометок соответствующим пунктом меню на панели инструментов.
Если есть необходимость передать документ другим пользователем, но при этом он не должен отображать правки, а исходному владельцу эта информация важна, то рекомендуется создать копии файла с удаленными примечаниями и исправлениями.
Проверка на наличие исправлений
Приложение Word 2010 обладает функцией проверки документа на наличие скрытого текста, примечаний, сносок и прочей информации.
Для вызова этой возможности нужно перейти в меню «Файл» к разделу «Сведения».
При нажатии на кнопку «Поиск проблем» нужно выбрать «Инспектор документов».
Функция предлагает указать параметры для проверки, а по окончанию анализа удалить исправления.
Без подтверждающего действия после включения режима правки документ будет продолжать отражать результаты редактирования.
Рекомендуется после проверки документа воспользоваться пунктами раздела «Рецензирование» по принятию или отклонению правок. Это возможно сделать как для некоторых изменений, так и для документа в целом.
Так же может понадобиться удаление примечаний соответствующей кнопкой группы функций «Примечания».