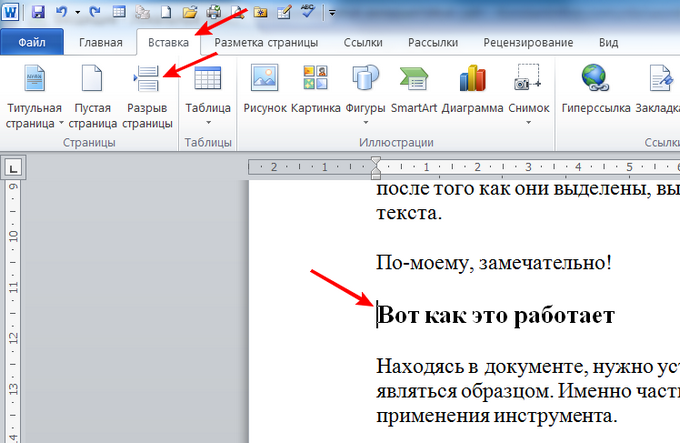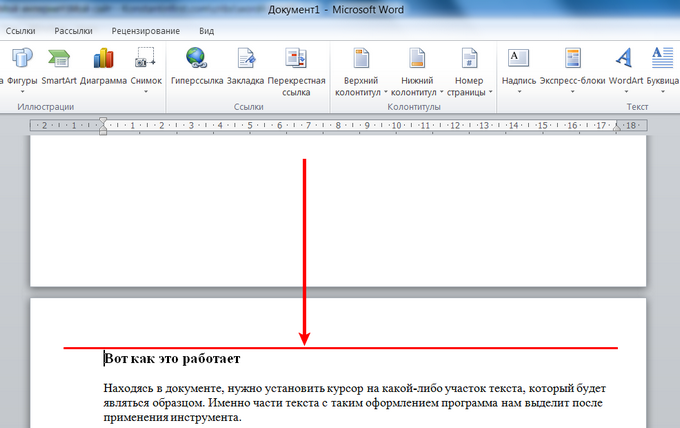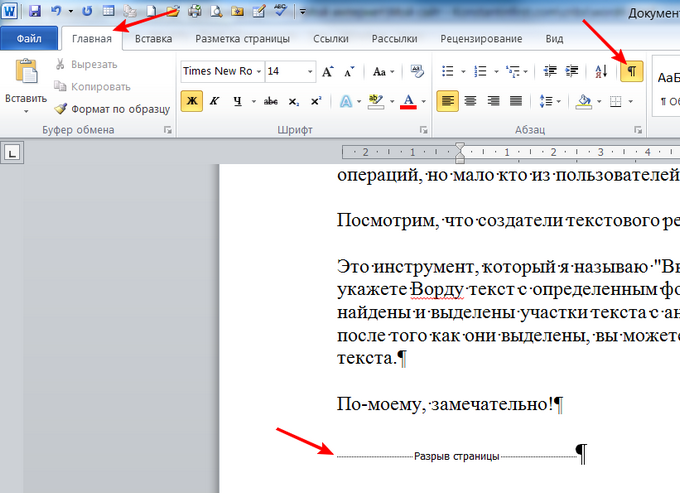Компьютерные шпаргалки от Константина Фёста
(основано на Windows 7 Максимальная и MS Office 2010)
Как использовать разрыв страницы
для правильного переноса разделов
Проблема многих пользователей Word’а в том, что они не умеют правильно пользоваться средствами форматирования текста (а это и есть основное при работе в текстовом редакторе).
Так, для выравнивания текста по центру они используют пробел. Для создания промежутков между абзацами — перевод строки (Enter). Так же как и для переноса начала раздела на новую страницу.
Т.е. если документ имеет несколько разделов (например, глАвы доклада или реферата), то часто бывает нужно, чтобы каждый из них начинался на новой странице.
Обычно это делают, нажимая Enter и сдвигая начало раздела вниз на следующую страницу. Способ имеет право на существование если в текст, расположенный выше этой точки, стопроцентно не будет вноситься изменений.
Но даже добавление одной строки и, тем более, рисунка, может сдвинуть точку начала нового раздела на середину страницы. Тогда приходится снова вручную "пробегать" весь документ и вновь подгонять все разделы к началу страниц.
В Ворде есть специальное средство, которое позволяет всегда держать начало каждого раздела (или любой иной части документа) с новой страницы. Как бы ни не сдвигался вышерасположенный текст, эта точка всегда автоматически будет переноситься на новую страницу.
Называется этот инструмент "Разрыв страницы".
Чтобы его использовать встаньте в нужное место документа, например, перед началом раздела, и выберите "Вставка — Разрыв страницы":
Вы увидите как весь текст после курсора перепрыгнет на новую страницу:
Подобавляйте выше этого места текст или картинки и убедитесь, что часть документа, следующая за точкой разрыва, всегда будет автоматически переноситься на новую страницу.
Кстати, после вставки разрыва вы не можете видеть, что в этом месте есть разрыв страницы. Чтобы его увидеть нужно включить отображение непечатаемых знаков. Для этого на вкладке "Главная" нажмите кнопку, показанную стрелкой на рисунке ниже. После этого в точке разрыва появится соответствующий указатель:
Для меня этот инструмент форматирования является очень привычным. Но, как я видел из общения с подписчиками, это относится не ко всем. Напишите, знали ли вы об этой функции раньше.
Пишите в комментариях какие еще вопросы и проблемы с Word’ом для Вас актуальны.
И не забывайте о возможности заказать видеокурс "Античайник", который делает из новичков уверенных пользователей компьютера:
А если вам понравилась шпаргалка, порекомендуйте ее друзьям с соцсетях, отправьте кому-нибудь по емейлу или распечатайте. Все это можно сделать с помощью следующих кнопок:
© Константин Фёст, 2014
Все права защищены.
Использование материалов сайта без разрешения автора запрещено и преследуется по закону.
Как закрепить текст на странице в ворде
В разделе Прочее компьютерное на вопрос как зафиксировать текст в документе ворд, что бы при редактировании одной страницы не смещалась информация на других? заданный автором Еще одна такая лучший ответ это Вставка — Разрыв.. .
22 ответа
Привет! Вот подборка тем с ответами на Ваш вопрос: как зафиксировать текст в документе ворд, что бы при редактировании одной страницы не смещалась информация на других?
Ответ от Невропатолог
разрыв страници..
Ответ от теософия
как закрепить текст в документ, чтобы нельзя было очистить формат
Разрыв страницы в ворде — важная функция, позволяющая делить документ на структурные части так, чтобы при любых изменениях они сохраняли свою обособленность. Произвести подобный раздел можно как в ручном, так и в автоматическом режиме. Ручную регуляцию обычно используют для небольших документов или их фрагментов, автоматическую — для работ с большим массивом текстового и графического материала. В любом случае все действия можно свести к установке разрешительных и запретительных команд.
Видео инструкция как сделать разрыв страницы в ворде
Разметка текста с помощью принудительного разрыва в конкретном месте
Для установления разрывов страниц в Microsoft Word необходимо выполнить определенные действия в такой последовательности:
- Поместите курсор мыши туда, где вам необходимо установить разрыв, и щелкните один раз.
- Воспользуйтесь вкладкой «Вставка», затем — группой «Страницы».
- В выплывающем меню воспользуйтесь командой «Разрыв страницы» и щелкните по ней один раз.
Разрыв страницы в ворде устанавливается из меню «Вставка» — «Разрыв страницы», либо при помощи комбинации горячих клавиш Ctrl+Return
Разметка текста может производиться и с использованием мыши. Для этого необходимо выделить нужный фрагмент, поместить на него курсор и щелкнуть правой кнопкой. Открывается меню, которое в основном дублирует главные простые функции управления как текстом, так и графикой. Его использование ускоряет работу при выполнении одних и тех же действий. Выбираем вкладку «Абзац».
Подобная ручная регуляция особенно бывает полезна в том случае, есть вы работаете со сложными графическими файлами, вставленными в тексты. К ним относятся, например, диаграммы, графики, рисунки, фотографии, части сайтов и т.п. Фиксируя их в одном положении, вы избавляете себя от многих проблем и лишней работы.
Запрет разрывов
Запретительные действия при работе с разметками страниц в ворде являются частью процесса упорядочения документа и могут быть сведены к установке флажка в соответствующем окошке.
Запретить разрывы в ворде можно, сняв все галки с опций разбивки страниц, которые находятся в настройках абзаца
Работа с несколькими абзацами осуществляется следующим образом.
- Производим выделение нужной части текста.
- Переходим через вкладку «Макет» и входим в «Абзац». Там нажимаем на диалоговое окно и выбираем «Положение на странице».
- Находим команду «Не отрывать от следующего» и устанавливаем флажок. Теперь запрет будет действовать до его отмены по тому же алгоритму.
Иногда при оформлении документа необходимо избавиться от висячих строк, которые портят внешний вид документа и нежелательным образом фрагментируют информацию. В этом случае выделяете нужную часть, затем переходите через вкладку «Макет страницы» в «Абзац», из него — в «Положение на странице», где выбираете и устанавливаете флажок «Не разрывать абзац». Отменить запрет можно в том же порядке. Данные действия придают документу целостность и усиливают его информационную насыщенность.
При работе с громоздкими таблицами появляется необходимость разместить их таким образом, чтобы они не перемещались произвольно. Для этого таблицу необходимо выделить. После этого появляется возможность войти в меню «Работа с таблицами». Там выбираете вкладку «Макет», где необходимо нажать кнопку «Свойства» в «Таблице». Потом в появившемся окне выбираем вкладку «Строка». Здесь мы убираем маркер с окошка «Разрешить перенос..» и спокойно работаем с таблицами.
Таким образом, разметка документа с помощью функций разрыва является простой и доступной и позволяет ускорить работу, сосредоточиться на содержании, а не на форме, и сделать свой труд более продуктивным.
При работе с редактором Word от Microsoft приходиться работать со строками. Умение быстро редактировать и производить форматирование текстов приводит к большей читабельности текстов и решению поставленных задач. Распространенная задача в Word — смещение текста вверх и вниз относительно страницы, которое достигается путем выделения нужного текста или символов и их смещения вверх или вниз зажатой левой кнопкой мыши. Используйте «Абзацы» для перемещения символов.
Смещение текста в ворде
- Откройте рабочий документ
- Используя мышь или клавиатуру выделите необходимые символы
- Наведите курсор на выделенный текст, зажмите левую кнопку мыши и сместите текст вверх или вниз
Иногда требуется переместить весь текст на страницу ниже или выше, для этого выделите текст, вызовите контекстное меню и выберите «Абзац», откройте вкладку «положение на странице» и установите флаг «с новой страницы». Нажмите кнопку «Ок».
После этих манипуляций выделенный текст сместится на новую страницу.
Поиграйте с функциями на вкладке «Абзац», чтобы перемещать текст вправо / влево и устанавливать отступы.
Чтобы зафиксировать привязку надписи к определенному аб
зацу, воспользуйтесь одним из способов, представленных ниже:
1. В окне открытого документа щелкаем правой кнопкой по нуж
2. В контекстном меню выбираем пункт «Формат надписи».
3. В окне «Формат надписи» на вкладке «Положение» щелкаем по кнопке «Дополнительно».
4. В окне «Дополнительная разметка» на вкладке «Положение рисунка» активируем пункт «Установить привязку» (рис. 5.16).
5. Закрываем окна кнопками «ОК».
Рис. 5.15. Окно «Дополни!
Примечание. Надпись можно перемещать от прикрепленного абзаца как угодно далеко. Удаление абзаца приводит к удалению надписи.
1. В окне открытого документа выделяем нужную надпись.
2. Переходим к вкладке «Формат».
3. В группе «Размер» щелкаем по кнопке «Формат автофигу
4. В окне «Формат надписи» на вкладке «Положение» щелкаем по кнопке «Дополнительно».
5. В окне «Дополнительная разметка» на вкладке «Положение рисунка» активируем пункт «Установить привязку».
6. Закрываем окна кнопками «ОК».
Примечание. Чтобы отказаться от привязки надписи к определенному абзац, отключаем пункт «Привязка».
Обтекание текстом – это взаимодействие текста страницы с внедренной в него надписью.
Надпись, выбранная из коллекции меню «Надпись», создается с обтеканием текста вокруг рамки. Надпись, создаваемая рисова нием, помещается на страницу без обтекания и не взаимодейству ет с текстом страницы.
Обтекание надписи можно в любой момент изменить, добавить или убрать.
Выбор способа расположения надписи из коллекции меню «По
ложение» на вкладке «Формат» также влияет на тип обтекания.
Как для надписи задать обтекание текстом?
1. В окне открытого документа выделяем надпись щелчком по ее рамке.
2. Переходим к вкладке «Формат».
3. В группе «Упорядочить» открываем меню кнопки «Обтека ние текстом» (рис. 5.16) и выбираем в коллекции типов обтека ний нужный способ:
Рис. 5.16. Вкладка «Формат». Меню кнопки «Обтекание тенкстом»
«В тексте» – надпись становится как бы частью текста, его новым абзацем. Текст страницы располагается выше и ниже надписи;
«Вокруг рамки» – текст страницы располагается вокруг пря моугольной рамки надписи, на расстоянии, которое можно ре гулировать;
– «По контуру» – текст страницы располагается вокруг конту
ра надписи, который можно изменять различным способом;
– «За текстом» – текст страницы располагается сверху надписи;
– «Перед текстом» – текст страницы располагается снизу над
– «Сверху и снизу» – текст страницы располагается выше и ниже надписи, соприкасаясь с нею;
– «Сквозное» – текст страницы располагается вокруг надписи.
Примечание. Для каждого способа обтекания существуют свои парамет
ры настройки, о которых будет рассказано ниже.
1. В окне открытого документа щелкаем правой кнопкой мыши по рамке надписи.
2. В контекстном меню выбираем пункт «Формат надписи».
3. В окне «Формат надписи» на вкладке «Положение» в группе
«Обтекание» выбираем одно из пяти обтеканий.
4. Если этих видов обтекания недостаточно, щелкаем по кнопке
5. В окне «Дополнительная разметка» на вкладке «Обтекание текстом» выбираем нужный способ обтекания.
6. Закрываем окна кнопками «ОК».
Источник: Игорь Пащенко – Word 2007 (Шаг за шагом) – 2008