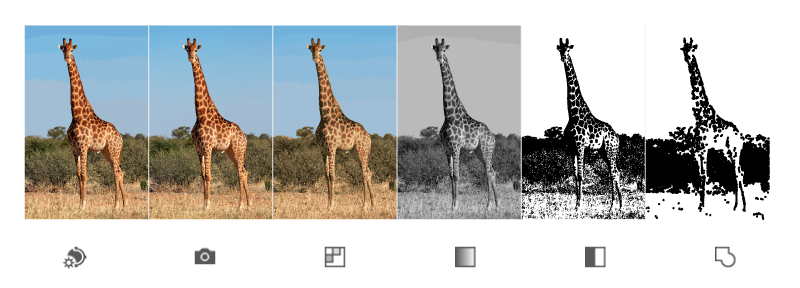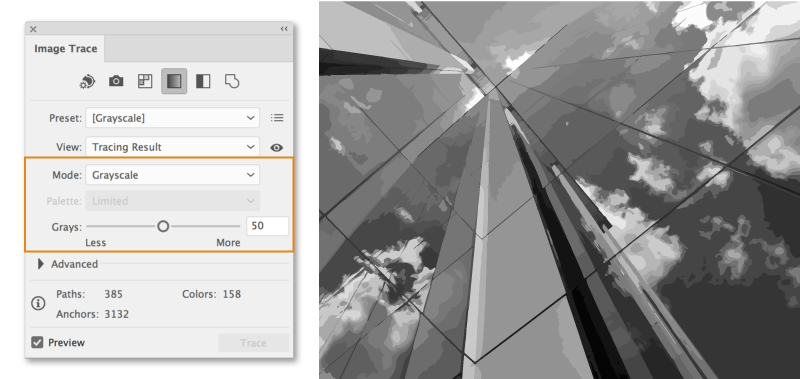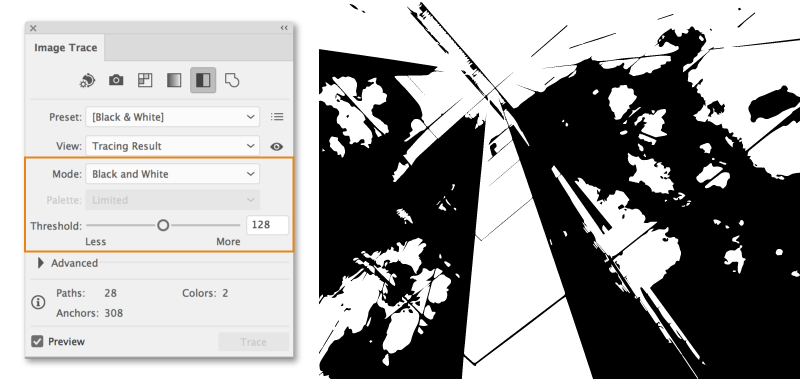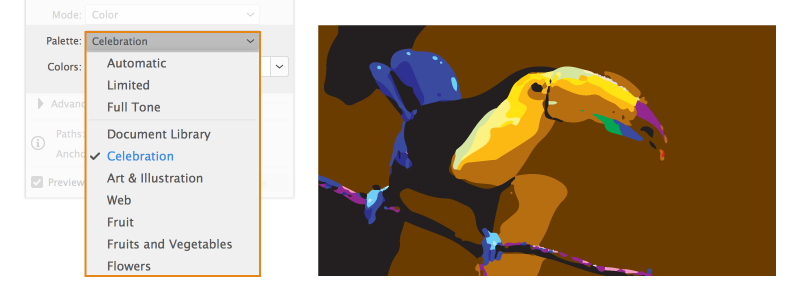М ожет такое статься, что вам вдруг понадобится перевести обычное растровое изображение в векторный формат. Если раньше вы никогда не имели дело с векторной графикой либо же имеете о ней весьма смутные представления, то наверняка первым, что вам придет в голову это отыскать в Интернете программу конвертер, загрузить в нее растровую картинку и как это водится на выходе получить готовый результат. Но не всё так просто.
На так называемые конвертеры из растра в вектор как раз полагаться и не стоит, так как далеко не все они дают нужный результат. Большая часть этих программ банально перегоняют один формат в другой, например в JPG в EPS, но суть от этого не меняется. А всё потому, что растр и вектор это принципиально разные вещи и конвертировать их напрямую никак нельзя. Если растровая картинка представляет собой набор точек — пикселей, то векторное изображение по своей сути является математической формулой, поэтому и подход к нему должен быть совсем иным.
Кстати, тот же самый EPS может хранить в себе как векторные, так и растровые объекты. И всё же способ перевести обычную картинку в вектор существует, только называется он не конвертированием, а трассировкой или векторизацией. Есть два основных типа трассировки — ручная и автоматическая. При ручной трассировке открытое в векторном редакторе растровое изображение обводится по контурам на новом слое, после чего раскрашивается. При автоматической векторизации все эти действия выполняет программа.
Например, в векторном редакторе Adobe Illustrator для этих целей предусмотрена отдельная опция. Чтобы перевести картинку в вектор открываем её в редакторе, выделяем её мышкой, после чего в верхнем меню выбираем «Окно» -> «Трассировка изображения».
При этом откроется небольшая панелька инструментов, где вы можете подобрать наиболее подходящий шаблон. По умолчанию Illustrator переводит изображение в черно-белый векторный «силуэт».
Для создания же максимально реалистичного изображения следует выбирать пресет «Фотография высокой точности». Вместо этого также можно установить максимальное значение для параметра «Точность цвета» с помощью ползунка, при этом остальные параметры будут подобраны автоматически. Перед тем как запустить процесс векторизации убедитесь, что режим по-прежнему выставлен «Цвет», а палитра «Полнотоновая». Нажмите кнопку «Трассировка» и дождитесь завершения процесса преобразования.
Для более комфортной и быстрой работы в панели инструментов советуем установить галочку «Предварительный просмотр», в этом случае трассировка будет выполняться сразу после изменения любого из параметров. Готово изображение можно сохранить в любом совместимом векторном формате. В Adobe Illustrator изображение можно экспортировать в родной формат AI, а также EPS, AIT, SVG (SVGZ), FXG и, конечно же, в PDF.
Допустим, у нас есть какое-то растровое изображение и мы хотим получить его в векторном виде (или в кривых). Что нам для этого необходимо сделать? Прежде всего нужна программа Adobe Illustrator.
Версия значения не имеет.
Порядок действий
Открываем наше растровое изображение в Adobe Illustrator. Для этого можно кликнуть на рисунке правой кнопкой мыши и выбрать из выпадающего меню Открыть с помощью… > Adobe Illustrator или запустить иллюстратор и перетащить рисунок на рабочую область.
На панели инструментов выделяем инструмент «Выделение» (черная стрелочка) и этой стрелочкой щелкаем на нашем изображении. При этом рисунок должен выделиться. Чтобы проверить это, можете попробовать немного переместить его, зажав левую кнопку мыши, когда курсор находится над рисунком (по принципу drag-and-drop).
Над рабочей областью находим кнопку «Быстрая трассировка» и щелкаем на расположенную рядом стрелочку. Она показывает все доступные для этого действия опции. Нам нужен пункт «Параметры трассировки…«. Когда мы на него кликаем, открывается окно с параметрами.
В правой части окна параметров выбрать пункт «Просмотр«. Это поможет получить более хороший результат и разобраться за что отвечает каждый из параметров.
Дальше есть два пути:
1) делать по-науке, то есть вам нужно будет прочитать во всплывающих подсказках, какой из параметров на что влияет и выставить необходимые значения;
2) поэкспериментировать с параметрами самостоятельно, используя так называемый «метод научного тыка».
Я предпочитаю второй способ: во-первых, не всегда русский перевод того или иного слова полностью передает заложенный в оригинале смысл, а во-вторых, зачастую так быстрее и проще запоминается. Изменяете параметр. Смотрите, на что влияет (визуально). Комбинируете несколько параметров. И так до достижения более-менее приемлемого результата.
Полученное векторное изображение.
Когда картинка уже похожа на истину, в окне параметров трассировки нажимаем «Трассировка» и в меню над рабочей областью кнопку «Разобрать«. Таким образом мы получаем первоначальное изображение, но уже в кривых.
Если же вас не устраивает полученный результат, его можно доработать. Для этого с помощью инструмента «Выделение» необходимо выбрать все созданные кривые (нажать левую кнопку мыши и, удерживая ее, обвести весь рисунок целиком). Идем в пункт меню «Объект» > «Трансформирование» > «Масштабирование» и меняем размер изображения таким образом, чтобы оно было достаточно большим для удобства редактирования. Затем выбираем инструмент «Прямое выделение» (белая стрелочка). Этой белой стрелочкой поочередно кликаем в каждый узел и выравниваем сплайны так, как это необходимо: при выделении вершины рядом появляются усы, потянув за которые можно изменять кривизну сплайна.
Результат в режиме сетки
Также более хороший результат можно получить, если изначально брать крупное изображение хорошего качества. Поэтому, если нет желания тратить время на подшаманивание узлов сплайнов в будущем, используйте качественные изображения в качестве сырья для трассировки!
На этой странице
Функция «Трассировка изображения» позволяет преобразовывать растровые изображения (JPEG, PNG, PSD и т. д.) в векторную графику. С помощью этой функции трассировки можно легко создать новый рисунок на основе существующего графического объекта. Например, можно преобразовать набросок, сделанный карандашом на бумаге, в векторное изображение. Чтобы быстро получить желаемый результат, можно выбрать один из стилей трассировки.
Трассировка изображения
Откройте растровое изображение или разместите его в документе Illustrator.
Выделите исходное изображение и выполните одно из следующих действий:
- Выберите Объект > Трассировка изображения > Создать , чтобы выполнить трассировку с параметрами по умолчанию. По умолчанию в результате трассировки Illustrator создает черно-белое изображение.
- Нажмите кнопку Трассировка изображения на панели «Управление» или на панели «Свойства» либо нажмите кнопку «Стили трассировки» и выберите стиль ( ).
- Выберите Окно > Трассировка изображения или переключитесь на рабочее пространство Трассировка . Откройте панель «Трассировка изображения» и выполните одно из следующих действий.
- Выберите один из стандартных стилей с помощью значков в верхней части панели. Дополнительные сведения представлены в разделе Настройка параметров трассировки | Стиль.
- Выберите стиль в меню Стиль .
- Задайте параметры трассировки. Дополнительные сведения представлены в разделе Настройка параметров трассировки.
Примечание.
- На панели «Трассировка изображения» активируйте Предварительный просмотр, чтобы посмотреть результаты изменений.
- Скорость трассировки зависит от разрешения размещенного изображения.
(Необязательно) Скорректируйте результаты трассировки на панели «Трассировка изображения» ( Окно > Трассировка изображения ).
Чтобы преобразовать объект трассировки в контуры и отредактировать векторное изображение вручную, выберите Объект > Трассировка изображения > Разобрать .
Настройка параметров трассировки
Когда выбрано изображение, на панели «Трассировка изображения» становятся доступны параметры трассировки. В верхней части панели находятся основные параметры. Чтобы посмотреть дополнительные параметры, нажмите на треугольный значок рядом с надписью «Дополнительно».
Основные элементы управления
Стиль
Задает стиль трассировки. Названия значков, расположенных в верхней части панели, соответствуют названиям популярных функций. Выбранный стиль автоматически задает все переменные, необходимые для получения нужного результата трассировки.
| Значок | Название стиля | Определение |
 | Цветное — авто | Создание изображения в стиле постера из фотографии или графического объекта |
 | Цветное — высокая точность | Создание фотореалистичного графического объекта высокой точности |
 | Цветное — низкая точность | Создание упрощенного фотореалистичного графического объекта |
 | Градации серого | Трассировка графического объекта в оттенки серого |
 | Черно-белое | Преобразование изображения в упрощенный черно-белый графический объект |
 | Контур | Преобразование изображения в черный контур |
В верхнем меню доступны дополнительные стили.
Нажмите значок меню ( 
Определяет вид трассированного объекта. Объект трассировки состоит из двух компонентов: исходного и результирующего изображений (результирующее изображение – векторное). Можно выбрать вид результата трассировки, исходного изображения, контуров, а также другие параметры. Нажмите на значок в виде глаза, чтобы наложить выбранный вид на исходное изображение.
Режим
Задает цветовой режим для результирующего изображения. Доступные параметры определяют базовый цвет или режимы градаций серого для трассированного графического объекта.
В зависимости от настроек режима доступны следующие параметры цвета:
Цвета
Указывает количество цветов, которые будут использоваться при цветной трассировке изображения. Можно выбрать образцы, если в качестве палитры выбрана «Библиотека документа». (Этот параметр доступен только в том случае, если параметр «Цветовой режим» имеет значение «Цветное»).
Оттенки серого
Указывает количество оттенков серого, которые будут использоваться при трассировке изображения в оттенках серого. (Этот параметр доступен только в том случае, если параметр «Цветовой режим» имеет значение «Цветное»).
Изогелия
Задает значение для формирования черно-белого изображения из исходного изображения при трассировке. Все пиксели светлее порогового значения преобразуются в белые, а все пиксели темнее этого значения — в черные. (Этот параметр доступен, только если для параметра «Режим» выбрано значение «Черно-белое»).
Палитра
Задает палитру для формирования изображения в цвете или в градациях серого из исходного изображения при трассировке (этот параметр доступен, только если параметр «Цветовой режим» имеет значение «Цветное» или «В градациях серого»).
Можно выбрать один из следующих параметров:
Автоматически
Автоматическое переключение между ограниченной палитрой и всеми тонами для трассировки, в зависимости от входного изображения. Если для палитры выбран режим «Автоматически», можно отрегулировать сложность и точность вектора в трассировке с помощью ползунка на шкале «Цвета». Значение 0 означает упрощение за счет снижения точности, а значение 100 — точность или фотореалистичность и соответствующую сложность.
Ограниченный
На палитре трассировки доступен небольшой набор цветов. Можно дополнительно уменьшить число выбранных цветов с помощью ползунка на шкале «Цвета».
Все тона
На палитре трассировки доступен полный набор цветов. Этот параметр оптимален для трассировки фотографий и позволяет создавать фотореалистичные изображения. Когда выбран этот параметр, ползунок на шкале «Цвета» показывает вариабельность пикселей, составляющих каждую из областей заливки. Если ползунок на шкале «Цвета» смещен вправо, вариабельность меньше, и создается больше контуров, определяемых меньшими областями цвета. И наоборот, если ползунок смещен влево, создается меньше областей заливки, имеющих более крупный размер.
Библиотека документа
Для палитры трассировки используется существующая цветовая группа. Этот параметр позволяет выбирать конкретные цвета для трассированного графического объекта. Можно выбрать любую библиотеку цветов, загруженную через палитру «Образцы» для палитры трассировки.
Добавление библиотек цветов на палитру «Образцы» с помощью меню «Библиотеки образцов»
- Чтобы открыть палитру «Образцы», выберите Окно > Образцы .
- Нажмите на значок меню Библиотеки образцов в левом нижнем углу палитры «Образцы». Также можно выбрать пункт Открыть библиотеку образцов в меню палитры.
- Выберите библиотеку в списке.
- Чтобы сохранить текущую цветовую группу на палитре «Образцы», нажмите кнопку «Сохранить цветовую группу на палитре образцов» (). Дополнительные сведения представлены в разделе Использование библиотек образцов.
Добавление библиотек цветов на палитру «Образцы» с помощью панели «Темы Adobe Color»
- Чтобы открыть панель «Темы Adobe Color», выберите Окно > Темы Color .
- Найдите нужную тему на вкладке «Обзор» или создайте собственные цветовые темы. Затем добавьте выбранную цветовую тему на палитру «Образцы». Дополнительные сведения представлены в разделе Использование панели «Темы Adobe Color».