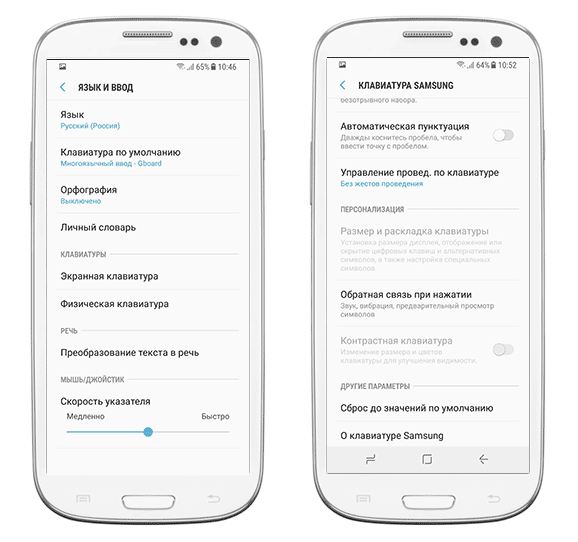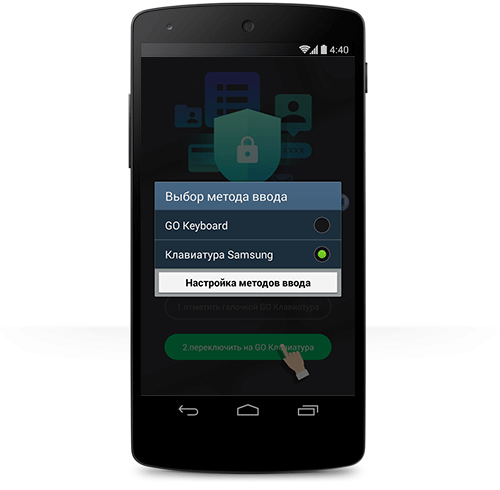В отличие от ПК и устройств старых поколений современные смартфоны и планшеты на платформе Android не требуют подключения дополнительной периферии для ввода текста, вместо этого предоставляя собственную виртуальную клавиатуру. Однако при некоторых обстоятельствах в работе подобного ПО могут возникать ошибки, из-за чего средство ввода попросту не отображается. По ходу статьи мы расскажем про основные методы устранения этой неисправности.
Проблемы с пропавшей клавиатурой на Android
Поступить в рассматриваемой ситуации можно большим количеством способов, но основные из них сводятся к пяти вариантам. Кроме этого, не стоит упускать более глобальные неприятности вроде неисправностей экрана, на которых мы не будем акцентировать внимание.
Способ 1: Настройки клавиатуры
Наиболее распространенная проблема, связанная с исчезновением средства ввода, сводится к изменению соответствующих параметров в приложении «Настройки». Связана подобная ситуация бывает, например, с установкой новой программы, выполняющей те же функции, или попросту с неправильной работой компонентов операционной системы.
- Перейдите в стандартное приложение «Настройки», найдите блок «Личные данные» и откройте страницу «Язык и ввод». В некоторых оболочках точное расположение пункта будет иным.
Дальше найдите раздел «Клавиатура и способы ввода», тапните по строке «Виртуальная» и выберите пункт «Управление». Опять же на некоторых версиях ОС процесс может отличаться, например, на Android 5.1 выбор осуществляется через всплывающее окно.
В качестве завершающего этапа произведите деактивацию каждого представленного пункта, оставив включенным только вариант «Android Keyboard» или «Клавиатура Android». Если нужная строка недоступна для изменения, попробуйте включить другое средство ввода и только после этого произвести отключение.
Описанные действия позволят ограничить работу любых приложений, как-либо влияющих на работу стандартного компонента телефона. После внесения изменений желательно перезагрузить устройство и можете проверить работоспособность клавиатуры.
Способ 2: Замена приложения
Иногда рассматриваемая неполадка возникает не только из-за других приложений, но и по причине неправильной работы стандартной клавиатуры. Если на телефоне отсутствуют какие-либо средства ввода кроме доступного по умолчанию, стоит скачать и установить один из вариантов, рассмотренных нами в отдельной статье.
- В нашем случае настройка будет представлена на примере одной из лучших клавиатур для Анроид — Gboard, выпущенной компанией Google и доступной на большинстве версий ОС. Разобравшись с вопросом выбора, скачайте и установите программу из Плей Маркета.
Теперь откройте «Настройки», найдите подраздел «Личные данные» и выберите «Язык и ввод». На представленной странице тапните по строке «Виртуальная» в блоке «Клавиатуры и способы ввода».
Перейдите на страницу «Управление» и среди имеющихся вариантов выберите ранее установленное ПО. Вдобавок к этому обязательно отключите стандартную «Клавиатуру Android», так как возможны конфликты.
Не забывайте после установки новой клавиатуры просматривать внутренние настройки, предоставляемые разработчиком приложения. Такое упущение может напрямую отразиться на работоспособности программы, например, если ваше устройство не поддерживает какие-то определенные компоненты.
Как видно, действия мало чем отличаются от первого способа, требуя по сути внесения полностью противоположных изменений. После же ознакомления с инструкцией клавиатура, скорее всего, будет работать правильно.
Способ 3: Удаление приложений
В связи с наличием большого количества приложений для операционной системы Android проблема с исчезновением клавиатуры может быть связана с другим софтом. Это во многом похоже на первый метод, однако некоторые программы могут иметь вовсе иное направление, вроде голосового ввода и т. п. Особенно же актуальна ситуация при использовании сторонних средств ввода.
Устранить неисправность можно, удалив последние установленные приложения, после которых появились неисправности. Для этого используйтесь общую инструкцию по удалению ПО, после чего обязательно уделите внимание очистке памяти от мусора.
Способ 4: Удаление клавиатуры
Данный метод напрямую дополняет предыдущие и заключается в переустановке приложения, предоставляющего новое средство ввода. Это необходимо, если неисправность появилась случайно. Процедура такого удаления была нами описана в отдельной статье на сайте, в то время как с установкой трудностей возникнуть не должно.
Если обычной переустановки приложения со страницы в Google Play Маркете недостаточно, вероятно, проблема заключается в последних обновлениях. В такой ситуации можно попробовать откатить программу к старой версии, например, с помощью APK-файла, найденного и загруженного с 4PDA. Следует также подождать более свежего обновления, так как разработчики ПО быстро находят и устраняют массовые ошибки.
Способ 5: Очистка данных
Последний актуальный метод устранения неполадки заключается в очистке данных о работе приложения, в котором наблюдаются сложности с отображением клавиатуры. Более того, если средство ввода не работает в нескольких программах, можно произвести аналогичную процедуру над самой клавиатурой. Именно такой вариант мы продемонстрируем далее, в то время как другие приложения очищаются похожим образом.
- Разверните системный раздел «Настройки» и нажмите по строке «Приложения» в блоке «Устройство». Здесь по желанию перейдите на вкладку «Все» или отобразить полный список ПО через меню в правом углу экрана.
Выберите приложение, выступающее в роли виртуальной клавиатуры, или найдите пункт «Клавиатура Android». Так или иначе на экране появится страница с информацией о программе.
Дальше тапните по блоку «Хранилище» или «Память» и на открывшейся странице воспользуйтесь кнопкой «Стереть данные». Процедуру необходимо подтвердить через всплывающее окно, а по завершении обязательно перезагрузите Android-устройство.
В целом этот вариант должен вернуть работоспособность клавиатуры. Если же к настоящему моменты проблема сохраняется, стоит задуматься о помощи специалиста или прибегнуть к более радикальному варианту.
Способ 6: Сброс памяти
Последний способ не рекомендуется к использованию в случае с рассматриваемым вопросом, но все же достоин упоминания, поскольку при помощи сброса можно в автоматическом режиме восстановить все установленные по умолчанию компоненты, включая клавиатуру. Это наверняка позволит устранить неисправность, но при этом с телефона будут удалены все пользовательские файлы.
Заключение
Представленных по ходу инструкции вариантов решения неполадки должно быть достаточно для восстановления правильной работы виртуальной клавиатуры. Чтобы не допустить возникновения ошибок в будущем, не забывайте своевременно проверять ПО на возможные конфликты и внимательно следите за требованиями устанавливаемых приложений.
Отблагодарите автора, поделитесь статьей в социальных сетях.
В этой статье я расскажу:
- как настроить клавиатуру на Андроиде
- отключить вибрацию телефона
- что делать, если пропала клавиатура на Samsung-смартфоне
- как установить замену стандартной клавиатуре (поменять клавиатурную оболочку).
Как убрать вибрацию на клавиатуре Андроид
При вводе текста на телефоне срабатывает вибрация. Поначалу она удобна, затем начинает потихоньку раздражать. Раздражает и то, что ее нельзя отключить прямо в настройках клавиатурной раскладки. Вот пошаговая инструкция, как быстро отключить вибрацию на клавиатуре Андроид:
- Заходим в Настройки – Общие настройки — раздел "Язык и ввод".
- На появившейся странице выберите используемую клавиатуру
- Пролистайте список опций клавиатуры и уберите галочку напротив пункта "Вибрация при вводе".
Если вы используете Samsung, вибрацию можно отключить следующим образом:
- Настройки – Общие настройки — раздел Язык и ввод
- Экранная клавиатура — Клавиатура Samsung — Обратная связь при нажатии — Вибрация
- Сдвиньте переключатель "Вибрация" влево
Именно так можно отключить вибро отклик на большинстве устройств с новейшими версиями Android. В более старых версиях некоторые настройки могут различаться, но, полагаем, вы их без труда найдете.
Пропала клавиатура на Андроиде (Samsung) – что делать?
Что делать, если на вашем Андроиде пропала клавиатура (а это приложение – мегаважное для многих)? Можно быстро вернуть клавиатуру на моделях Samsung и др. на место одним из способов.
Первый способ – очистить кэш.
- Для этого заходим в Настройки – Приложения – Все.
- Находим в списке клавиатуру
- Очистить данные – Очистить кэш и остановить приложение
- Перезагрузите телефон
Второй способ включить клавиатуру:
- Настройки – язык
- Ввод – клавиатура
- Способы ввода (Выбор метода ввода): здесь включаем клавиатуру (ставим галочку)
Третий способ – скачать другую (не стандартную) клавиатуру для телефона.
На Google Play выложены десятки отличных клавиатур для планшетов и смартфонов. Каждая из них может стать полноценной заменой стандартной клавиатуре. Многие из них бесплатны для скачивания, но требуют символические деньги за дополнения. Советуем прочесть наш обзор, если вы хотите поменять клавиатуру на Андроиде.
Как установить клавиатуру на Андроид
Стандартная Андроид-клавиатура устраивает далеко не всех пользователей. Хотя с каждой новой версией ОС она улучшается (по эргономике, т. е. удобству использования), в плане кастомизации штатная клавиатура сильно ограничена. Так, вы не сможете скачать дополнительные темы оформления, изменить звук клавиш, выбрать стикеры и многочисленные смайлики.
Для того, чтобы установить дополнительную клавиатуру, нужно:
- Скачать желаемое приложение с Google Play
- Запустить установщик (обычно это происходит сразу после скачивания)
- Запустить установленное приложение, найдя его по названию на стартовом экране Андроид.
- Все дальнейшие действия (смена стандартной клавиатуры и активация другой через настройки Android) будут описаны в окошке приложения.
Как изменить клавиатуру на Андроид
Если на вашем планшете или смартфоне установлено несколько альтернативных клавиатур и вы хотели бы переключиться с текущей клавиатурной надстройки на другую, сделать это можно двумя способами.
1) Поменять клавиатуру на Андроиде можно через стандартные настройки в ОС Андроид. Для смены текущей клавиатуры выполните действия:
- Зайдите в Настройки – Общие настройки — Язык и ввод
- Клавиатура по умолчанию
- В окне "Выбор клавиатуры" выберите клавиатуру, которая должна отображаться при вводе текста. Достаточно установить переключатель напротив ее названия.
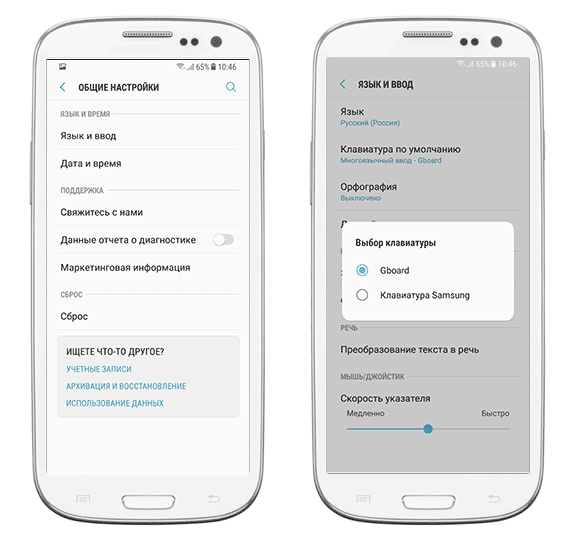
2) Также можно сменить оболочку непосредственно через настройки установленной клавиатуры Android — при запуске приложения. Для этого
- Установите новую клавиатуру, скачав ее с Google Play или другого ресурса
- Следуйте указаниям пошагового мастера настройки, встроенного в клавиатурную оболочку (как правило, разработчики предоставляют такую возможность)
- Согласитесь с разрешениями на доступ
- Активируйте клавиатурную надстройку
Современные технологии позволяют создавать мощные гаджеты не только для связи, но и для работы. Многие пользователи используют свой телефон не только для разговоров, но и для переписок или поиска информации. Чтобы можно было удобно использовать гаджет, на нём должна быть удобная раскладка и клавиатура.
Каждый владелец смартфона старается по максимуму преобразить свой гаджет, сделать его максимально удобным и многофункциональным для себя. Также и с клавиатурой, для каждого пользователя будет удобна разная раскладка и вид виртуальной клавиатуры. Здесь возникает вопрос, как изменить раскладку на операционной системе Android?
Как изменить клавиатуру на Андроиде на стандартную

Помните! Если не удаётся изменить настройки или удалить приложение, тогда можно всё вернуть на заводские настройки. После чего все параметры и внешний вид агрегата станут стандартными, какими были при покупке.
Как изменить клавиатуру на Андроиде в настройках

- Находим среди своих значков Настройки и переходим в них.
- В появившемся списке находим «Язык и ввод». Должны высветиться детальные настройки системы.
- Находим пункт «Текущая клавиатура». После чего должно высветиться несколько вариантов раскладки и дизайне, которые доступны для этого устройства. Выбираем нужны пункт и выбираем его.
- Возвращаемся назад и находим пункт «Раскладка». Здесь нужно активизировать те языки, которые потребуется для работы с агрегатом. Настройки завершены. Можно закрывать все окна.
На заметку: найти разнообразные темы или дополнения очень легко. Для этого нужно зайти на официальный сайт Google Play (приложение встроено во все смартфоны на операционной системе Android), и выбрать понравившееся приложение.
Что ещё можно изменить в клавиатуре на андроиде

Современные модели смартфонов, позволяют подстраивать телефон под владельца. Сегодня в гаджете можно менять не только внешний вид или картинку, но и экспериментировать с темами, дополнительными возможностями и функциями. Не бойтесь пробовать и менять стандартные настройки на собственные. Для Адроида лучше всего скачивать все утилиты с проверенного сайта Google Play, который установлен в каждом телефоне на операционной системе Android.