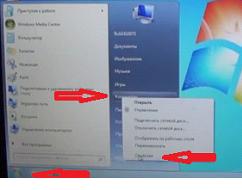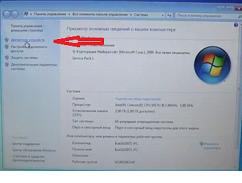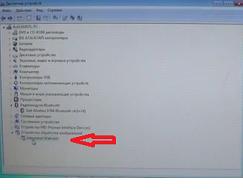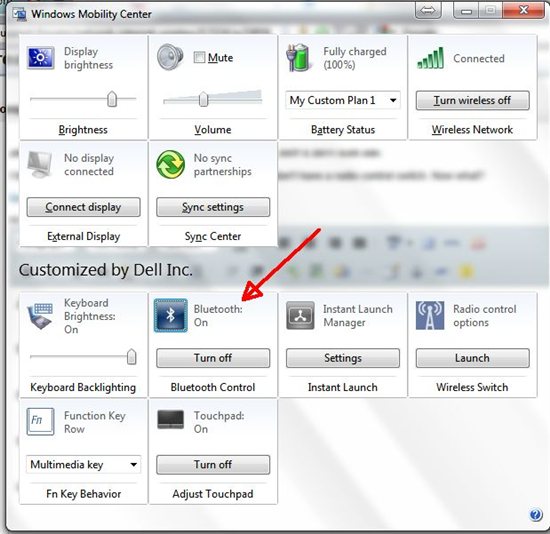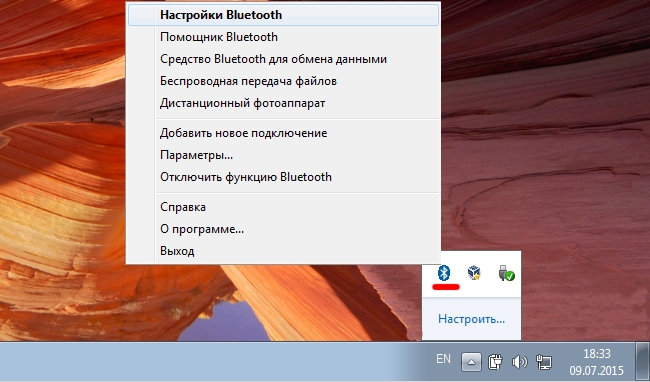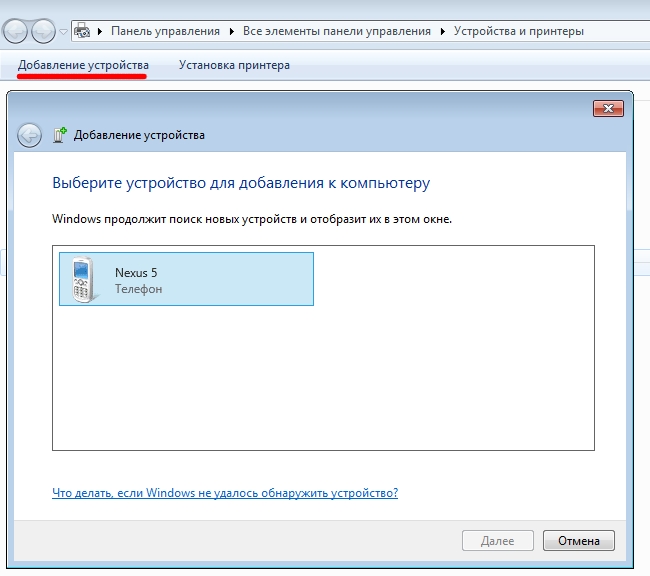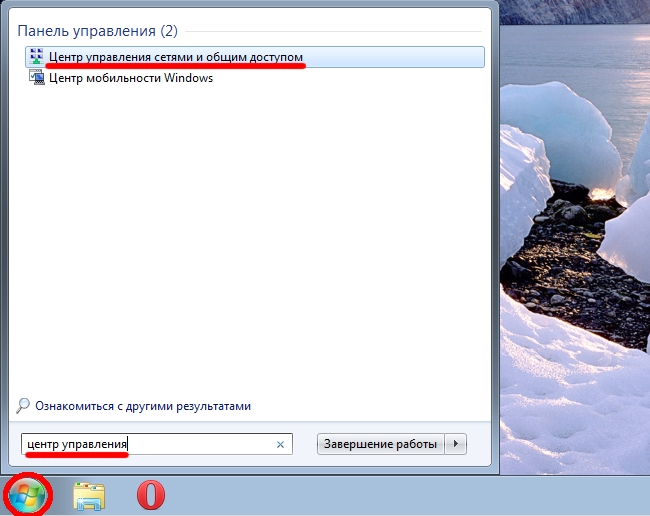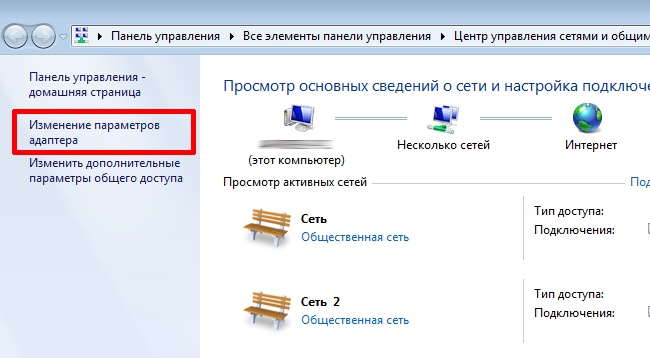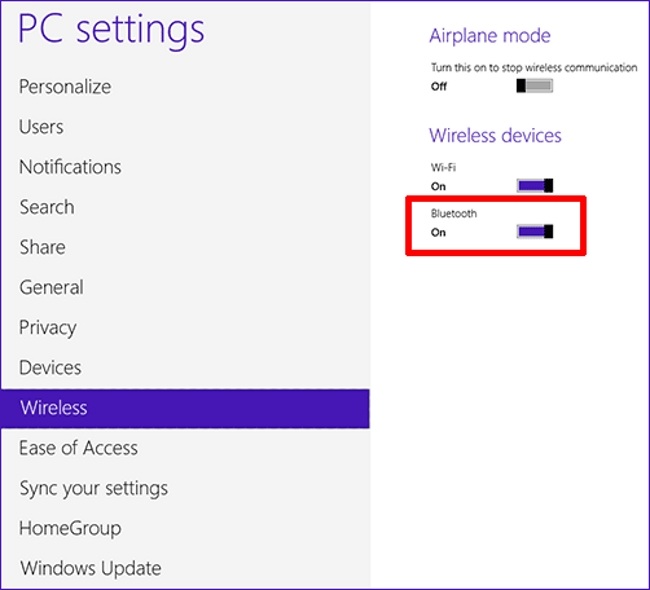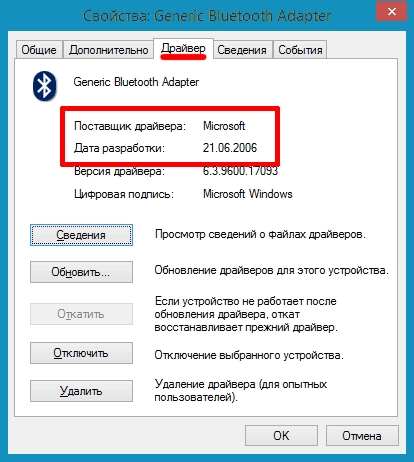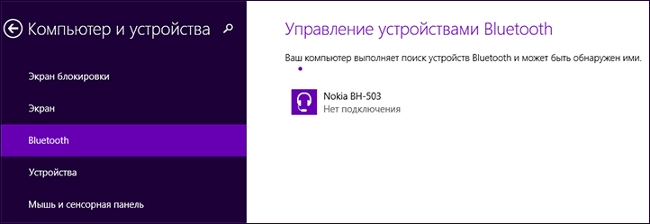Блютуз отключается с помощью клавиш Fn+F2 (смотрите изображение ниже).
Выключается адаптер и блютуз.
Если ещё раз нажать клавиши Fn+F2, на экране появляется надпись что запустился адаптер и блютуз.
Чтобы при нажатии Fn+F2 включалась вай фай сеть, но не включался блютуз и адаптер надо щелкнуть внизу на значок устройство блютуз отключить адаптер.
Он был сине-белого цвета, а станет сине-красного.
Когда нажимаем Fn+F2 отключается вай фай и блютуз так же остается неактивным.
Если ещё раз нажать Fn+F2, вай фай включается, блютуз остается неактивным.
Чтобы выключить веб камеру, нажимаем в левом нижнем углу пуск дальше компьютер затем свойства (смотрите изображение ниже).
Затем выбираем диспетчер устройств.
Стрелочка на последнем рисунке показывается, что камера отключена.
Если зайти в скайп камера не будет активной.
Для того чтобы камера в скайпе заработала нажимаем правой клавишей, и выбрать надпись задействовать.
После этого стрелочка вниз исчезает, и камера начинает работать.
На блютуз адаптере стрелочка стоит вниз, потому что мы её отключили.
Также её можно отключить правой клавишей мыши, задействовать.
Затем блютуз можно отключить, нажать правой клавишей мыши, отключить.
Видео инструкция с наглядным объяснением как можно самому включить веб камеру и блютуз на ноутбуке Делл.
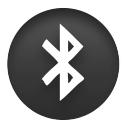
Дополнение. В большинстве случаев драйверы Wi-Fi/Bluetooth — это одно и то же, потому что за работоспособность беспрводных сетей отвечает один общий адаптер.
Список советов для решения проблемы
Совет 1. Обязательно следуйте правильному порядку установки драйверов на ноутбук фирмы Dell. Оказывается, что порядок установки драйверов играет очень важную роль. Если бы пользователи следовали предлагаемым рекомендациям, то множества проблем удалось бы избежать.
Совет 2. После появляения сообщения (текст приведён в начале статьи) нажмите комбинацию клавиш Fn+F2. Это позволит включить функционирование Wi-Fi адаптера.
Совет 3. Dell Inspiron n5030 (версия BIOS — A02) при установке драйверов wi-fi выводит сообщение об ошибке. Пытаюсь нажать комбинацию клавиш Fn+F2, ничего не происходит. Проблема оказалось в том, что в данной комплектации ноутбука нет устройства Bluetooth. По этой причине всем рекомендую проверять наличие соответствующего оборудования.
Совет 4. Подобная проблема с установкой драйверов на Wi-Fi/ Bluetooth возникла и на ноутбуках Dell Inspiron n5010/n5110 (операционная система Windows 7 64-bit). Это произошло после обновления BIOS до 12 версии. Проблема решилась следующим образом (без возврата на предыдущую версию BIOS):
1) Убедитесь, что Bluetooth включен в настройках BIOS.
2) Удалите Bluetooth-устройство из Диспетчера устройств.
3) Вручную добавьте нужное Bluetooth-устройство из списка доступных. Для Dell Inspiron n5010 это был "dell bluetooth 365 module".
4) Запустите обновление "setupbluetoothDFu" из распакованной папки драйвера R273948.
5) Установите драйвер R273948.
6) Перезагрузите ноутбук.
Совет 5. Такая же ошибка возникает и на ноутбуке Dell Inspiron n5050. Решение, которое может подойдёт и к другим моделям Dell, заключается в активации Bluetooth в Windows Mobility Center:
1) Нажмите комбинацию клавиш "Windows key(кнопка со значком Windows) + X", что позволит открыть Windows Mobility Center. Альтернативный путь "Пуск->Панель управления->Windows Mobility Center".
2) В секции "Customized by Dell" нажмите кнопку Launch возле опции "Radio Control Options".
3) Убедитесь, что опции Wi-Fi и Bluetooth также включены.
Рис. 1. Убедитесь, что Bluetooth, Wi-Fi активированы в Windows Mobility Center
Bluetooth, как среда передачи больших объемов данных, практически не используется ввиду широкого распространения Wi-Fi.
Однако для подключения беспроводных мышей, гарнитур эта технология все еще широко применяется.
В сегодняшнем обзоре речь пойдет о включении блютус на ноутбуке.
Содержание:
В самом начале следует упомянуть тот факт, что для нормального функционирования беспроводного адаптера блютус следует позаботиться об установке корректных драйверов.
Дело в том, что после переустановки операционная система ставит драйвера автоматически и зачастую после установки таких драйверов, устройство может работать неправильно.
Поэтому следует позаботиться об этом и скачать их с официального сайта производителя оборудования.
Настройка Bluetooth в Windows 7
Включение блютус в Windows 7 осуществляется либо с помощью фирменных утилит от производителей беспроводного модуля, либо с помощью иконки в области уведомлений.

Если вы не нашли значок в области уведомлений, однако уверены в том что драйвера установлены можно попробовать один из вариантов, приведенных ниже:
Вариант 1.
- Заходим в меню Пуск, в поле поиска пишем «Устройства и принтеры» без кавычек, переходим в соответствующее меню.
- Кликаем правой кнопкой мыши (ПКМ) по блютус-адаптеру (название может быть другим) и выбираем в контекстном меню пункт «Параметры Bluetooth». В этом меню можно настроить отображение иконки Bluetooth в области уведомлений, режим видимости, пр.
- В случае отсутствия такого пункта, следует перейти в меню «Добавление устройства», найти в списке нужное устройство и подключить его.
Вариант 2.
- Заходим в меню Пуск, в поле поиска вводим «Центр управления сетями и общим доступом» без кавычек, переходим в соответствующее меню.
- В левой колонке переходим к пункту «Изменение параметров адаптера».
- Кликаем ПКМ по пункту «Сетевое подключение по Bluetooth», переходим во вкладку «Bluetooth», выбираем пункт «Параметры Bluetooth». В открывшемся окне переходим во вкладку «Пармеметры» и в пункте «Обнаружение» ставим флажек.
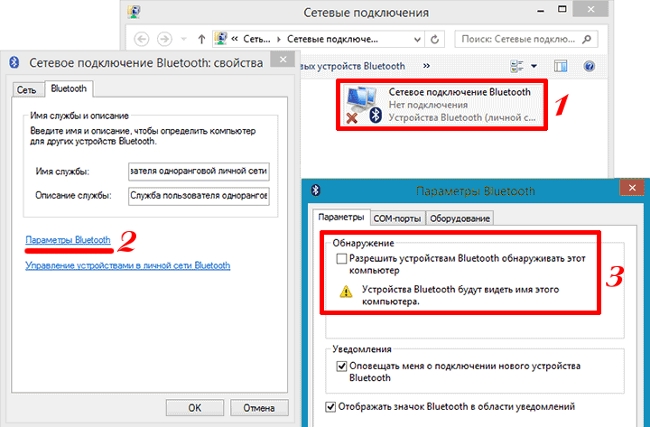
Если в меню Сетевых подключений, отсутствует пункт «Сетевое подключение по Bluetooth» необходимо проверить наличие драйвера.
Полезная информация:
Для работы с множествами устройствами, имеющих Bluetooth, рекомендуем воспользоваться программой BlueSoleil. Это профессиональный инструмент для сопряжения компьютера или ноутбука с мобильными и периферийными устройствами посредством Bluetooth интерфейса. Поддерживает все версии Windows, большинство смартфонов, микрофонов, принтеров, телевизоров.
Настройка Bluetooth в Windows 8
Для включения Bluetooth в ОС Windows 8 необходимо:
- Переместить курсор мыши к одному из углов дисплея и открыть Charms-панель, после чего нажать «Параметры».
- Выбрать «Изменение параметров компьютера», после чего выбрать пункт «Беспроводная сеть».
- В меню управления беспроводными модулями можно включать беспроводные адаптеры в том числе и блютус.
Для того чтобы устройства могли подключаться по блютус следует перейти в меню «Устройства» («Devices») и нажать пункт «Добавить устройство».
В случае если вышеописанный способ не помог попробуйте зайти в диспетчер устройств.
Для этого следует нажать комбинацию клавиш Win + R и ввести команду «devmgmt.msc» без кавычек и нажать «ОК».
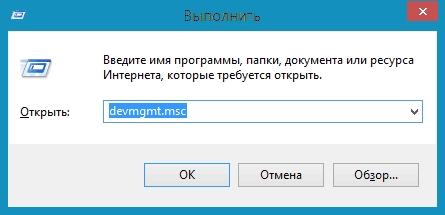
В открывшемся меню следует перейти в свойства адаптера и посмотреть предупреждения на предмет ошибок.
Перейдите во вкладку «Драйвер» и обратите внимание на разработчика (поставщика) драйвера и дату разработки.
Как показано в примере, драйверу 9 лет и желательно поставить более новую версию от производителя.
Настройка Bluetooth в Windows 8.1
Для включения Bluetooth в ОС Windows 8.1 необходимо:
- Переместить курсор мыши к одному из углов дисплея и открыть Charms-панель, после чего нажать «Параметры» и «Изменение параметров компьютера».
- Далее заходим в меню «Компьютер и устройства», после чего переходим в подменю «Bluetooth».
После выбора этого меню беспроводной модуль автоматически начнет искать доступные Bluetooth-устройства, также автоматически сделав ноутбук видимым для других устройств.
Аппаратное включение Bluetooth на ноутбуке
На данный момент большинство производителей ноутбуков не делают отдельной кнопки для включения Bluetooh и Wi-Fi, а совмещают включение обоих беспроводных модулей одной кнопкой, а точнее комбинацией клавиш Fn + одна из функциональных клавиш от F1 до А12.
Обратив внимание на функциональные (от F1 до F12) клавиши своего ноутбука, вы сможете найти на одной из них значок беспроводного подключения.
Практически все ноутбуки имеют световые индикаторы работы беспроводных модулей, и светящийся индикатор указывает на то, что адаптер включен, в противном случае подсветка отсутствует.
Индикаторы работы размещаются производителями ноутбуков, как правило, на одной из боковых сторон или передней стороне ноутбука.
Довольно редко индикаторы располагаются непосредственно возле тачпада или на корпусе дисплея ноутбука.
Некоторые модели ноутбуков НР имеют световой индикатор, встроенный в клавиатурную кнопку (F12).

Ниже приводится список сочетаний клавиш, которыми включают/отключают Bluetooth-модуль для некоторых ноутбуков.
Acer: Fn + F3
Asus, Dell, Gigabyte: Fn + F2
Fujitsu: Fn + F5

HP: Fn + F12

Включив беспроводной адаптер на аппаратном уровне, воспользуйтесь выше приведенными инструкциями для подключения Bluetooth-устройств с операционной системы.
Как легко включить и настроить Bluetooth на ноутбуке
Как включить Bluetooth на ноутбуке Asus, HP, Dell, Acer