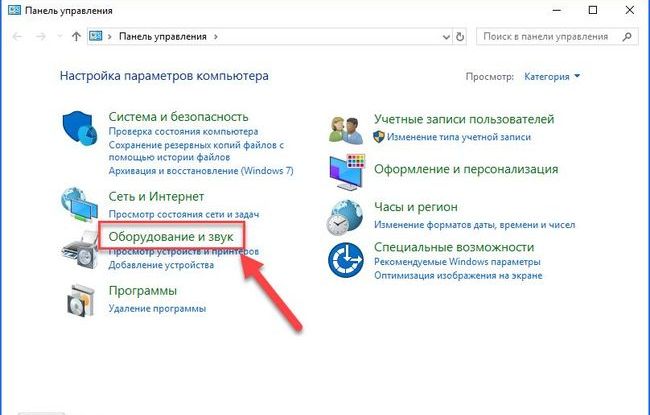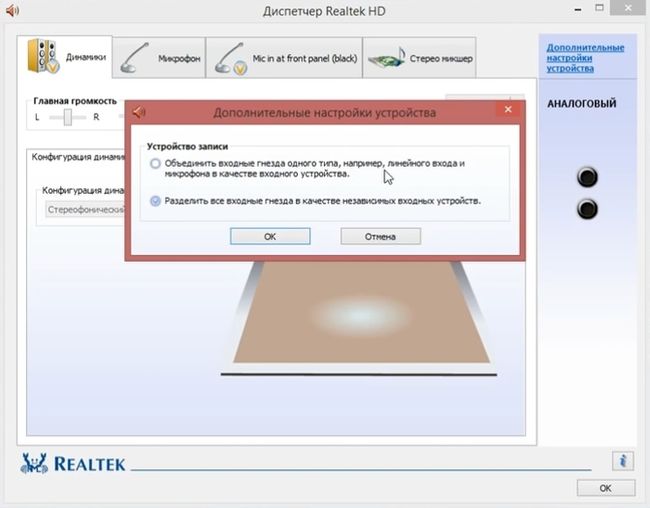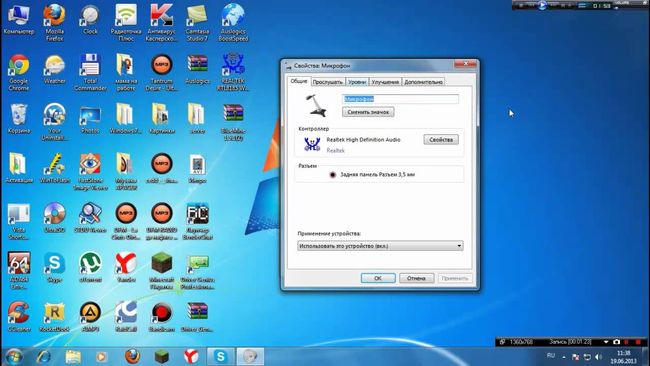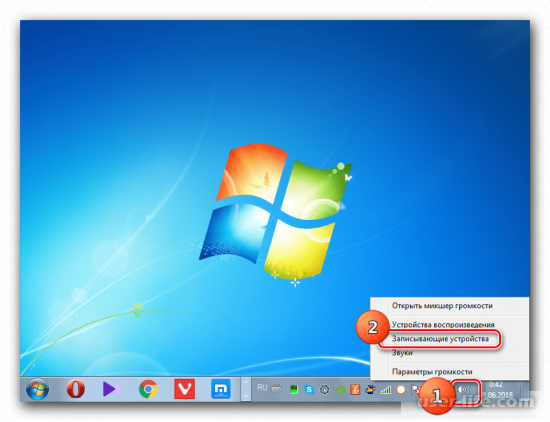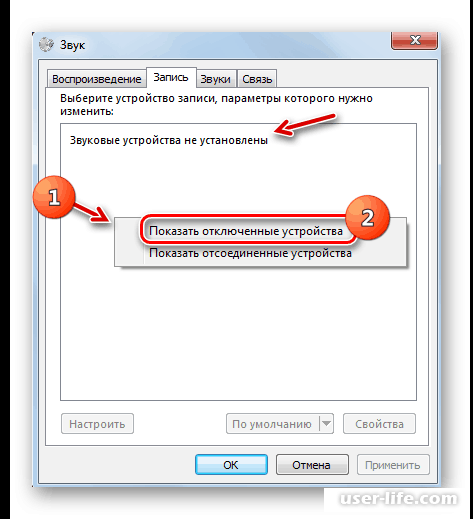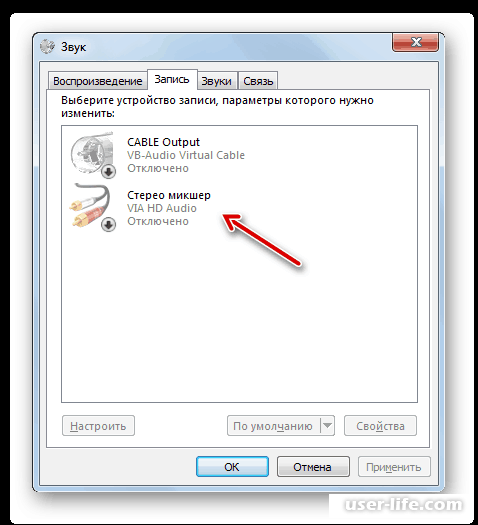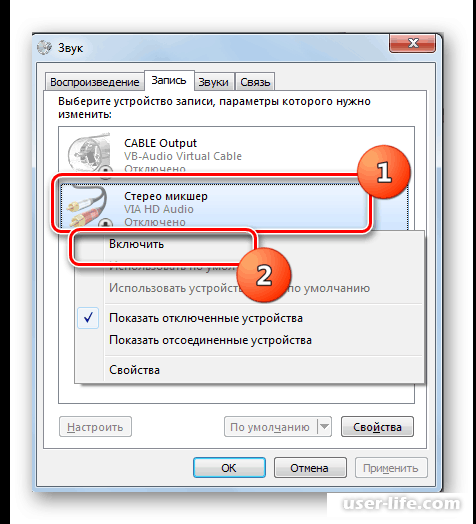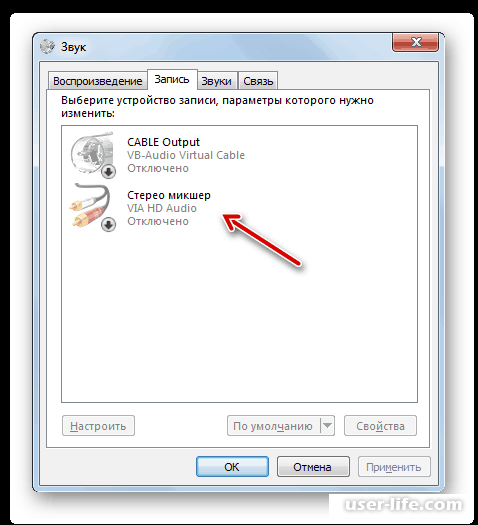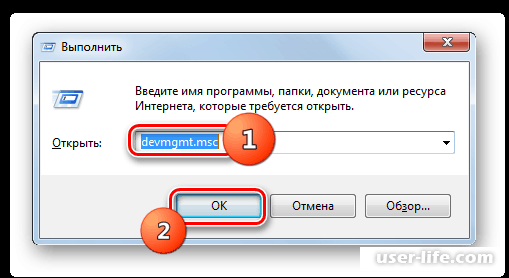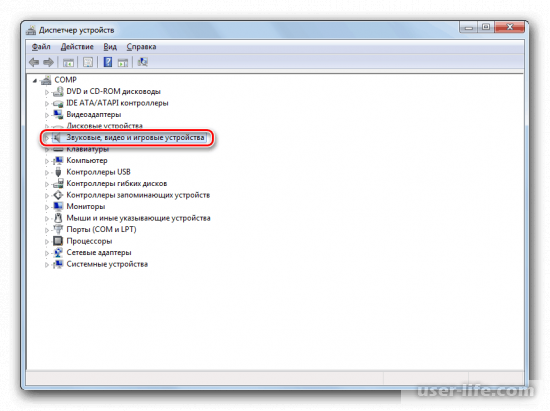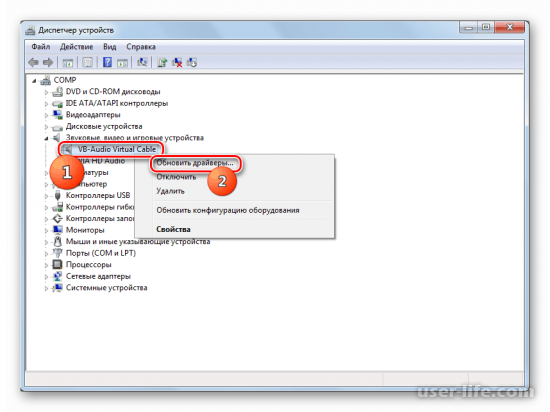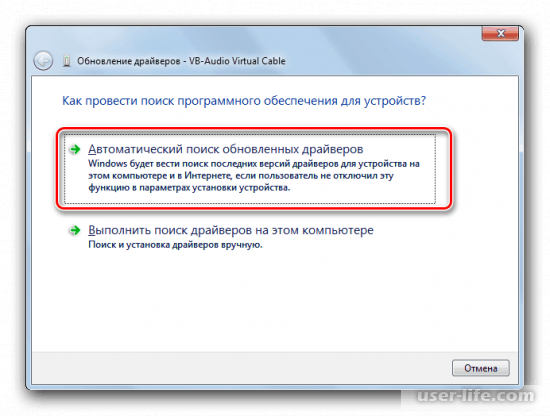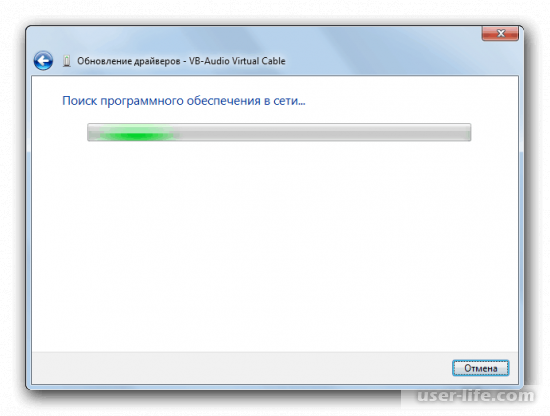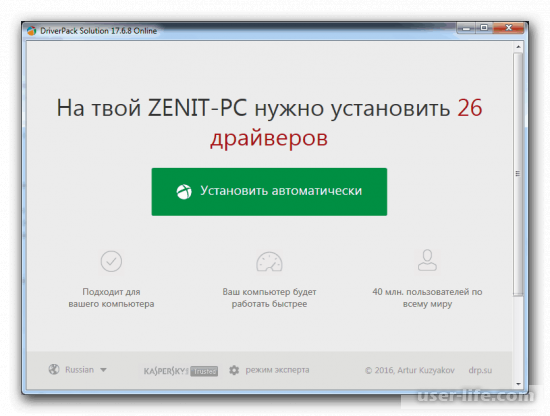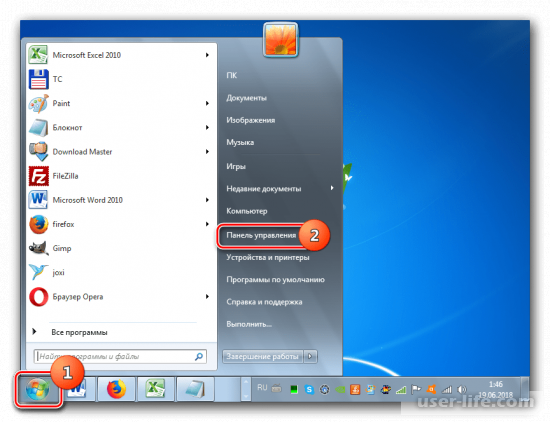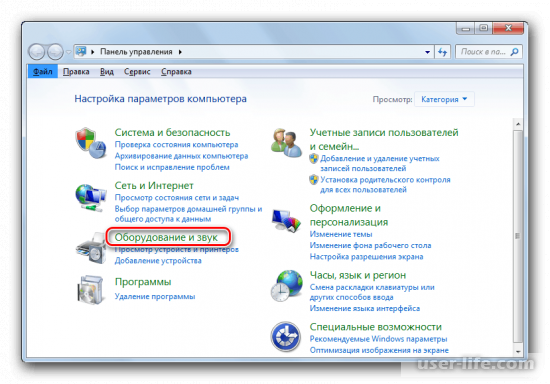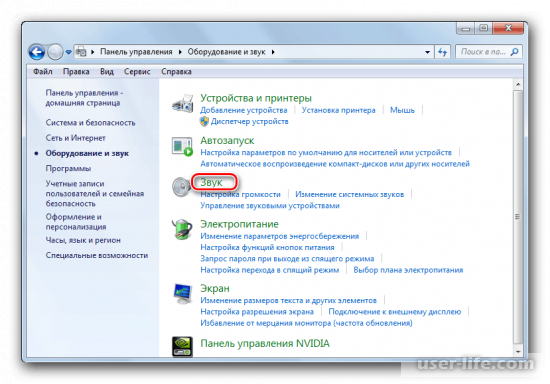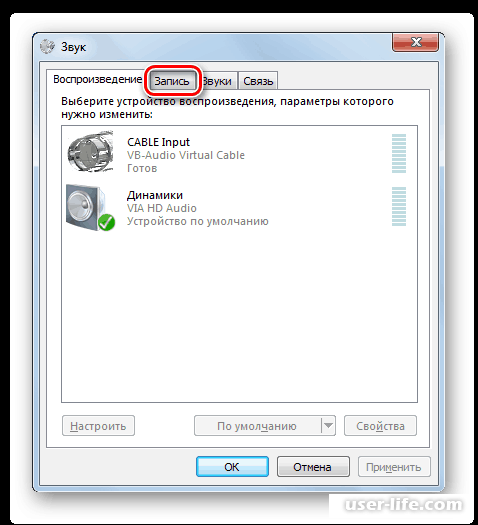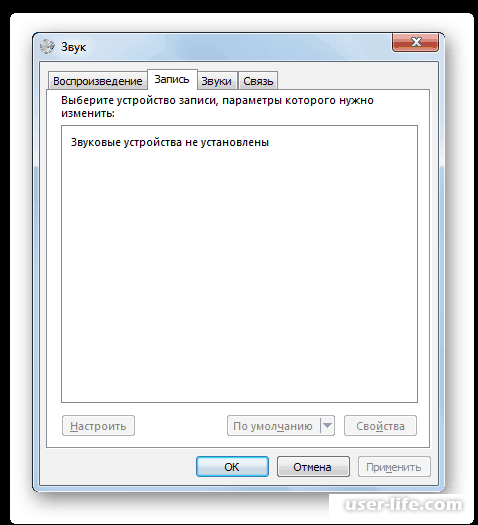Добрый день! Когда-то давно люди общались между собой в реальности, иногда пользуясь мобильным или стационарным телефоном. Сейчас на каждом ноутбуке под управлением windows и иных систем есть встроенный микрофон, а для компа обычно приобретают внешнюю гарнитуру. Но подключить и настроить его не так просто, особенно если вы ― новичок, плохо разбирающийся в железе.
Как проверить включен ли микрофон на ноутбуке и пк
Не каждый человек знает, как проверить работу устройства. Самый простой способ ― позвонить другу по мессенджеру и попросить его оценить, нормально ли вас слышно. Но такой метод подойдет не всем.
Если вы не можете ни с кем связаться, сделайте следующее:
- Перейдите в панель управления.
- Найдите категорию «Звук».
- Кликните по «Запись».
- Найдите в списке вашу гарнитуру.
- Скажите что-нибудь.
- Проверьте, колеблется ли индикатор напротив.
Как включить и выключить микрофонный вход на компьютере и ноуте
Для манипулирования гнездами понадобится драйвер Realtek HD Audio. Скачать его можно с официального сайта.
После установки сделайте следующее:
- Откройте скачанный софт.
- Нажмите на небольшой значок папки в правом верхнем углу, над изображением панелей.
- Кликните на галочку «Отключить переднюю панель».
Манипулировать гнездами сзади невозможно. Ни одна программа не может предоставить вам подобный функционал. Также нельзя отключать что-то на ноутбуке.
Как активировать внешний микрофон на ноутбуке и пк под windows, lunux, mac os
Подключить устройство можно к любой системе. Алгоритм не зависит от того, сидите вы под виндовс или линукс. Просто приобретите гарнитуру, возьмите штекер, который, скорее всего, будет окрашен в розовый оттенок, и подключите его к соответствующему порту такого же цвета на передней или задней панели. Выбирать ничего не нужно ― внешний микрофон станет активным по умолчанию.
Форм-фактор ноутбуков обычно строится по одному и тому же принципу. Поэтому представленная ниже инструкция будет актуальна для таких марок как acer, hp, lenovo, msi, асус, леново, самсунг и многих других.
- Найдите ряд портов на одной из сторон ноутбука.
- Отыщите несколько круглых гнезд.
- Воткните штекер в тот, рядом с которым нарисовано записывающее устройство.
Как запустить микрофон с клавиатуры компьютера
На ноутбуках и ПК с современной клавиатурой есть управляющие кнопки. Одна из них может полностью деактивировать как внутреннее, так и внешнее устройство. Располагается ряд таких клавиш вверху, выше остальной клавиатуры.
По текстуре они обычно отличаются. Чаще всего окрашиваются в серый, немного выступают на поверхности. По форме или квадратные, или вытянутые. Рядом выгравирован значок перечеркнутого микрофона. В некоторых моделях их снабжают подсветкой.
Каким образом выбрать встроенный микрофон на ноуте или пк
Активировать внутреннюю гарнитуру можно только на ноутбуке. На компьютере такой функции нет. Обладателям ПК придется приобретать дополнительное устройство ― или наушники, или отдельный подключаемый микрофон.
Чтобы включить встроенный микрофон, нужно сделать следующее:
- Перейти на «Панель управления ― Звук ― Запись».
- Среди списка найти встроенную гарнитуру (обычно она подписана в соответствии с моделью ноутбука).
- Нажать на него правой клавишей мыши.
- Выбрать «Включить».
Как включить микрофон от наушников или гарнитуры
Включать устройство записи на наушниках можно способом, уже описанным выше. Вам необходимо войти в меню «Звук» через панель управления. После этого в списке выбрать свою гарнитуру и кликнуть на «Включить».
Обычно он подписан в соответствии с моделью ваших наушников, проводных или беспроводных.
Как включить звук микрофона в настройках, отрегулировать его
Не каждый знает, как включить или отрегулировать звук, если случайно отключила гарнитуру. Все настройки устройства находятся в «Панель управления ― Звук ― Запись», как мы и говорили ранее.
В списке отыскать свой микрофон и нажать на него правой клавишей, выбрать «Свойства». После этого перейдите на «Уровни». Первый переключатель отвечает за громкость. Второй ― за усиление. Если выкрутить его на максимум, вас будет хорошо слышно, но появятся помехи.
Как активировать микрофон в скайпе, одноклассниках, вк, дискорде, вайбере, играх
Для работы устройства в приложениях, вроде скайпа, дискорда или вайбера, достаточно позвонить кому-то. Микрофон определится самостоятельно, ничего дополнительно делать не придется. Если же вам необходимо проверить его работу, найдите соответствующий пункт в настройках и выберите из списка нужную гарнитуру.
В ВК и Одноклассниках при первом использовании следует нажать на «Разрешить», когда ресурс попросит доступ к гарнитуре.
Для активации устройства записи в играх необходимо зайти в настройки и найти, какая клавиша отвечает за это действие.
Как подключить и использовать микрофон для караоке на пк и ноутбуке
Для этого необходимо приобрести на радиорынке переключатель с jack на mini-jack. В один конец нужно подключить гарнитуру для караоке, другой же присоединить в разъем компа или ноута.
После этого настройте громкость и полностью выключите усиление при помощи настроек, описанных выше.
При помощи микрофона люди общаются с людьми, находящимися за тысячи километров от них. Любой сможет услышать голос старого школьного друга, переехавшего в другую страну. Главное ― правильно подключить и настроить гарнитуру, но в этом мы сможем вам помочь.
- Есть возможность поговорить с человеком.
- Можно услышать голос друга по интернету и ответить ему.
- Рассказать быстрее и удобнее, чем написать.
- Гарнитура с ним стоит дороже.
- Отдельных микрофонов почти нет.
Современные смартфоны обеспечивают множество удобств для владельца, всячески облегчая его использование. Одной из таких опций является голосовой ввод текст на Андроиде. Благодаря этой интегрированной опции, текст можно набирать, не используя руки. Это удобно как при наборе коротких сообщений, так и при наборе больших объемов текста. Голосовой ввод позволяет экономить время, особенно если человек не умеет быстро печатать. Функция пригодится:
• Водителям (при совместном использовании с hands-free)
• Копирайтерам, авторам, редакторам
• Преподавателем, студентам, школьникам
• Людям с ограниченными возможностями
• Руководителям, секретарям, бизнесменам
• Пожилым людям, которым неудобно пользоваться клавиатурой и пр.
Опция голосового ввода может быть неактивной, для этого ее нужно настроить, выполнив ряд простых действий.
Управление голосовым вводом
В смартфонах, работающих под управлением OS Android, есть интегрированная функция, распознающая надиктовку голосом. После включения опции, на виртуальную клавиатуру будет добавлена пиктограмма микрофона, и им можно будет пользоваться в любое время, при наборе sms и пр.
Чтобы включить голосовой набор на Андроид нужно:
1. Зайти в «Настройки» телефона, выбрать пункт меню «Язык и ввод» или «Язык и клавиатура» – точное наименование зависит от модели девайса.
Затем выбрать пункт «Клавиатура и способы ввода» или «Клавиатура Android».
2. В этом меню выбрать клавиатуру от Гугл Gboard.
и установить переключатель – включить
3. Система покажет место, где может располагаться пиктограмма микрофона – на основной клавиатуре или она будет скрыта в меню спецсимволов.
Для удобства подключения опции желательно скачать клавиатуру Google Keyboard из Google Play. Отключить опцию легко – достаточно переместить ползунок в неактивное положение.
Как пользоваться голосовым вводом
После активации функция будет доступна во всех приложениях, использующих текстовой ввод –мессенджеры, программы и пр. Чтобы пользоваться опцией и начать диктовать текст, нужно нажать поле ввода сообщения, и на клавиатуре (не в приложении) нажать 1 раз на микрофон. Появится надпись: «Говорите», после чего можно начинать надиктовку, которая тут же будет преобразована в слова на экране.
Когда набор закончится, останется только нажать клавишу «Отправка». Интересно, что знаки пунктуации также можно расставлять, для этого достаточно озвучить «Запятая», «Воскл. знак», «Двоеточие» и т.д.
Набранный голосом текст может отражаться подчеркнутым, при необходимости его можно отредактировать, а потом уже отправить.
Приложения для голосового набора текста
Помимо интегрированного способа преобразования голоса в текст, можно использовать и сторонние приложения. Например, установив бесплатно из Play Market приложения для распознавания речи. Наиболее популярные из них – это Speech To Text и Voice To Text.
Speech To Text
Это приложение для голосового ввода на Андроид, обеспечивающее непрерывное распознавание речи. Оно поддерживает до 60 языков. У пользователя есть возможность создать свой словарь, куда будут входить знаки препинания, адреса, номера телефонов и прочее.
Используя программу , можно создавать неограниченное количество заметок, сообщений, пользуясь только голосом. Оно также отличается высокой скоростью распознавания, и может работать в автономном режиме, без интернета.
Voice To Text
Приложение поддерживает 30 языков, набранный текст можно передать через «Голубой зуб», отличается высокой точностью распознавания, но не предназначена для больших объемов текстов. Рекомендуется использовать для мессенджеров, электронной почты и пр.
Перейти к приложению
Совместная работа с компьютером
Для использования голосового набора на ноутбуке или стационарном ПК потребуется подключение микрофона и установка десктопных версий мессенджеров. В таком случае можно будет диктовать информацию в микрофон, но текст будет отображаться в виде звуковых файлов.
Чтобы создать текст при помощи голоса, можно использовать приложение «Голосовой блокнот MSpeech» ( требует инсталляции на ПК) или онлайн-сервис Speechpad. После надиктовки информации в микрофон, расшифрованный текст отображается в окне, откуда его можно скопировать и вставить в текст сообщения мессенджера.
При работе с документами в Google.doc (в облаке), открываете документ на двух устройствах ПК и смартфон. При вводе текста голосом на мобильном устройстве изменения синхронно будут происходить на ПК.
Использование голосового набора в Вайбер, WhatsApp
Чтобы использовать голосовой набор сообщений Ватсап, Viber на Android, нужно сделать следующее:
- Запустить мессенджер.
- Открыть чат с нужным собеседником;
- Нажать на строчку сообщения, чтобы открылась виртуальная клавиатура.
- Найти пиктограмму микрофона на нижней панели и выбрать ее;
- Произнести слова – они тут же появятся в поле набора текста, после этого останется только нажать на кнопку отправки.
Можно использовать встроенный микрофон мессенджера, но в этом случае, собеседнику придет звуковой файл, а не текст. Чтобы отправить такое сообщение, потребуется нажать и удерживать микрофон, после того, как он будет отпущен, сообщение в виде аудиофайла будет доставлено получателю.
Для лучшей работы программ рекомендуется произносить слова громко и четко, желательно, чтобы рядом не было посторонних звуков. Тогда можно гарантированно получить отличный результат, сэкономить свое время, используя голосовой набор.
В настоящее время мы привыкли общаться по видеосвязи, активно используя при этом голосовую связь. С помощью нее люди проводят видеокурсы, видеоуроки различного рода и прочее. В этом процессе важную роль играет правильная настройка микрофона на устройстве, которое мы используем. Сейчас мы подробно рассмотрим, как включить микрофон на персональном компьютере (ПК) с системами Windows 7 и Windows 10.
Для начала необходимо подключить микрофон к компьютеру. Для этого вставляем штекер микрофона к нужному разъему в системном блоке. Если же вы используете, к примеру, встроенный микрофон в ноутбуке, тогда присоединять ничего не требуется. Подключение микрофона к ПК происходит через системный инструмент «Звук». Теперь перейдем непосредственно к методам подключения.
Метод 1. «Область уведомлений»
Шаг 1. Нажимаем правой кнопкой мыши (ПКМ) по значку динамика в области уведомлений (системный трей). Открывается список, где выбираем «Записывающие устройства».
Шаг 2. Открывается вот такое окно инструмента «Звук». Переходим в раздел «Запись». Если же вы увидите сообщение о том, что звуковые устройства не найдены, то щелкаем ПКМ в любое пустое место в окошке. Появится список, где выбираем «Показать отключенные устройства».
Шаг 3. Если все действия оказались верными, то должны появиться названия устройств, которые присоединены к ПК.
Шаг 4. ПКМ нажимаем на микрофон, который собираемся использовать. В новом окне выбираем «Включить».
Шаг 5. Возле активного микрофона появится галочка, которая свидетельствует о его включении. Готово! Можно использовать микрофон по назначению.
Однако бывают случаи, когда вышеперечисленные действия не помогают. Это говорит о том, что нужно обновить драйвер. К микрофону должен прилагаться специальный установочный диск с драйверами. Его необходимо вставить в дисковод и следовать далее по инструкции, которая будет отображаться на экране. Но даже если и не помог этот способ, то есть альтернатива:
Шаг 1. Для начала воспользуемся набором клавиш Win+R. Откроется окно, где вводим следующее:
Шаг 2. Запустится «Диспетчер устройств». Нажимаем на пункт «Звуковые устройства».
Шаг 3. В выпадающем списке находим название нашего микрофона, кликаем ПКМ по нему и выбираем «Обновить драйверы».
Шаг 4. Откроется окно, где выбираем «Автоматический поиск…».
Шаг 5. После этого будет выполняться поиск драйвера и его установка. После чего перезагружаем компьютер. Теперь микрофон должен начать работать.
Заметим, что для установки и обновления драйверов автоматически можно использовать специализированное программное обеспечение (ПО). Для этого неплохо подойдет такая программа, как DriverPack Solution.
Метод 2. «Панель управления»
Шаг 1. Нажимаем «Пуск» — «Панель управления».
Шаг 2. Переходим в раздел «Оборудование и звук».
Шаг 3. Далее выбираем пункт «Звук».
Шаг 4. Видим уже знакомое нам окно, где нажимаем на раздел «Запись».
Шаг 5. Далее следуем инструкции, которая предоставлена в Методе 1 (Шаг 2). После чего микрофон начнет свою работу.
Готово. Мы изучили способы включения микрофона на ноутбуке c операционными системами Windows 7 и 10. Разницы между ними практически нет, алгоритм включения единый. На выбор есть два способа включения. Выбирайте наиболее удобный и следуйте инструкции. Удачи!