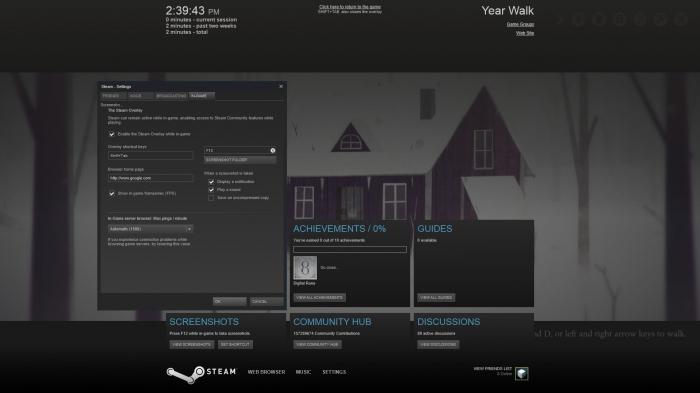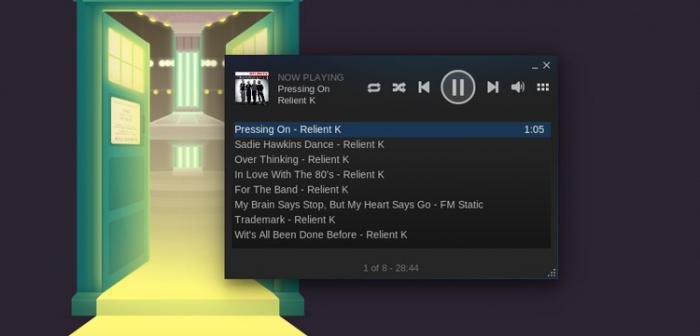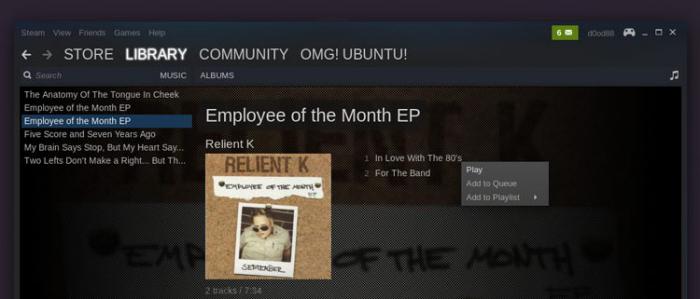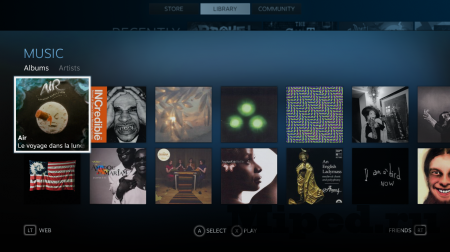Сегодня мы поговорим о том, как добавить музыку в "Стим" и вообще, что это за возможность такая. Она была введена не так давно, но тут же стала пользоваться популярностью среди пользователей.
Зачем нужен
Компания Valve решила создать свой внутриигровой проигрыватель. Это связано с тем, что довольно многие игроки хотят слушать музыку во время игрового процесса. А вот переключаться между "тяжелыми" 3D-играми и проигрывателем компьютеру бывает довольно трудно. Вот тогда и возникает вопрос о том, как добавить музыку в "Стим". Теперь такая возможность введена всецело.
Самому клиенту-магазину подобный ход дал огромный прорыв вперед в качестве создания целой мудьтимедийной платформы. Теперь вы можете не только покупать игры и играть в них, но и слушать ваши любимые треки. Компьютер при этом не будет перегружен разными процессами, замедляющими его работу.
Что поддерживает
Перед тем как думать, как закинуть в Стим музыку, необходимо более подробно рассмотреть возможности нововведения и то, какие форматы может поддерживать новый вид встроенного игрового проигрывателя.
Для того чтобы иметь возможность прослушивания музыки, вам необходимо присоединиться к другим участникам. Во время бета-тестирования использовались специальные инвайты, благодаря которым люди смогли понять, как добавить музыку в Стим и как пользоваться нововведением.
Выпрашивание соответствующих приглашений на форумах и созданных темах ни к чему не привело. Вместо этого инвайты раздавались случайным пользователям, вступившим в официальную группу Steam Music. Теперь же, после окончания теста, воспользоваться новыми возможностями может любой зарегистрировавшийся пользователь Стима.
Что касается поддержки медиафайлов, то пока что список не особо велик. На данный момент возможно прослушивание только формата MP3. Но Valve обещают, что со временем возможности будут расширяться и можно будет загружать и другие медиафайлы. Теперь давайте поговорим о том, как настроить музыку в "Стиме" и как вообще начать пользоваться этими возможностями.
Включение
Первое, что необходимо сделать — это включить новую возможность в вашем клиенте. Для этого, конечно же, если вы первый раз вообще "прикасаетесь" к Steam, вам нужно зарегистрироваться и скачать файл-клиент. После этого установите его. Если программа была установлена ранее, этот шаг необходимо пропустить.
Теперь для того чтобы найти ответ на вопрос о том, как добавить музыку в "Стим", вам нужно "залогиниться". Войдите в свой игровой аккаунт через клиент. Если вы прежде пользовались им на вашем компьютере, вероятнее всего, при запуске произойдет автоматическое подключение. Дождитесь окончание проверки обновлений и загрузки самого клиента.
Теперь осталось подключить возможность музыкальной прослушки. Как и все "примочки", данная возможность находится в настройках вашего аккаунта. Итак, пройдите в настройки. Теперь включите режим Steam Music (раньше он назывался Steam beta update). Нажмите "Ок" и перезапустите клиент. Вот таким образом и включается музыка в "Стиме".
На пути к успеху
Теперь можно ответить и на вопрос о том, как в "Стиме" включить музыку. После того как будет включена необходимая опция (о ней мы писали выше), в разделе "Библиотека" у вас появится пункт "Музыка". Как раз им и нужно будет пользоваться.
Если вы решили добавить/отредактировать музыкальные композиции, смело переходите в данный раздел. Теперь вы можете перетаскивать соответствующие треки в открывшееся слева меню (там, где обычно отображаются игры и приложения, будет отражаться ваша музыка). Кроме того, если хорошенько присмотреться, то можно обнаружить кнопку "Добавить" на вашей рабочей области (в настройках можно добавить целые альбомы). Удаление происходит путем нажатия правой кнопкой мыши на необходимую композицию и выбора соответствующей функции под названием "удалить".
Теперь, когда вся желаемая на данный момент музыка добавлена, вы можете легко и просто слушать ваши любимые треки, не перегружая память и процессор компьютера. Но мы упустили и еще одну важную вещь. А именно, как настроить музыку в "Стиме". Сейчас мы поговорим об этом.
Чтобы все работало
После того как вы подключили себе возможность прослушивания треков, закинули всю музыку в "Стим", вам необходимо изучить настройки и при надобности изменить их. Сделать это проще простого.
Нетрудно догадаться, что все манипуляции проводятся в пункте меню "Настройки" в разделе вашего аккаунта. Так что можете смело следовать туда. Обратите внимание, что после подключения к Steam Music у вас появился новый раздел с именем "Музыка". Для того чтобы настроить внутриигровой проигрыватель, перейдите в данный раздел.
Здесь вы увидите окно, в котором указывается громкость ваших треков, условия запуска и работы. Так, например, вы можете включать музыку прямо при запуске "Стима". Очень удобно настроить приглушение или полное отключение проигрывателя в том случае, когда у вас открыт голосовой чат. Кроме того, в данных настройках вы можете "залить" целые музыкальные альбомы. Когда со всем будет покончено, нажмите "Ок". Теперь вы можете благополучно пользоваться вашим проигрывателем прямо в "Стиме".
В игровом сервисе Steam помимо множества функций есть и собственный плеер, позволяющий слушать музыку во время игр или просто при запуске клиента. В зависимости от нужд пользователя он может работать при запущенной игре или отключаться как только вы откроете ее.
Добавляем музыку в Steam
Несмотря на то, что плеер в Стиме появился довольно давно, должной оптимизации он по-прежнему не получил. Пока что он не может соревноваться по удобству даже со стандартным аудиоплеером Windows, но за счет удобного взаимодействия с игровым клиентом многие пользователи предпочитают выбрать именно его, а не различные системные медиапроигрыватели. Рассмотрим процедуру добавления музыки в Steam.
- Откройте «Настройки». Это можно сделать как через окно встроенного в клиент браузера («Steam» >«Настройки»), так и кликом ПКМ по иконке в трее.
Нажав на «Добавить», вы сможете выбрать любую папку на компьютере, где есть музыка в формате MP3. Учтите, что другие музыкальные расширения плеер Стима не поддерживает, и такие файлы в его библиотеке видны не будут. Сперва укажите раздел диска, где хранится музыка, а затем уже через проводник найдите нужную папку.
Купленные через магазин Стим саундтреки к играм добавлять таким образом не надо, просто запустите сканирование стандартной папки «steamsteamappsmusic», добавленной в музыкальную библиотеку плеера по умолчанию.
Настройка окончена, можете переходить к просмотру своей аудиобиблиотеки. Для этого откройте любую страницу встроенного браузера, наведите курсор на «Библиотека» и из выпавшего списка выберите «Музыка».
Слева будет отображен список всех альбомов, в каждом из которых находятся композиции тех или иных музыкантов.
Для более удобного отображения можете переключить просмотр на «Исполнители», выбрать вариант слева и в основной части окна кликнуть на «Воспроизвести».
Как видите, так слушать музыку не очень-то и удобно, поскольку далеко не у всех пользователей настроены ID3-теги, согласно которым и происходит сортировка по альбомам, исполнителям. Тем более довольно часто у нас на ПК есть песни «поштучно», закончив воспроизведение которых, Стим не переключается на нового исполнителя/альбом. Чтобы сгладить этот недостаток, можете создать плейлист, куда впоследствии добавите песни. Сделать это можно по-разному, но проще всего найти первый трек для плейлиста и нажать на кнопку «Добавить в плейлист».
Вызов плеера
Часто пользователи слушают музыку параллельно с прохождением игр, поэтому им важно знать, как можно вызвать окно плеера, чтобы, например, быстро переключить трек, изменить громкость или приостановить воспроизведение. Кто-то прослушивает ее и во время других задач, просто при запущенном клиенте. Ввиду этого способы вызова окна будут различаться.
- Вне игр плеер запускается соответствующей кнопкой в виде музыкальной ноты, но только если у вас открыто окно «Музыка» из раздела «Библиотека».
Через просто открытый браузер клиента вы можете попасть в него, вызвав меню «Вид»>«Проигрыватель».
Вы можете добавить плеер как элемент панели задач, который вызывается через правый клик мыши по иконке Steam в трее операционной системы.
Для этого перейдите в «Настройки», переключитесь на раздел «Интерфейс» и щелкните по кнопке «Настроить элементы панели задач».
Выберите пункт «Музыкальный проигрыватель» и сохраните изменения.
Непосредственно в самой игре достаточно открыть оверлей (по умолчанию это сочетание клавиш Shift + Tab) и кликнуть на «Музыка». Это нужно сделать один раз, впоследствии плеер будет открытым каждый раз, когда вы будете переходить в оверлей и до момента выхода из игры или ручного закрытия окна с проигрывателем.
Кстати, нажав на кнопку «Вся музыка» в плеере, вы вызовете окно с библиотекой, откуда можно переключаться между альбомами, исполнителями, плейлистами.
Теперь вы знаете, как можно добавить собственную музыку в Steam и прослушивать ее во время игр и выполнения других действий.
Отблагодарите автора, поделитесь статьей в социальных сетях.
Всем привет. Уже таки давненько в Steam появился специальный подсервис музыки — Steam Music. Он позволяет прослушивать любые аудио файлы во время игры почти без нагрузки на ПК. Но у многих пользователей не получается сделать все правильно и происходят некоторые неполадки. Например я сам сначала на мог разобраться. Приступаем!
Итак:
1) Сначала мы заходом в Steam.
2) Заходим в настройки, в открытом окне нажимаем на пункт "Music".