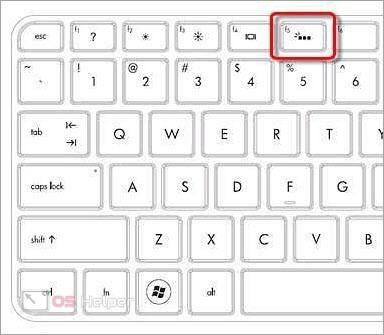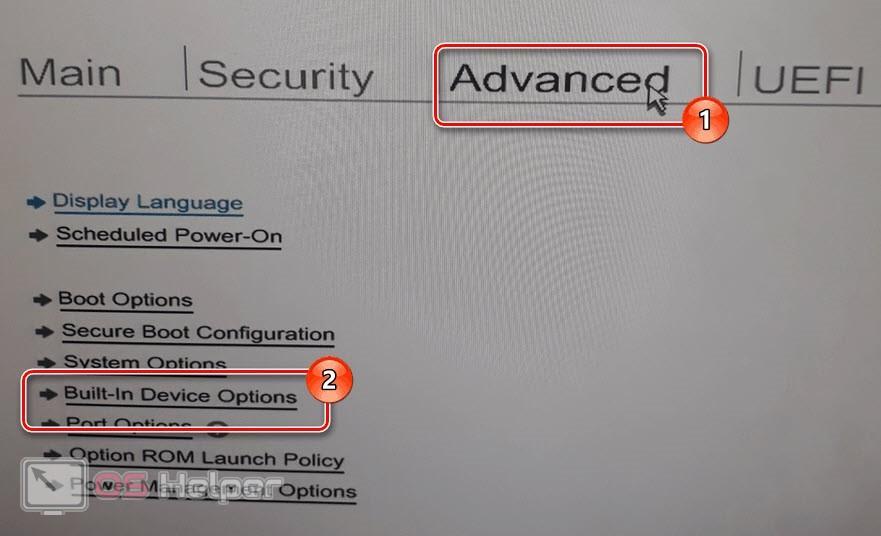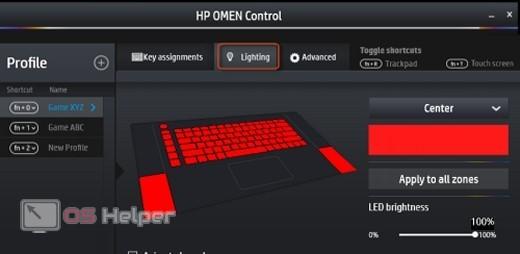Современные ноутбуки могут похвастаться красивыми корпусами и красочной подсветкой элементов. Больше всего распространены модели со светящейся клавиатурой. Однако не всегда свечение клавиш уместно, а в некоторых ситуациях просто надоедает. В данной статье мы разберемся, как включить и отключить подсветку клавиатуры на ноутбуке HP.
А чтобы вы лучше разобрались в данной теме, предлагаем вам ознакомиться с тематическим видеороликом. В нем подробно объясняются все шаги из текстовой инструкции.
Горячие клавиши
Начнем с самого простого и универсального метода управления подсветкой клавиатуры. Большинство фирменных «фишек» ноутбуков, которых нет на стационарных ПК, включаются посредством одной из комбинаций горячих клавиш. Некоторые из них задействуют одну специальную кнопку на корпусе устройства. Подобный элемент управления встречается на некоторых моделях компании HP.
Второй возможный вариант – это использование одной из системных клавиш из ряда F2 – F12 . Чтобы определить подходящую кнопку, обратите внимание на дополнительные опознавательные знаки возле названия клавиши. На нужной кнопке должен быть напечатан значок подсветки или клавиатуры. Попробуйте активировать подсветку нажатием на эту кнопку.
И последний вариант включения подсветки на ноутбуках HP – это комбинация из клавиши Fn и одной из системных кнопок, упомянутых выше. Это связано с тем, что на большинстве ноутбуков ряд системных клавиш работает только при зажатой вспомогательной кнопке. Попробуйте скомбинировать Fn и клавишу с изображением подсветки. На большинстве устройств HP данная функция привязана к клавише F5 .
Настройки BIOS
Теперь перейдем ко второму способу, который заключается в изменении настроек подсветки на аппаратном уровне. Для этого потребуется зайти в меню параметров BIOS. Чтобы сделать это, вам необходимо воспользоваться представленным алгоритмом действий:
- При включении ноутбука на главном загрузочном экране нажмите на клавишу запуска BIOS. Узнать о ней можно на сайте HP, из документации компьютера или на самом экране включения. Обычно за данную функцию отвечает кнопка F2 – F10 , Del .
- Теперь с помощью стрелок на клавиатуре перейдите к разделу «Дополнительно» (Advanced).
- Если оборудование для подсветки предусмотрено в ноутбуке, то необходимо переместиться во вкладку Built-in Device Options.
- В открывшемся списке необходимо выбрать задержку до включения подсветки. Если у вас не работает свечение клавиш, значит, выставлен параметр Never. Переключите настройку в другое положение и сохраните изменения.
- Выйдите из меню BIOS с помощью клавиши F10 и перезагрузите компьютер еще раз.
Теперь остается проверить подсветку на возможность включения и отключения горячими клавишами. Помните, что данный пункт в меню BIOS может отсутствовать – все зависит от конкретной модели ноутбука, производителя материнской платы и версии прошивки. Узнать подробнее вы можете из инструкции к компьютеру или в поддержке HP.
Специальное ПО
На некоторых премиальных моделях ноутбуков HP предусмотрена поддержка специального программного обеспечения. Например, в линейке OMEN используется HP OMEN Control, через которую настраиваются любые параметры клавиатуры от подсветки до активности конкретных кнопок.
Если вы пользуетесь оригинальной ОС с фирменным ПО, то найти программу вы сможете через поиск Windows, введя название HP OMEN Control. Если у вас нет этой утилиты, то установите ее с официального сайта производителя.
Заключение
Итак, теперь вы умеете включать подсветку клавиатуры на ноутбуках от компании HP. Подбирайте вариант управления свечением в зависимости от того, какой моделью компьютера вы пользуетесь. Если у вас возникли проблемы в данной области, то мы поможем вам с решением. Достаточно подробно описать неполадку в комментариях и ждать ответа от нашего специалиста!
На лэптопах HP может быть по умолчанию установлена подсветка клавиатуры различных цветов, которую по необходимости вы можете отключить. Мы же расскажем, как это можно сделать на устройствах данной марки.
Подсветка клавиатуры на ноутбуке HP
Для того чтобы отключить или, наоборот, включить подсвечивание клавиш, необходимо убедиться в правильном функционировании клавиши «Fn». Воспользуйтесь любой комбинацией из функциональных кнопок.
- Если все кнопки работают нормально, нажмите комбинацию «Fn+F5». При этом на данной клавише должен присутствовать соответствующий значок освещения.
В случаях отсутствия результатов или указанного значка осмотрите кнопки клавиатуры на предмет наличия ранее упомянутой иконки. Обычно она размещается в диапазоне клавиш от «F1» до «F12».
Если вы используете одно из таких устройств, в окне «Advanced» кликните по строке «Built-in Device Option».
Из появившегося окна выберите одно из представленных значений в зависимости от ваших потребностей.
Примечание: Сохранить настройки можно с помощью одиночного нажатия клавиши «F10»
Надеемся, у вас получилось включить подсветку клавиатуры на ноутбуке HP. Мы завершаем данную статью и в случае непредвиденных ситуаций предлагаем оставить нам свой комментарий.
Отблагодарите автора, поделитесь статьей в социальных сетях.
Помогла ли вам эта статья?
Еще статьи по данной теме:
Если зайти в биос не чего не пропадет?
И как из него потом выйти?
Здравствуйте, Аноним. При обычном входе в BIOS не происходит никаких изменений, если Вы, конечно, не будете там переключать доступные параметры. Что касается выхода из этого меню, то внизу окна написаны горячие клавиши. Используйте клавишу Esc для выхода или F10, чтобы перед выходом сохранить внесенные изменения.
Нет просто нажми eскапе или ф1
Просто ни куда не тыркай, или перезагрузи
ничего не получилось
толком не обьяснили где включаеться подцветка все перепробывал когда преобретал ноутбук продавец сказал что подцветка выключена включить можно но как в душе не чаю
В статье указаны доступные способы включения подсветки на ноутбуке HP. Читайте внимательнее и применяйте перечисленные рекомендации поочередно. Или напишите свою модель ноутбука.
Добрый день. Купил ноутбук HP Gaming Pavilion — 15-cx0084ur в технодоме. Консультант сказал что подсветка клавиш есть, но включить её не могу. Подозреваю что меня обманули в магазине. Можете сказать есть ли эта функция на моём устройстве? Зарание спасибо
Всё тебе объяснили, но если ты не рубишь, кто виноват? Я всё понял, всё сделал, всё отлично
купил ноут за 65783 вроде все норм но подцветку не могу включить
НЕТУ ЗНАЧКА ПОСФЕТКИ.
та же проблема, как включить подсветку не понятно вообще
Так вы пишите вместо этого модель ноутбука, чтобы мы вам подсказали и вам стало все понятно. Еще и в статью отсутствующую информацию добавим.
hp pavilion gaming 15 0091 должна работать?
hp pavilion 17-ab426ur нет значка подсветки,перебор вариантов клавиш ничего не дал.подсветки нет
Он должен быть на клавише F5. Соответственно, включается подсветка на «Fn+F5».
hp pavilion 15-cx0084ur
не включается подсветка клавиатуры в BIOSе все настройки включены.
Помогите может какие-нибудь драйвера нужно скачать?
Значка подсветки клавиатуры нет ):
Здравствуйте, Аноним. Нет, никаких драйверов скачивать не нужно. Если Ваша модель точно называется HP Pavilion 15-CX0084UR, просто нажмите Fn + F5 — эта функциональная клавиша отвечает за включение подсветки на этой модели лэптопа. Если ничего не происходит, выполните еще раз инструкции, которые были описаны в рамках данной статьи. Кроме этого, можете отправить фотографию клавиатуры, чтобы мы могли рассмотреть ряд функциональных клавиш и подсказать, что нужно нажимать, если у Вас самостоятельно не получится справиться с этой задачей.
Так подсветка и не включается
Здравствуйте еще раз. Вы уверены в том, что предоставили верную информацию касаемо модели ноутбука? Фотографии в интернете свидетельствуют о том, что у 15-CX0084UR присутствует соответствующая отметка на клавише F5. Возможно, у Вас вообще другая модель? Изначально подсветка работала?
Ноутбук именно этой версии, на сайте продавца написано что в этой модели имеется подсветка клавиатуры.
Если вы не видите характерную клавишу в F-ряду клавиатуры, которая обозначает подсветку, значит в комплектации этого ноутбука ее нет. Можете поискать фотографии, видео вашей модели ноута в интернете — на одних клавиатурах подсветка имеется (вместе с тем присутствует и соответствующий значок на клавише F5), а на других F5 пустая.
Но в характеристиках ноутбука написано что подсветка есть
могу скинуть вам скрин характеристик
Скорее всего, в тех характеристиках, что вы смотрите, указана обобщенная информация, в вашем случае — для HP Pavilion 15, в модельном ряду которого более 20 штук разных вариантов. В спецификации конкретной модели на официальном сайте, например, совсем ничего нет про подсветку клавиатуры. Смотрите скрин ниже: строка «Обозначение», означающая код продукта (т.е. ваш 15-CX0084UR), и ниже раздел «Клавиатура» — там ничего не сказано о подсветке.
И, как я уже сказала выше, опираться нужно не на общие характеристики, а на то, что вы видите перед глазами — клавишу F5 на клавиатуре, на которой отсутствует иконка включения/отключения подсветки. На некоторых других ноутбуках модельного ряда HP Pavilion 15 эта иконка на F5 присутствует, подтверждая наличие данной возможности, присвоенной именно на эту клавишу и никакую другую.
Ноутбук DIGMA CITI E600, как включить подсветку?
Опция подсветки на клавиатуре позволяет пользоваться ноутбуком ночью или в любом месте с недостаточным уровнем света. Режим подсветки уже давно не является «прихотью» и всё чаще начинает учитываться во время выбора мобильного ПК.
Как включить подсветку на клавиатуре ноутбука: пошагово
Не каждый пользователь ноутбука знает о наличии либо об отсутствии подсветки на девайсе. Чтобы это узнать, для начала необходимо внимательно изучить панель клавиатуры.
Как правило, изготовители в функциональный ряд кнопок «F» добавляют различные опции, которые обозначаются соответствующими значками.
Если обозначений нет, то можно попытаться воспользоваться комбинациями «Fn+F1-F12». Нужно учесть, что кроме освещения функциональные кнопки могут вызвать режим ожидания или, например, выключение монитора. Если случайно совершить действие, которое не нужно было делать, необходимо ещё раз нажать соответствующую комбинацию и всё опять придёт в начальный вид. Также этот режим может вызвать нажатие комбинации «Fn+стрелка лево/право» либо «Fn+space».
В зависимости от модели ноутбука
Для включение освещения на девайсах Асус потребуется сделать несколько нажатий. Но вначале надо убедиться, что:
- опция включена в БИОС;
- драйверы обновлены (наберите название модели и закачайте программное обеспечение).
Если датчик света находится в активном режиме, диоды клавиш автоматически включатся с учётом освещения в помещении.
Для регулировки вручную ноутбуки Asus чаще всего используют нажатие Fn+F4 (повышение), Fn+F3 (снижение яркости).
Справка! Компания «Сони» тоже предлагает обычные комбинации. Чтобы посмотреть настройки, необходимо зайти в Control Center, после «Параметры клавиатуры» – «Подсветка». Здесь настраивается режим на включение/отключение светодиодов с учётом освещения в помещении.
Активировать подсветку на устройствах Lenovo можно сочетанием кнопок Fn+Пробел. Так, при разовом нажатии включается средняя яркость. Повторное нажатие увеличит освещение. Следующее нажатие отключит диоды.
Знак подсветки в HP Pavilion, как правило, находится с левой стороны пробела. С учётом модели устройства светодиоды активируются такими способами:
- Включите девайс и кликните «F5» либо «F12» (с учётом от модели).
- Отыщите кнопку «Fn» слева внизу клавиатуры. Чтобы активировать подсветку используйте Fn+пробел.
- Кликните клавишу освещение клавиатуры, если модель поддерживает эту опцию. Эта клавиша помечена 3 точками.
Если никакая вышеописанная комбинация не помогла, можно проверить полностью ряд кнопок «F». Требуемая активация функции может быть расположена в каком-либо ином месте. Если не работает, нужно проверить параметры БИОС. Для чего в БИОС зайдите «Setup», а после найдите пункт «Настройка системы». Активируйте «Keys Mode», если опция отключена.
Если подсветка работает всего пару секунд, возможно необходима настройка таймера в БИОС:
- Перезапустите девайс и тут же кликните F10, появится меню БИОС.
- После найдите пункт «Дополнительно».
- Зайдите в параметры встроенного оборудования (Device Options) и кликните Enter.
- В параметрах отыщите таймер подсветки.
- Кликните пробел, так откроются настройки, после установите требуемую задержку.
Внимание! Во время нажатия «Никогда» светодиоды будут гореть всё время, это быстро разряжает аккумуляторную батарею.
Если в БИОС нет этой настройки, то эта опция, вероятней всего, не установлена на ноутбуке. Полное описание можно посмотреть в руководстве либо на сайте изготовителя с учётом модели ПК. Для регулировки яркости (если устройство имеет эту функцию), необходимо нажать функциональную клавишу 2-3 раз подряд. Если девайс никак не реагирует, можно попытаться одновременно с кнопкой Fn.
Современные устройства MacBook автоматически определяют яркость благодаря установленному детектору освещённости. Также параметры настраиваются вручную с помощью горячих кнопок.
Настройки автоматического выключения светодиодов после некоторого времени бездействия можно найти в меню Control Panel. Попасть в меню можно через панель задач.
Владельцы устройств Microsoft для регулировки яркости могут воспользоваться комбинацией Alt+F2 и Alt+F1 (соответственно, увеличение и снижение яркости).
Почему подсветка не работает
За регулировку подсветки отвечает ПО. Драйвер требуется для корректной работы функциональных кнопок. Так, к примеру, владельцам ноутбуков Асус для определения и установки требуемого драйвера нужно произвести такие действия:
- Зайти на сайт Асус.
- Кликнуть левой клавишей мышки «Сервис» и зайти в меню «Поддержка».
- В поисковой строке указать точную модель девайса и перейти на соответствующую страницу.
- Найти пункт «Драйверы и утилиты».
- Непременно нужно указать версию ОС, а также узнать её разрядность.
- Затем появится перечень доступных утилит. Среди которых необходимо найти «ATK» и скачать последнюю версию.
- Откройте закачанную директорию любым архиватором и кликните на Setup.exe.
- По окончании установки перезапустите ноутбук и заново попытайтесь активировать подсветку. Если это не сработало, на этом же сайте найдите старый вариант утилиты и установите её, удалив перед этим текущий драйвер.
Если установка программного обеспечения не дала результата, то возможно потребуется замена клавиатуры.
Клавиатура подключается к материнской плате с помощью шлейфа. В определённых ноутбуках он не очень надёжен или через время ломается. Повреждается соединение и во время попыток разобрать ноутбук. Потому, если вариант включения с помощью драйвера не помог, лучше всего обратиться в ремонтную мастерскую для диагностики проблемы либо самостоятельно поменять клавиатуру, если есть опыт работы в этом.
Сейчас многие ноутбуки в любом ценовом сегменте оборудуются светодиодами для освещения клавиатуры. Эта функция значительно облегчает печать в условиях недостаточной освещённости, тем более для людей, которые не умеют набирать текст «вслепую».