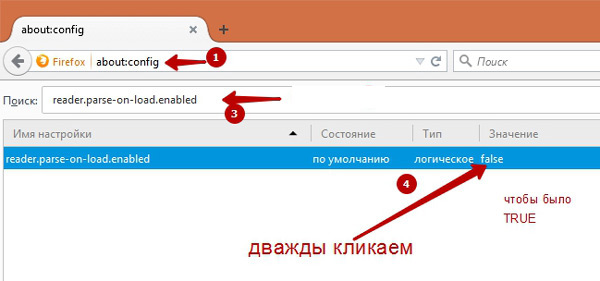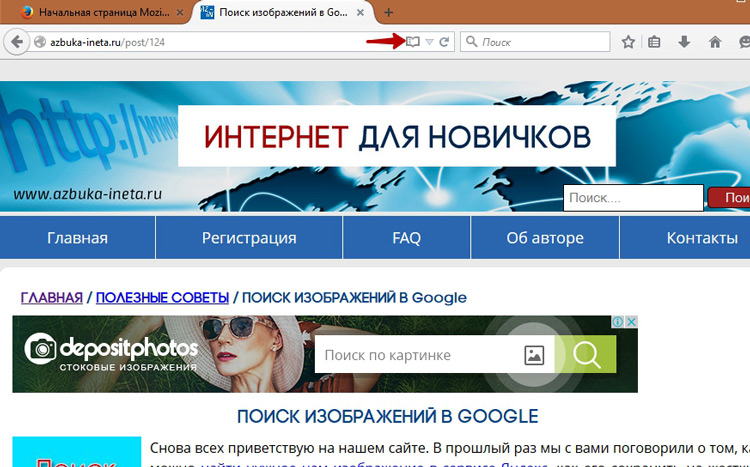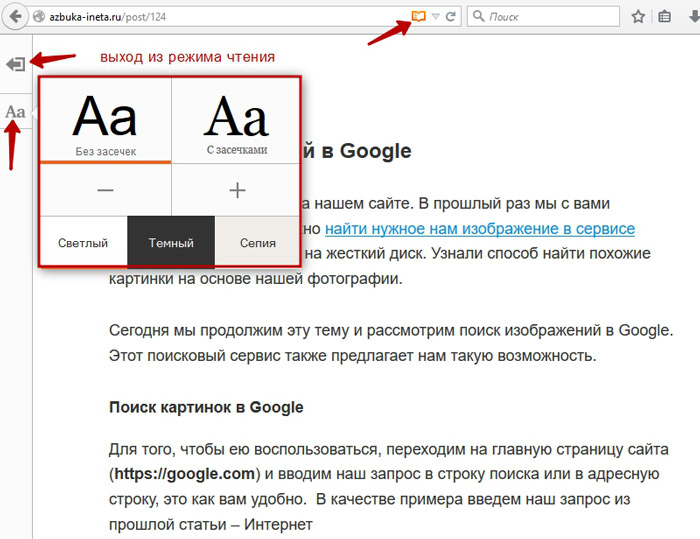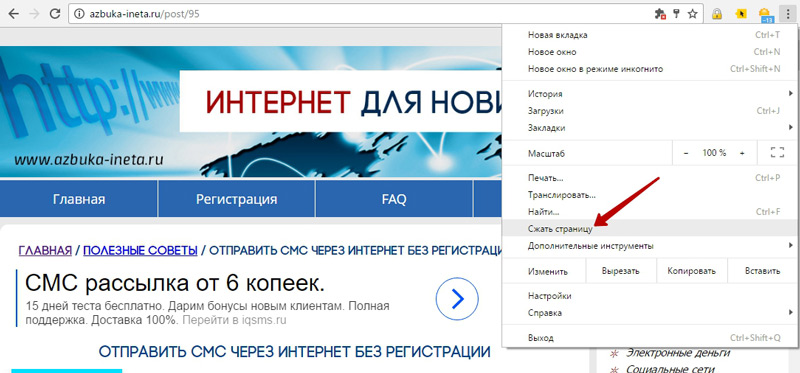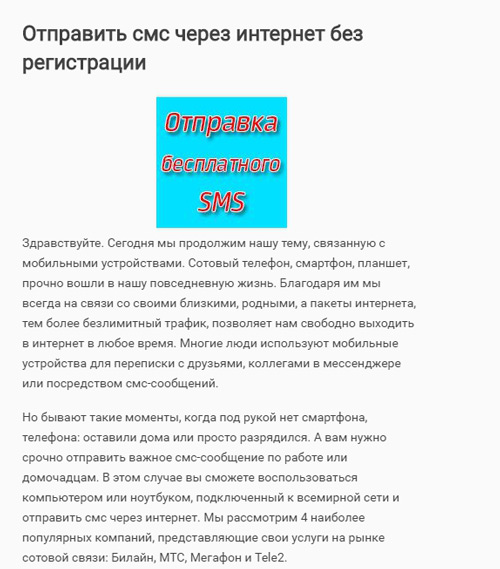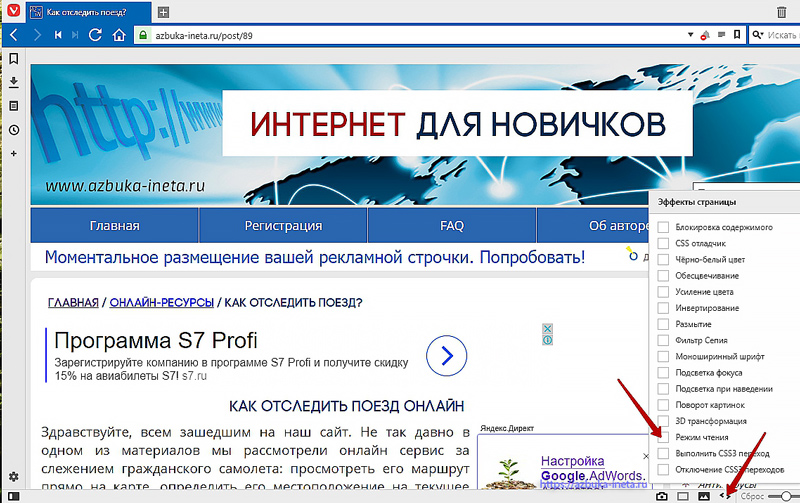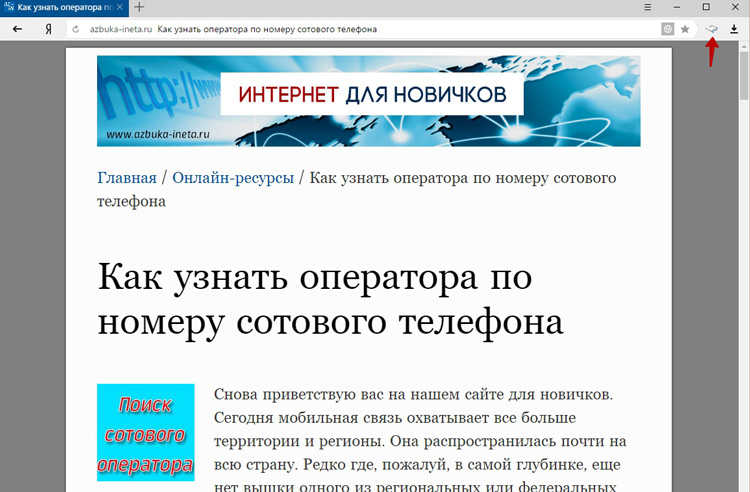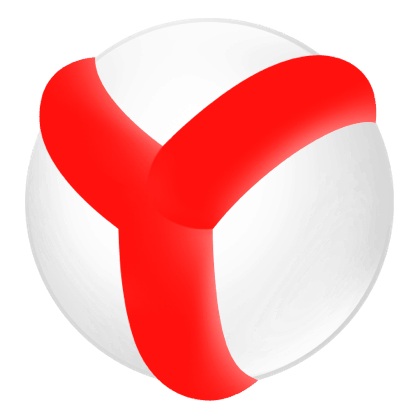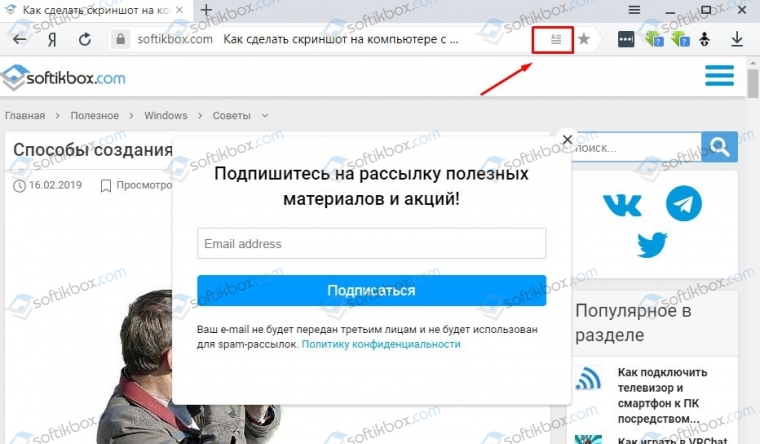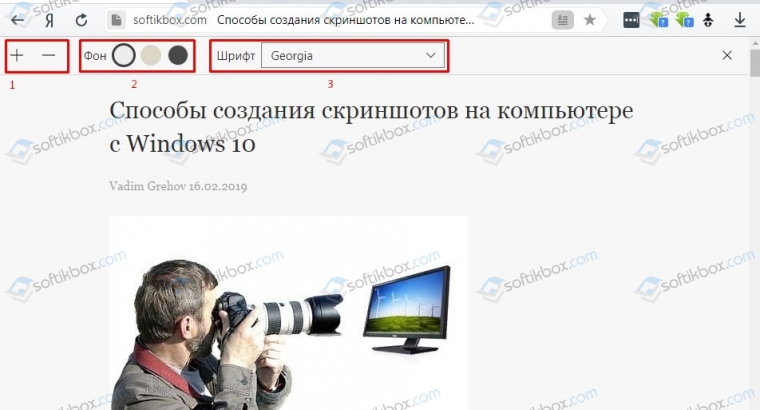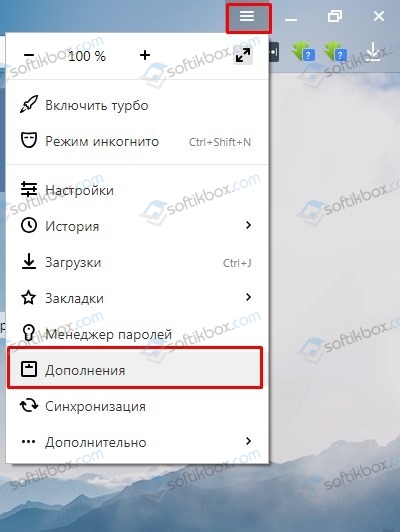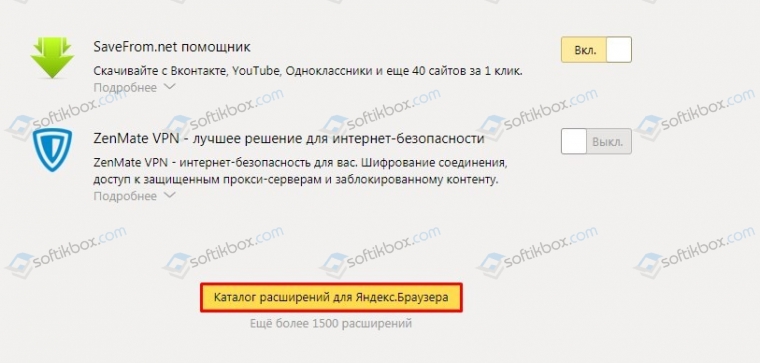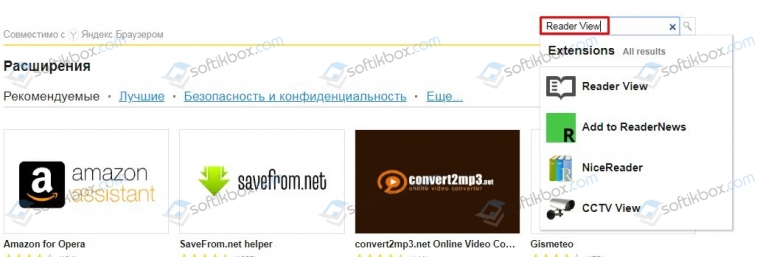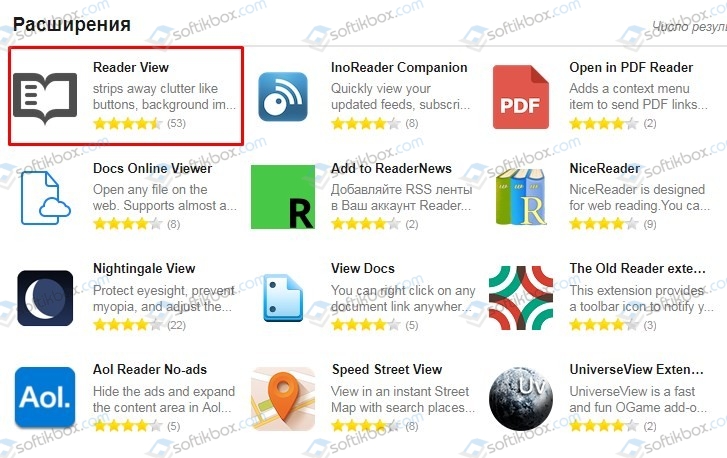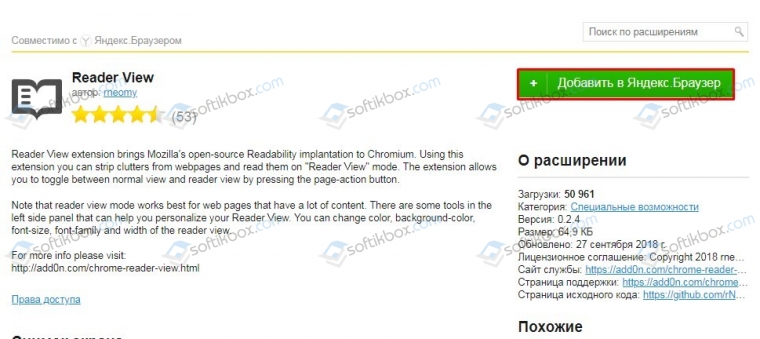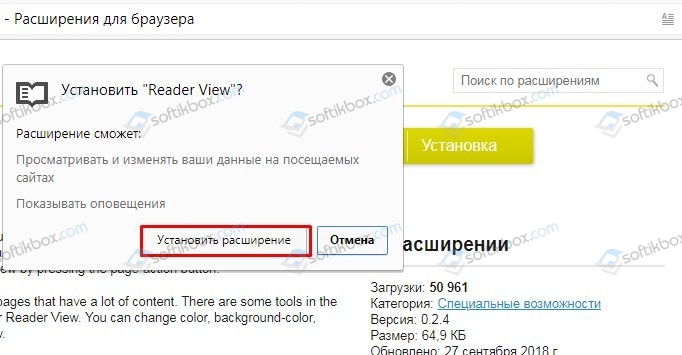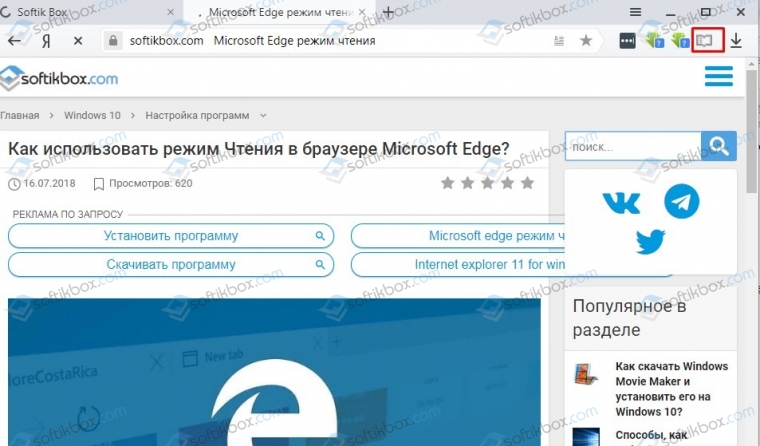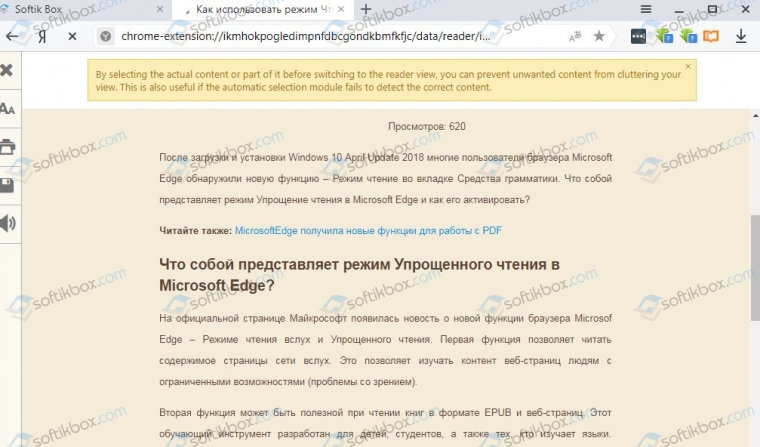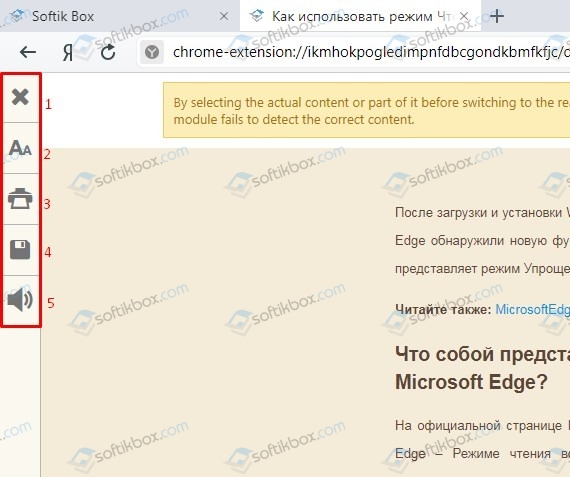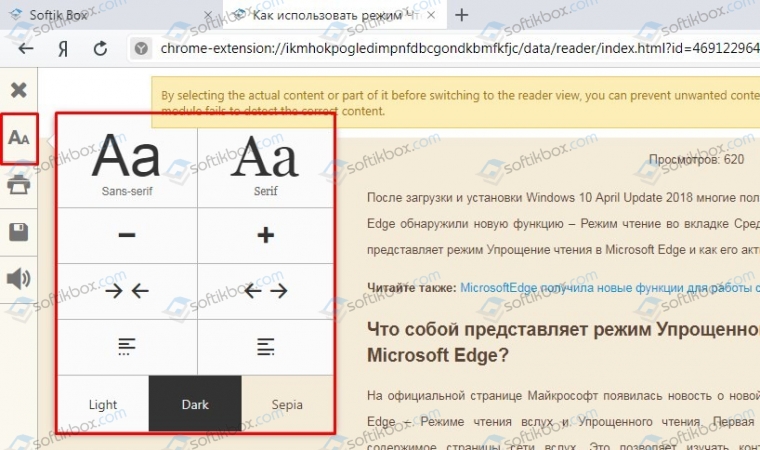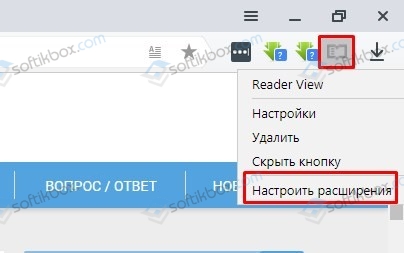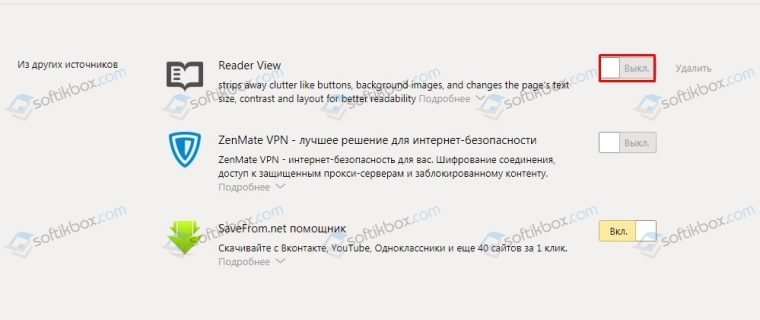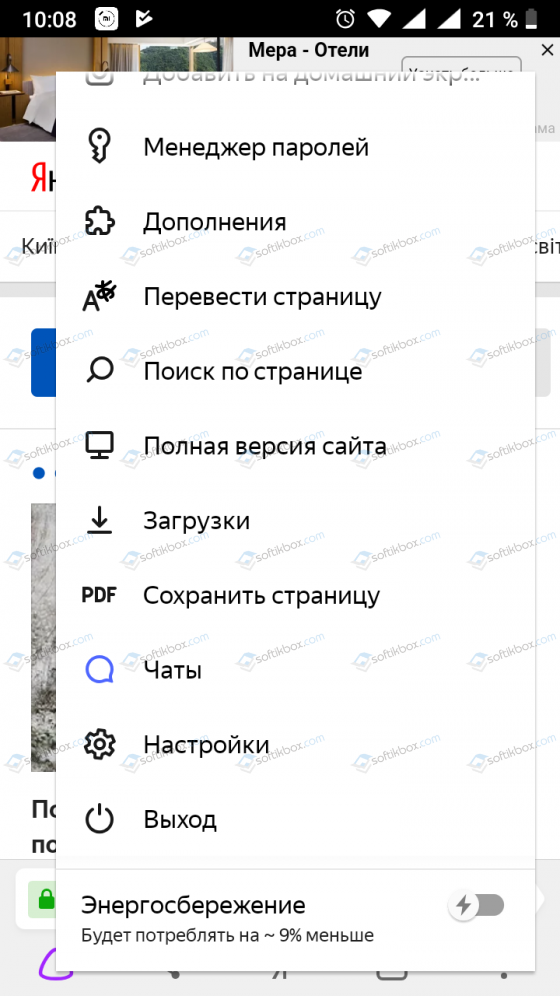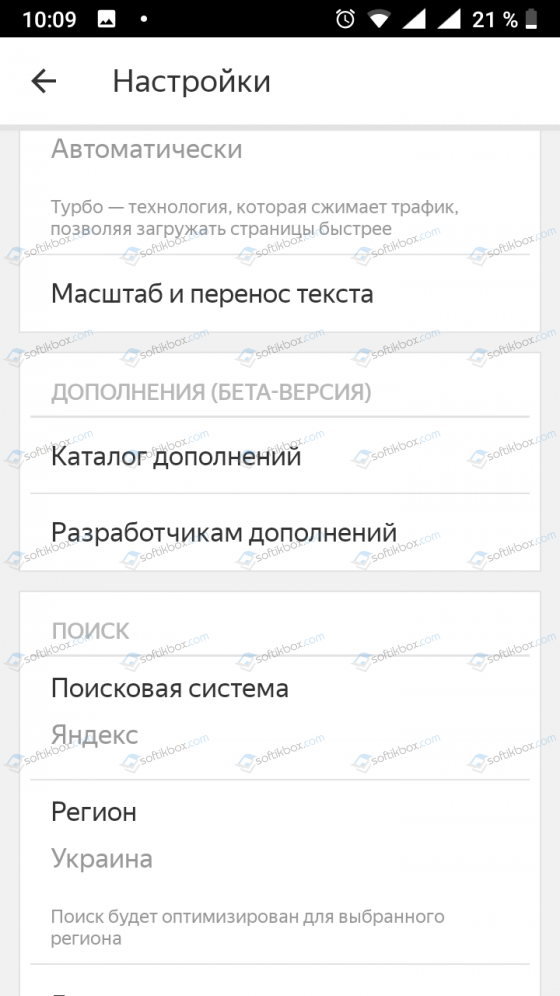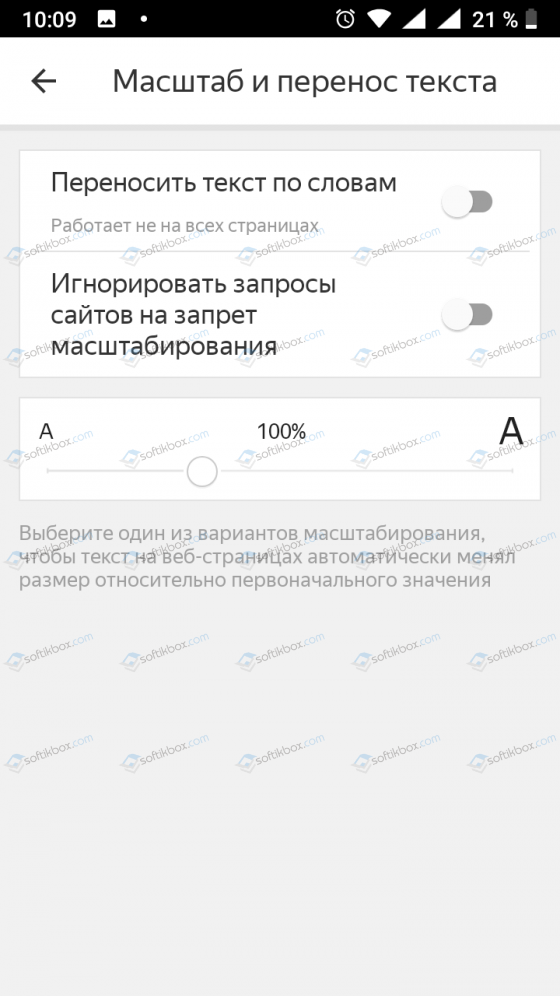Приветствую всех вас на нашем сайте. Сегодня в интернете можно найти любую информацию на любую тему. При просмотре материала на том или ином портале наше внимание волей-неволей отвлекается на рекламу, баннеры, дополнительную информацию и т.д. Все это не дает нам возможность сконцентрироваться на статье, которая нам очень важна в данный момент. Ведь чем внимательней мы читаем, тем лучше понимаем и осмысливаем материал на сайте. Так вот, чтобы убрать всю эту лишнюю информацию, в браузерах можно настроить режим чтения, благодаря ему перед вами будет только основная статья интернет ресурса. Сегодня мы рассмотрим, как включить этот режим в Mozilla Firefox, Google Chrome, Vivaldi, Яндекс Браузер.
Как включить режим чтения в Mozilla Firefox
В старых версиях браузера режим чтения был изначально отключен. Может потому, что современные мониторы имеют достаточную диагональ для удобства просмотра полной новости или статьи. Для того, чтобы его включить, запускаем браузер Firefox и выполняем следующие действия:
В адресную строку вводим about:config и нажимаем Enter. Появится окошко с предупреждением. Соглашаемся.
В строку поиска вводим reader.parse-on-load.enabled. И дважды щелкаем левой кнопкой мыши по найденному параметру, чтобы в столбце «Значение» вместо слова «false» (ложь) стало «true» (правда). Тем самым мы включили режим чтения.
С выходом последних обновлений режим чтения по умолчанию уже включен. Поэтому теперь заходим на любой сайт, открываем статью, которая нас заинтересовала. В адресной строке браузера появилась иконка в виде открытой книжки. Это означает, что данную страницу можно посмотреть в режиме чтения.
Нажимаем на нее, и наша страничка перешла в режим просмотра.
Как мы видим, все дополнительные элементы убрались, остался только сам текст статьи. Теперь можно спокойно, не отвлекаясь, изучить данный материал. Слева располагается панель с 2 кнопками. Первая – выход из режима просмотра. Вторая открывает настройки шрифта, его размера (увеличения и уменьшения) и цвета фона.
Как открыть сайт в режиме чтения в Google Chrome
Этот браузер тоже по умолчанию не поддерживает просмотр страниц в режиме чтения. Чтобы его активировать, нужно запустить браузер с определенным параметром. Для этого, на рабочем столе щелкаем по ярлыку браузера Google Chrome правой кнопкой мыши и выбираем пункт «Свойства». Откроется окно свойств на вкладке «Ярлык». Но сперва перейдем на вкладку «Общие» и проверим, чтобы галочка с пункта «Только чтение» была снята.
Затем переходим на вкладку «Ярлык» и в строке «Объект» в самом конце через пробел добавляем такой вот параметр (—enable-dom-distiller). Нажимаем Ок.
Теперь открываем статью и выбираем в Главном мню браузера «Сжать страницу». Если у вас такого пункта не оказалось, то перезагрузите компьютер. После чего, этот пункт появится в меню браузера.
Страница тут же перейдет в режим просмотра, где нет лишних элементов и вы спокойно можете ознакомиться с ней.
Как открыть режим чтения в Vivaldi
Vivaldi – достаточно молодой браузер, но практически ни в чем не уступает брендовым. В отличие от выше перечисленных браузеров, в Vivaldi режим просмотра страниц настроен по умолчанию. Никаких дополнительных действий делать не нужно. Просто открываем новость, которую мы хотим прочитать и внизу окна браузера нажимаем «Эффекты страницы» и отмечаем галочкой пункт «Режим чтения»
Статья откроется в знакомом нам виде, без всяких лишних элементов, рекламы, списка категорий и т.д.
Для перехода обратно в нормальный режим – снимите эту галочку.
Более подробно о браузере Vivaldi вы узнаете здесь, также можете рассмотреть его настройки и полезные возможности.
Режим чтения в Яндекс Браузер
Данный браузер также не поддерживает режим просмотра. Решение проблемы – в установке специального расширения Reader Mode в магазине Google Chrome. После того, как установили расширение, рядом с адресной строкой появится значок очков, при нажатии на который страница будет переведена в режим чтения.
Повторное нажатие переводит в обычный режим просмотра.
Вот мы с вами и рассмотрели, как можно читать статьи, новости, не отвлекаться при этом на посторонние блоки, рекламные объявления и т.д. Поделитесь в комментариях используете ли вы режим чтения в вашем браузере.
А на сегодня, позвольте, закончить. До новых встреч и хорошего вам всем настроения!
Один из самых полезных жизненных навыков — это умение быстро забывать все плохое: не зацикливаться на неприятностях, не жить обидами, не упиваться раздражением, не таить злобу. Не стоит тащить разный хлам в свою душу.
Сиддхартха Гаутама (Будда)
Подписыватесь на наш Telegram-канал, чтобы не пропустить свежие статьи с нашего сайта
Если вам понравилась наша статья, поделитесь с вашими друзьями.
Когда вы посещаете какой-то сайт, то видите текст, фото или картинки, видеоматериалы, то есть только основной контент. Такие элементы, как реклама, баннеры, элементы управления сайтом или кнопки социальных сетей скрываются. Это и есть режим чтения, когда пользователь не отвлекается на сторонние элементы, может настроить размер шрифта, фон для удобного и длительного чтения. Такой режим удобный для тех юзеров, которые длительное время проводят за ПК, выполняя различную работу в сети.
Для того, чтобы включить режим чтения в Яндекс Браузере, стоит воспользоваться несложными рекомендациями.
Способ 1. Использование встроенного режима чтения
Для того, чтобы режим чтения в Яндекс браузере включить без установки каких-либо расширений, стоит перейти на сайт или открыть нужную для чтения страницу и в строке поиска нажать на специальный значок опции.
Страница преобразиться. Вверху появляться несколько кнопок:
- Увеличение и уменьшение текста;
- Фон для чтения;
- Шрифт.
ВАЖНО! Эта функция позволяет убрать рекламу и лишние элементы со страницы, которые мешают работе с сервисом. При этом, нажав стрелочку «Назад», сервис вернет свой прежний вид
Способ 2. Установка расширения
Если включать режим чтения этим способом в Yandex Браузере вам не удобно или у вас старый компьютер, вы используете старую сборку обозревателя, который не поддерживает данную функцию, то решить проблему можно путем установки специального дополнения. К примеру, можно скачать Reader View. Это расширение работает во всех версиях браузера.
Чтобы его установить, стоит выполнить следующие действия:
- Нужно, чтобы был открытый браузер. В нем выбираем «Меню», «Дополнения».
- Опускаем ползунок вниз и нажимаем на ссылку «Каталог расширений для Яндекс.Браузера».
- Откроется новая вкладка Магазина расширений. Здесь в поисковую строку вводим «Reader View».
- Нам нужно расширение, которое имеет иконку развернутой книги.
- Нажимаем на кнопку «Добавить в Яндекс.Браузер».
- Разрешаем установку дополнения.
- Теперь расширение будет включаться при нажатии на него мышкой. Для тестирования: перейдите на сайт, нажмите на значок расширения.
- Страница сразу приобретет другой вид.
- Горячие кнопки по управлению режимом чтения будут расположены с левой стороны.
- Закрыть;
- Настройка режима;
- Печатать;
- Сохранить страницу в HTML;
- Читать эту статью.
- Нам нужна именно буква «А», которая предоставляет доступ к настройкам режима чтения.
- Здесь можно увеличить и изменить шрифт, поменять фон, изменить расположение текста на странице.
- Чтобы отключить данный режим, стоит нажать на крестик или на стрелку «Назад».
Полностью отключить встроенный режим чтения в Яндекс Браузере невозможно, так как он включается при нажатии пользователем на кнопку быстрого доступа. Если её не нажимать, то режим себя не проявит никак. При этом его иконка такая непримечательная, что не мешает пользователю.
Что же касается расширения, то выключить, к примеру, Reader View можно следующим образом: нажимаем на иконку расширения и выбираем «Настроить расширение».
Перетаскиваем ползунок в положение «Отключение».
Также расширение можно удалить, нажав на нем правой кнопкой мыши или возле тумблерка в настройках расширения.
ВАЖНО! Удаление расширений в браузере Яндекс стандартное
Если у вас есть айпад, айфон, андроид смартфон, то включение режима чтения в мобильной версии браузера также возможно. Для этого стоит выполнить следующее:
- Открываем мобильную версию браузера. Открываем любую страницу и нажимаем на трее. Из списка выбираем «Настройки».
- В новом окне выбираем «Масштаб и перенос текста».
- Здесь можно задать размер шрифта, перенос слов.
- Это своего рода встроенный режим чтения веб-страниц.
Расширений для мобильной версии Android нет. Поэтому настроить отображение контента можно только таким образом. Если вам так работать с мобильной версией обозревателя неудобно, то нужно менять браузер.
Для более удобного чтения веб-страниц как книг, без отвлечения внимания на необязательное содержимое, Internet Explorer в Windows 8.1 поддерживает режим чтения.
Режим чтения можно включать и выключать с помощью кнопки Переключиться в режим чтения / Выйти из режима чтения (значок книги) в адресной строке (а также сочетанием клавиш CTRL+SHIFT+R).
Чтобы отобразить веб-страницу в режиме чтения, Internet Explorer извлекает указанную ниже информацию.
- Заголовок
- Подзаголовок (автор)
- Дата
- Основные изображения
- Подписи к основным изображениям
- Основное текстовое содержимое страницы
- Уведомление об авторском праве
Затем пользователи могут настроить стиль фона и размер шрифта в параметрах режима чтения. Для этого необходимо перейти на вкладку Параметры в окне Параметры Internet Explorer (доступном с помощью чудо-кнопки Параметры сбоку в Internet Explorer на экране нового интерфейса Windows). На странице с рекомендациями по режиму чтения на сайте Windows Internet Explorer Test Drive веб-разработчики найдут рекомендации, которые помогут создать самое лучшее взаимодействие в режиме чтения для пользователей. Подробнее см. в рекомендациях по режиму чтения.
Отключение режима чтения
Владельцы страниц, которые считают, что их содержимое не подходит для просмотра в режиме чтения, могут использовать следующий мета-тег для отключения этой функции.
В случае использования этого тега значок Режим чтения не будет отображаться в адресной строке, когда пользователи будут просматривать вашу страницу. Подробнее см. в статье Режим чтения в IE11.