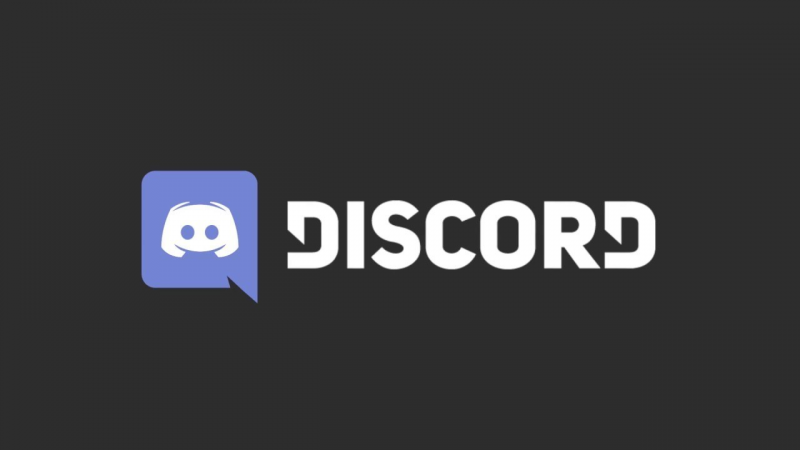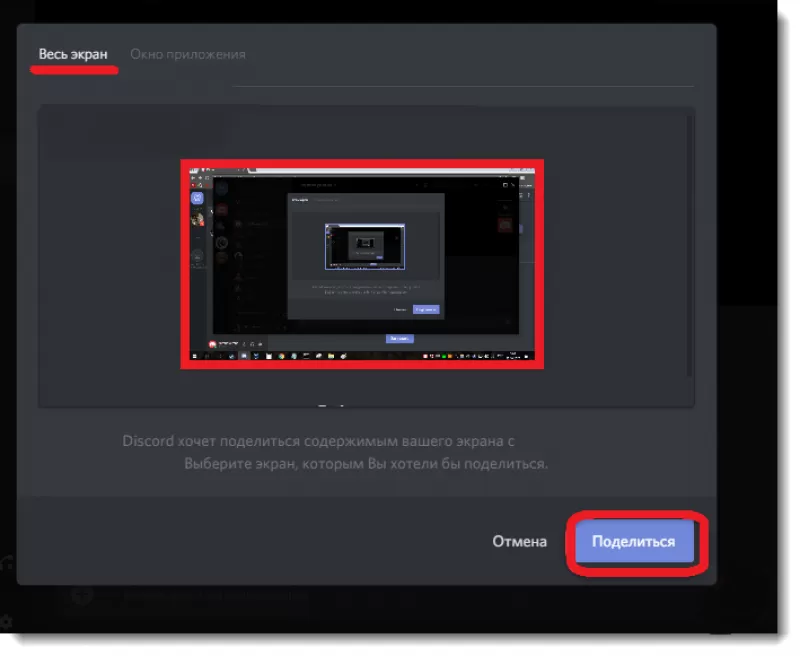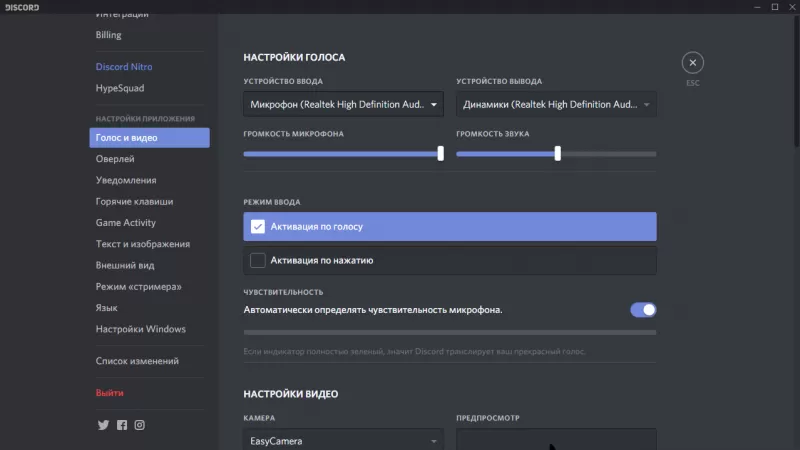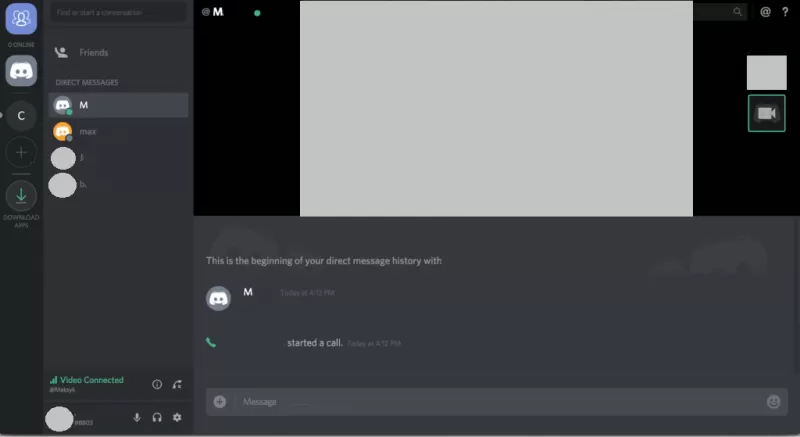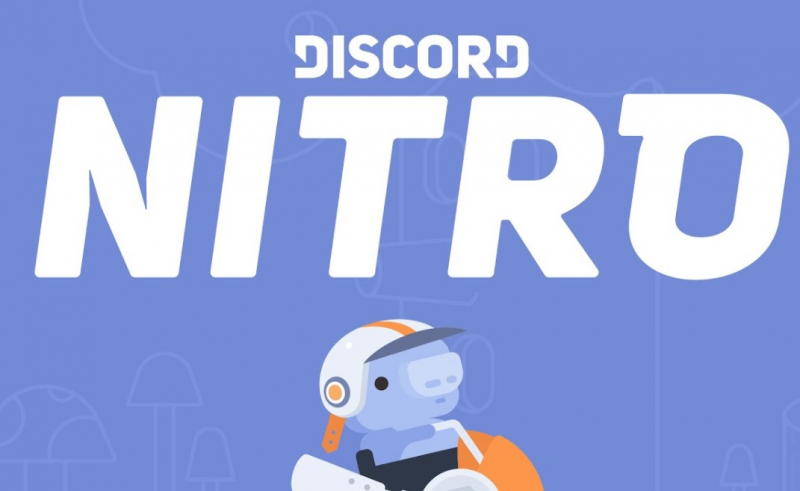Прежде чем разбираться, как включить демонстрацию экрана в Дискорде, нужно проверить, есть ли у вас такой функционал. Сейчас эта возможность доступна не всем, а только для малого процента пользователей. Но в будущем функция будет включена у всех.
Демонстрация экрана – это удобная возможность, позволяющая показать, что происходит на экране одного из участников общения. Для ее активации необходимо начать групповой видеочат или сделать обычный видеозвонок другу. Показ картинки со своего монитора можно организовывать в компании до десяти человек.
Предварительная настройка демонстрации в Дискорде
Прежде чем начать демонстрацию экрана, необходимо запустить сам видеочат. Для этого откройте чат с пользователем и нажмите на кнопку видеокамеры вверху, над сообщениями, либо запустите видеочат любым другим способом.
Если у Вас отсутствует кнопка для демонстрации экрана, скорее всего программа устарела, необходимо скачать дискорд обновленной версии, сделать это можно на нашем сайте.
При желании сначала можно посетить настройки. Там, на вкладке «Звук & Видео», есть выпадающий список, где дается возможность выбрать нужную камеру. Эта функция требуется, если у вас есть камера в ноутбуке и внешний модуль. Тут же можно проверить, насколько хорошо работает видео.
Демонстрация экрана в Дискорде
Когда видеочат загружен, у вас есть доступ к функции Демонстрация в Дискорде. Чтобы ее активировать, наведите мышь на активное окно чата, где размещено видеоизображение говорящего. Внизу появится небольшое меню.
Вам необходима кнопка в виде монитора со стрелочкой. По нажатию на нее появится меню. Не забывайте, что экран будет виден всем пользователям, которые подключились к беседе.
В меню кнопки демонстрации экрана две вкладки.
Если вы выбираете «Весь экран», то пользователи увидят вообще все, что будете видеть вы сами. Если же указать вариант «Окно приложения», то можно транслировать только картинку определенного приложения, например, игры. Тогда, если вы свернете игру, демонстрация закончится. Для успешной настройки программа, которую планируется стримить, должна быть уже запущена.
После клика по кнопке с монитором и стрелкой вместо видео появляется изображение экрана. Отключить его можно, вызвав точно такое же меню. Наведите мышь на картинку демонстрации и подождите, пока полоска с кнопками появится. После этого сделайте клик по картинке с маленькой видеокамерой. Программа перейдет в режим общения, а пользователи увидят вас, а не рабочий стол или приложение.
В дополнение к тому, что Discord является довольно приятным приложением для голосового и текстового чата, он может предложить Вам и еще девятерым Вашим друзьям совершенно потрясающие функции видео-чата и демонстрации экрана.
В демонстрации экрана и видеочата мы видим возможность использовать их одновременно. Вместо того, чтобы переключаться между опциями, перебирая между тем и этим, они доступны одновременно при каждом видеовызове! Прежде, чем мы углубимся в детали, давайте всё подготовим и установим.
На странице настроек пользователя Вы сможете найти вкладку "Голос и видео", где Вы сможете применить настройки для голосового и видеочата.
До тех пор, пока у Вас подключено видеоустройство (веб-камера, например), Вы сможете выбрать его из раскрывающегося меню:
Вы можете нажать на кнопку "Test Video", чтобы убедиться, что всё в порядке и Ваши волосы уложены аккуратно прежде чем Вы совершите первый контакт с Вашими друзьями.
Примечание для пользователей веб-версии: Вам может потребоваться включить доступ к камере в Вашем браузере, чтобы успешно использовать устройство. Вы получите всплывающее окно с уведомлением, если Discord заподозрит какие-то проблемы с этим .
Просто нажмите кнопку «Разрешить», когда она появится, и Вы будете готовы к общению.
Теперь, когда камера настроена и готова к работе, следующий шаг — открыть частное обращение или групповое ЛС с людьми, с которыми мы хотим вести видео-чат. Вы можете начать видеозвонок прямо оттуда. Проверьте значок видео в заголовке рядом с текстовым полем поиска:
Теперь, когда мы здесь, есть несколько возможностей для дальнейших маневров, чтобы максимально использовать личные беседы. Давайте разберемся с этим всем:
1. Видео и Демонстрация экрана: эти иконки переключат Ваше окно с видеовызовова на показ экрана. Вы можете переключаться между ними прямо посреди беседы. При выборе демонстрации экрана Вы получите несколько вариантов того, что именно Вы хотите показывать своим друзьям:
Вы сможете выбрать, какой из Ваших экранов Вы хотите показывать (да, даже для нескольких мониторов), или даже конкретное окно приложения!
Примечание: Вы можете переключаться между приложениями и показом экрана, снова щелкая значок демонстрации экрана, когда Вы уже используете эту опцию. В принципе, используйте эту кнопку, чтобы показать что-нибудь на экране, когда . Вы готовы к демонстрации экрана.
2. Переключатель просмотра. Во время видеовызова есть три независимых вида просмотра, которые можно выбрать для достижения баланса между текстом и картинкой.
- Стандартный вид:
баланс между видео и групповым чатом, разделение на пополам в Вашем приложении.
- Выделенный вид:
Убирает основное окно с видео и сохраняет только видео-выделение в обмен на дополнительный текстовый чат
- Полный просмотр:
Разверните основное видео и выделение для охвата всей группы ЛС-чатов.
Любое из этих окон можно также расширить в полноэкранном режиме в любой момент!
3. Выделенный вид: Это полоска с предпросмотром видео каждого участника. Нажав на конкретное окно, Вы переключите основное окно на выбранного участника.
4.Пользовательские настройки: Как и с иконками возле аватарки в левом нижнем углу приложения, Вы сможете получить доступ к отключению своего микрофона и вкладке с настройками, прямо в окне с видео.
5. Полноэкранное переключение: нажатие на этот значок позволит развернуть видеовызов в полноэкранном режиме независимо от того, какой вид Вы используете. В полноэкранном режиме нажатие на выбор вида или на иконку сворачивания вернет Вас к нормальному виду. Вы также можете сделать это нажимая на клавишу ESC.
Мы также знаем, что многозадачность является важной частью видеозвонков. Если Вы переключитесь на другие ЛС или серверы во время видеовызова, видеопоток появится в виде картинки в картинке, которое Вы сможете перемещать по экрану для Вашего удобства:
Вы сможете получить доступ к настройкам видео, щелкнув значки в нижнем левом углу плавающего видео. Чтобы вернуться к текущему видеозвонку, щелкните по имени пользователя в списке пользователей на видео в левом верхнем углу.
На этом мы завершаем знакомство со всем, что относится к демонстрации экрана в Discord.
Discord изначально создавался как приложение для голосового и текстового чата, ориентированное на ге.
Discord изначально создавался как приложение для голосового и текстового чата, ориентированное на геймеров. Так, совмещая бесплатный мессенджер с поддержкой VoIP и видеоконференций, разработчикам удалось создать полезный и удобный сервис. Дискорд стал популярен и среди других пользователей. Создатели вложили в него невероятное количество времени и средств для улучшения функционала. В настоящей статье рассмотрим подробнее, как включить демонстрацию экрана в Дискорде.
Когда возникает необходимость демонстрации экрана?
Discord – полезное приложение к функционалу: оно совмещает видеочат и демонстрацию экрана. При этом включить трансляцию можно не только для одного пользователя, а для девятерых. Таким образом, нет необходимости переключать опции – они доступны одновременно.
Кнопки «Демонстрация экрана» и «Видео» позволяют переключать окошко с видеозвонка на демонстрацию экрана. Это возможно делать непосредственно во время беседы. При этом собеседнику можно показывать выбранный экран, допустим, конкретный монитор (если их несколько), либо выбранную область экрана, либо выбранное приложение.
Разберемся, как включить демонстрацию экрана в Discord, и когда это может пригодиться. Необходимость возникает, к примеру, при желании транслировать геймплей другим людям, либо просто показать то, что происходит в конкретный момент на экране.
Предварительная настройка демонстрации в Discord
Перед тем как перейти к деталям, выполните настройки.
Как включить трансляцию в Дискорде? Чтобы показать экран, сначала запускают видеочат. Демонстрация экрана может запускаться и в режиме голосового общения.
- Для начала откройте страницу настроек, вкладку «Голос и видео».
- Если доступно видеоустройство (к примеру, веб-камера, встроенная камера ноутбука), убедитесь, все ли в порядке с ним, нажав кнопку «Test Video».
- Если используется веб-версия приложения, то потребуется подтверждение доступа браузера к камере. При желании протестируйте голос, настройте чувствительность микрофона и другие параметры.
Когда настройка окончена, открывайте диалог либо конференцию с пользователями.
Включение режима демонстрации экрана в Discord
Выберите подходящий вид просмотра во время видеосвязи: стандартный, выделенный и полный.
- В первом случае пополам разделяется пространство видео и чата.
- Выделенный режим предполагает, что основное окошко с видео убирается, сохраняется только выделение видео.
- При полном просмотре разворачивают основное видео и выделяют, чтобы охватить другие группы чатов.
Если переключиться на другие конференции или сервера во время видеосвязи, видеопоток появляется как картинка в картинке (для удобства можно легко перемещать по экрану).
Возможные трудности
Демонстрация экрана не предполагает передачу системных звуков собеседникам. Например, звук запущенного видео или игры не будет слышен собеседникам. Такая функция доступна только в Discord Nitro: звуки приложений на компьютере будут передаваться вашим друзьям.
Во время трансляции собеседникам будут видны всплывающие окна соцсетей и мессенджеров, также может отображаться личная информация. Чтобы скрыть, используйте режим «Стример», предлагающий расширенный функционал (в том числе сохранение личных данных в секрете).
Какие могут возникнуть проблемы
Если не удается найти кнопку, желательно обновить программу – последняя версия софта доступна на официальном сайте. Обратитесь в службу поддержки, если возникли трудности.














 баланс между видео и групповым чатом, разделение на пополам в Вашем приложении.
баланс между видео и групповым чатом, разделение на пополам в Вашем приложении. Убирает основное окно с видео и сохраняет только видео-выделение в обмен на дополнительный текстовый чат
Убирает основное окно с видео и сохраняет только видео-выделение в обмен на дополнительный текстовый чат Разверните основное видео и выделение для охвата всей группы ЛС-чатов.
Разверните основное видео и выделение для охвата всей группы ЛС-чатов.