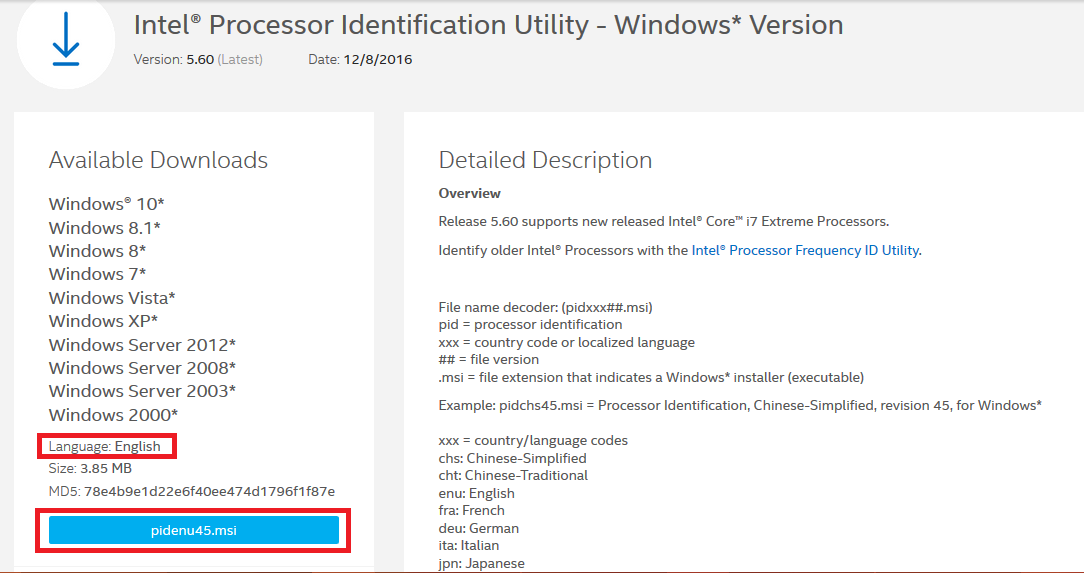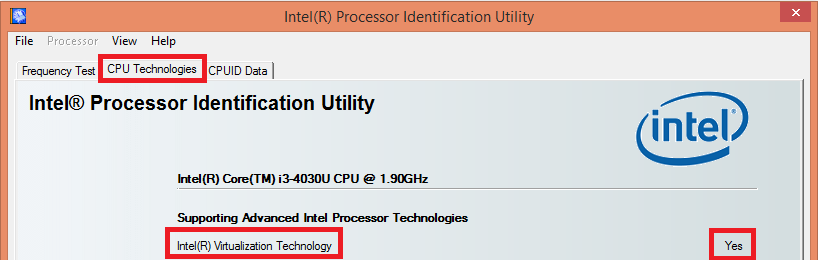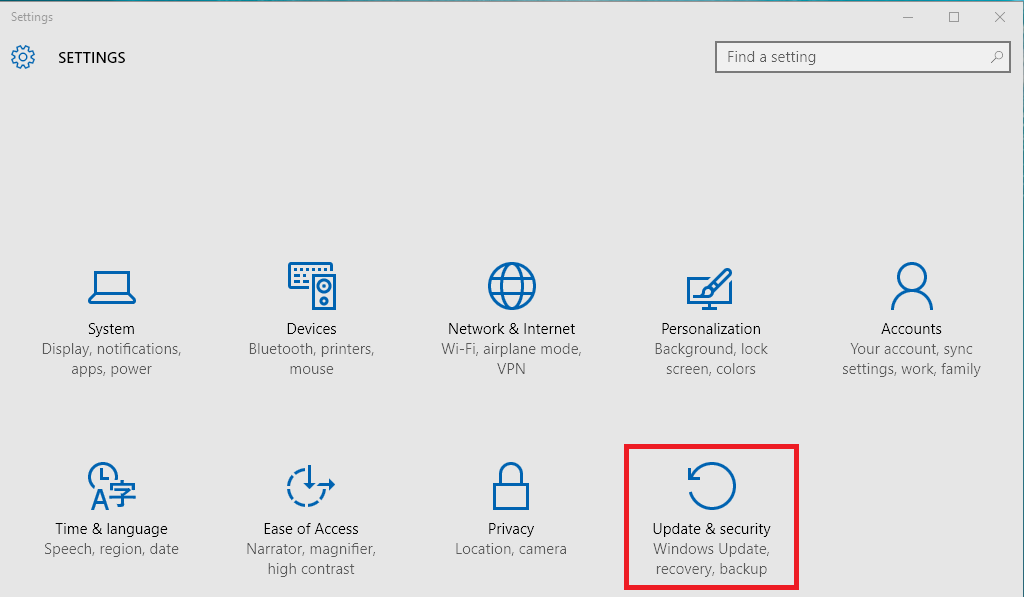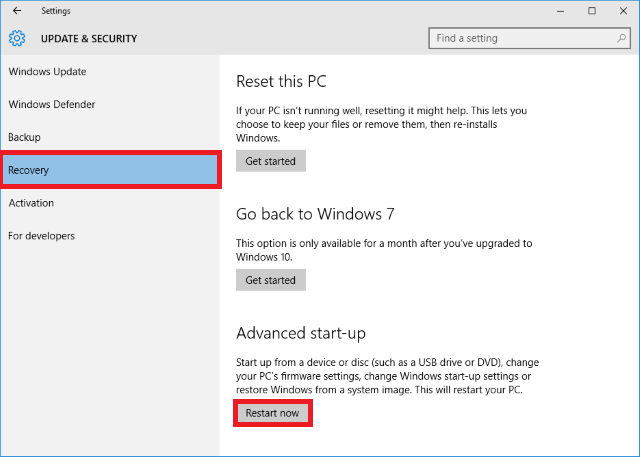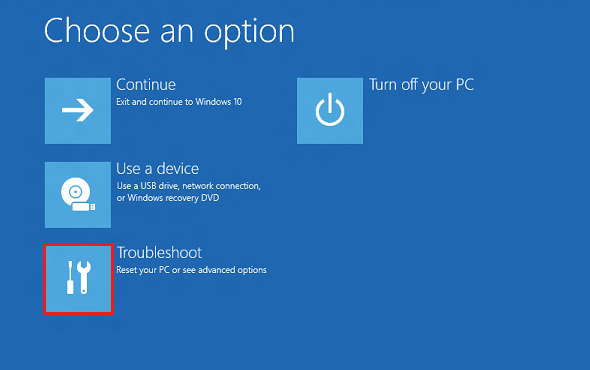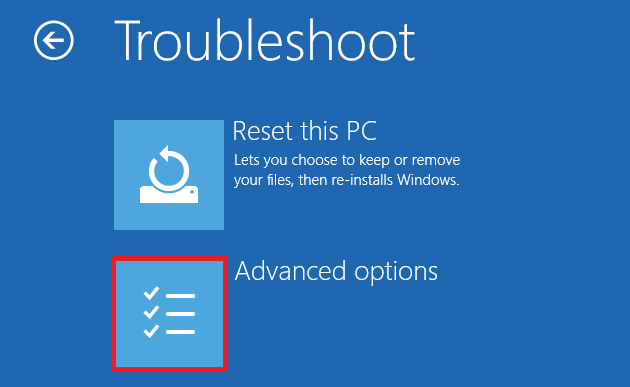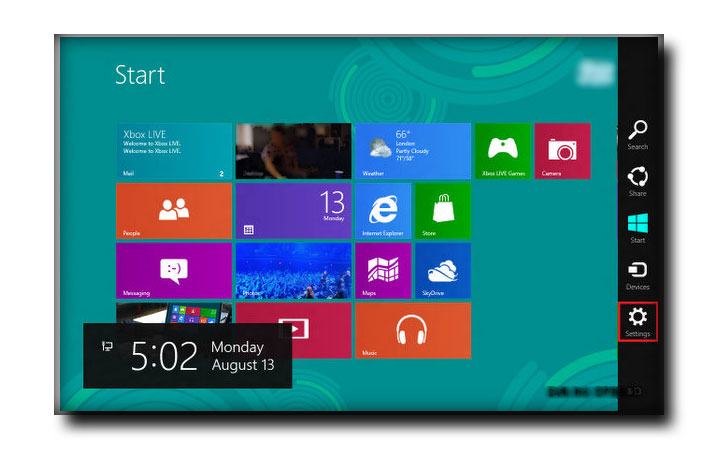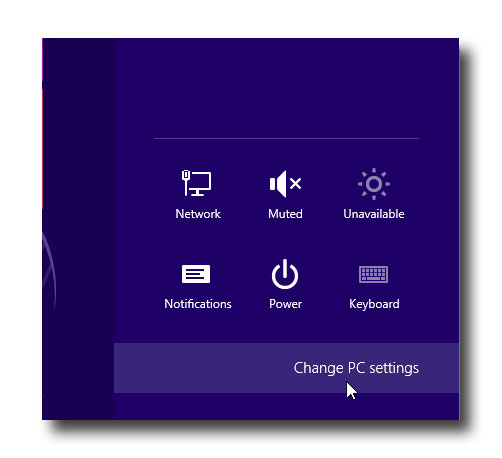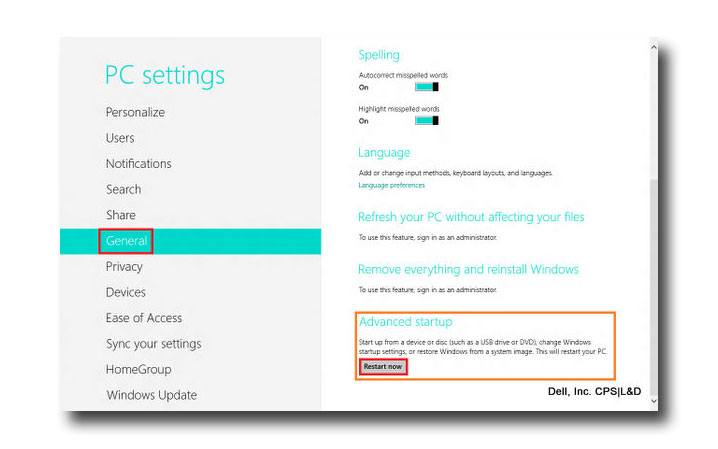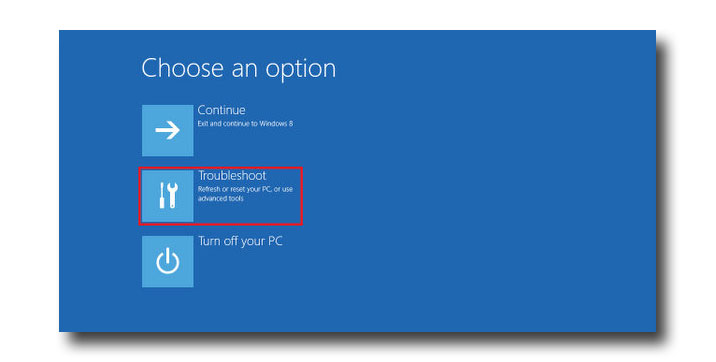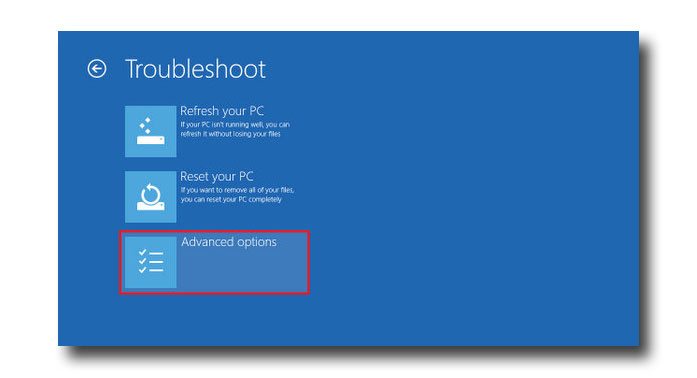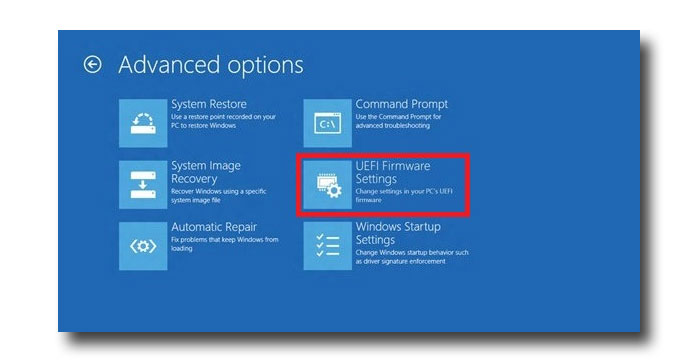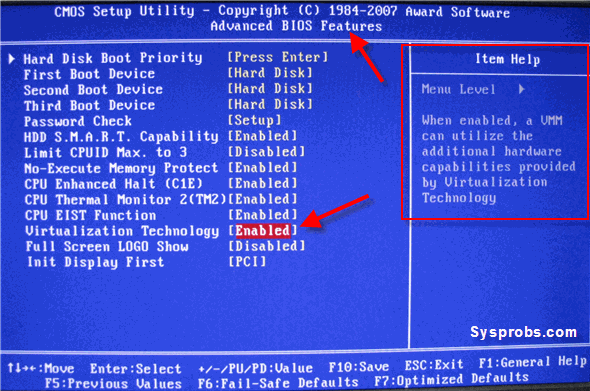ВАЖНО: Эта статья очерчивает все шаги необходимые для того, чтобы включить поддержку
виртуализации на своем компьютере в BIOS и улучшить производительность
Технология виртуализации позволяет BlueStacks 3 работать плавнее и гораздо быстрее.
1. Как я могу узнать, поддерживает ли мой ПК виртуализацию?
Скачайте и запустите бесплатную утилиту с сайта производителя процессора CPU.
a) Если ваш процессор от Intel, вам поможет программа Intel Processor Identification Utility,
которая определит, поддерживает ли ваш ПК виртуализацию (VT-x технологию). Посмотрите b)
для процессоров AMD (AMD-V технология).
Скачайте утилиту для обнаружения поддержки виртуализации по этой ссылке.
Выберите msi файл, соответствующий вашему языку и скачайте его.
Как только утилита будет установлена, вы сможете запустить ее, чтобы опередилить статус
процессора как показано ниже.
Если в отчете вы увидите Intel(R) virtualization technology, значит это доступно для вашего ПК.
b) Чтобы проверить статус AMD-V, пользователи AMD могут скачать AMD V detection Utility утилиту
2. Как я могу включить виртуализацию, если она доступна у меня на ПК?
2.1) Зайдите в BIOS для Windows 10, 8.1, 8 (UEFI BIOS)
1.) Кликните на кнопку Старт и выберите Настройки.
2.) Выберите Update and Security.
3.) Щелкните на Recovery в левой части меню
4.) под Advanced start-up, щелкните Restart Now.
5) Выберите Troubleshoot
6) Выберите Advanced Options
7) Выберите UEFI Firmware Settings.
8) Кликните Restart чтобы перезагрузить систему и зайти в UEFI (BIOS).
2.1.2) Windows 8.1, 8 (UEFI-совместимый BIOS)
1) Вам нужен центр оповещений. Короткий путь: Wmd+"C". Тачскрин: Проведите пальцем и
верхнего правого угла в центр. Мышь: Проведите зажатой мышью с правого верхнего угла
вниз. Кликните на "Настройки"
2. Нажмите на "Изменить настройки ПК"
Короткий путь: Windows Key 
3) Выберите "Основные" в левой части панели. Выберите "Перезагрузить сейчас" под
"Продвинутый запуск" секцией в правой части панели. Система перезагрузится и запустит
меню продвинутого запуска.
4) Выберите "Устранение проблем"
5) Выберите "Продвинутые настройки"
6) Выберите "UEFI настройки" и выберите "Перезагрузить" в следующем окне. Windows
2.2) Войдите в BIOS
Включите или перезагрузите ваш компьютер
ВАЖНО: Некоторые из шагов в инструкции могут различаться, в зависимости от вашей
материнской платы, типа процессора, чипсета и бренда. Для того, чтобы вы точно не ошиблись
в правильной навигации по BIOS, обратитесь к документации комплектуюших вашего
В то время, пока ваш ПК перезагружается, переодически нажимайте на Esc, чтобы войти в BIOS
Нажмите F10 для перехода в BIOS (следуйте инструкциям на экране)
Нажмите правую стрелку для выбора вкладки System Configuration. Выберите Virtualization
Technology, и нажмите Enter.
Выберите Enabled и нажмите Enter.
Нажмите F10 и выберите Yes, и нажмите Enter, чтобы сохранить изменения и перезагрузиться.
Пожалуйста проследуйте по подходящей ссылке, чтобы включить "Virtualization Technology" на
Dell
Нажмите F2 при запуске компьютера для перехода в BIOS
Нажмите правую стрелку для перехода в Advanced настройки. Выберите Virtualization и
Выберите Enabled и нажмите Enter.
Нажмите F10 и выберите Yes, и нажмите Enter чтобы сохранить настройки и запустить
Asus
Нажмите F2 при запуске компьютера для перехода в BIOS
Нажмите правую стрелку для перехода в Advanced настройки. Выберите Virtualization и
Выберите Enabled и нажмите Enter.
Нажмите F10 и выберите Yes, и нажмите Enter чтобы сохранить настройки и запустить
Acer
Нажмите F2 при запуске компьютера для перехода в BIOS
Нажмите правую стрелку, выберите System Configuration вкладку, нажмите Virtualization
Technology, и нажмите Enter.
Выберите Enabled и нажмите Enter.
Нажмите F10 и выберите Yes, затем нажмите Enter, чтобы сохранить настройки и перейти в
Если у вас есть вопросы, пожалуйста присылайте письмо на support (собака) bluestacks (точка)
Что такое виртуализация?
Термин «виртуализация» сегодня определенно в моде — его постоянно употребляют люди, хоть немного знакомые с компьютерной средой. Но далеко не всем известно его значение, и далеко не все представляют себе истинный потенциал этой продвинутой технологии.
Виртуализация, выражаясь самым простым языком, это компьютер в компьютере. Ее использование позволяет вам создавать виртуальную рабочую среду — своего рода изолированную «песочницу», процессы в которой никак не будут затрагивать ресурсы вашей собственной рабочей машины. При помощи виртуализации можно, к примеру, запускать сразу несколько версий одной операционной системы — удобно для тех, кто ценит ретро-игры или часто пользуется устаревшими, но полезными и функциональными приложениями, несовместимыми и актуальной версией Windows.
Дополнительный плюс — процессы, как мы уже отмечали чуть ранее, в этой «песочнице» протекают обособленно, а значит, вероятность занести на компьютер вирус или другое вредоносное ПО стремится к нулю.
Стоит, впрочем, отметить, что практически у любой современной технологии есть свои нюансы и «подводные камни». В нашем случае к ним можно отнести возможности процессоров — далеко не все из них способны работать с виртуализацией.
Вопросы и ответы можно прочитать по ссылке.
Как понять, поддерживает ли мой процессор виртуализацию?
Сделать это собственными средствами операционной системы невозможно, единственный вариант — установка сторонних утилит. Но для начала нужно определиться с тем, какой вообще процессор установлен в вашем компьютере или ноутбуке.
Шаг 1
Запустите диспетчер задач. «Классический» способ — одновременно зажать клавиши Ctrl + Alt + Delete. Также в десятой версии Windows диспетчер можно открыть через панель управления — для этого щелкните правой кнопкой мыши по значку «Пуск» и в появившемся меню выберите соответствующий пункт.
Шаг 2
В диспетчере задач перейдите во вкладку «Производительность» и кликните по строчке «ЦП (центральный процессор»). В правой верхней части открывшегося окна будет указана модель вашего процессора.
Шаг 3
Для процессоров модели Intel: скачайте с официального сайта компании-производителя утилиту под названием Intel Processor Identification Utility. Установите ее и запустите. В открывшемся окне найдите вкладку CPU Technologies. Если напротив модели вашего процессора указано слово «да» или просто написано название конкретной технологии, поздравляем — ваш компьютер поддерживает визуализацию.
Для процессоров модели AMD вся процедура происходит аналогичным образом — с тем лишь исключением, что программа для определения конфигурации называется AMD-V. Скачивать ее, разумеется, тоже нужно с сайта производителя — компании AMD.
Как войти в системные настройки BIOS?
Чтобы это сделать, придется немного покопаться в системных настройках. Впрочем, эта процедура вовсе не так сложна, как может показаться поначалу. Затруднения могут возникнуть только на этапе входа в BIOS. Все дело в том, что у разных моделей персональных компьютеров и ноутбуков свои «ключи» — «горячие клавиши», которые нужно нажать, чтобы войти в нужный раздел. Но в общих чертах процедура схожа: чтобы попасть в BIOS, вам нужно перезапустить компьютер, и в тот момент, когда на экране появится фирменный логотип, нажать нужную кнопку. У изделий фирмы Acer это F8, у Asus — F12 и так далее.
Альтернативный вариант — открыть параметры компьютера, выбрать пункт «Обновление и безопасность», а затем перейти во вкладку «Восстановление». На этой вкладке нужно будет щелкнуть по строчке «Особые варианты загрузки». Компьютер перезапустится, после чего появится синий экран, где нужно будет выбрать пункт «Диагностика» + «Дополнительные параметры» — «Параметры встроенного ПО UEFI». За этим последует еще одна перезагрузка, после которой вы наконец попадете в нужный раздел с настройками.
Итак, мы успешно вошли в BIOS. Что дальше?
Настраиваем виртуализацию на процессоре Intel
Шаг 1
Переходим во вкладку Advanced. Там находим радел под названием CPU Configuration, а в нем — отдельную строчку под названием Intel Virtualization Technology.
Шаг 2
По умолчанию напротив указанной строчки должен стоять параметр «Disabled ». Если состояние параметра отображается как «Enable», значит, виртуализация уже работает, и вы можете смело и без ограничений ей пользоваться. Если нет, значение параметра следует поменять вручную, после чего перезапустить компьютер.
Настраиваем виртуализацию на процессоре AMD
Сами по себе системные разделы у данных моделей процессоров почти ничем не отличаются от таковых у процессоров Intel. А потому и действовать нам нужно по аналогичной схеме — с той разницей, что искать нужно не строку «Intel Virtualization Technology», а строку «SVM Mode». Когда нужный параметр найден, меняем его свойство на активное (точно так же, как делали в предыдущем пункте), после сохраняем изменения в настройках и выходим из BIOS.
Включаем виртуализацию в операционной системе Windows 10
В десятой версии самой популярной операционной системы есть опция, позволяющая включать виртуализацию и без долгих манипуляций с настройками BIOS.
Шаг 1
Вызываем командную строку одновременным нажатием клавиш WIN и R. В появившемся окне пишем слово control и нажимаем Enter.
Шаг 2
Если все было сделано правильно, сразу после нажатия вводной клавиши перед нами откроется панель управления ОС. В ней нужно последовательно отыскать пункты «Программы и компоненты» и «Включение и отключение компонентов Windows».
В первых же строчках появившегося списка вы увидите пункт Hyper-V – это и есть необходимая нам утилита. «Раскройте» ее, нажав на значок в виде плюса, и проставьте галочки во всех свободных окошках.
После этого сохраните сделанные изменения и выйдите из панели управления.
Если все было сделано правильно, Hyper-V сразу же по окончании манипуляций будет доступна в меню программ.
Включаем виртуализацию в операционной системе Windows 7
Следует помнить, что в более младшей версии «десятки», ОС Windows 7, нет собственных, предустановленных программ виртуализации. Поэтому если вы хотите пользоваться виртуальными машинами и эмулировать рабочие процессы, вам следует скачать специальный программный пакет с официального сайта Microsoft. Альтернативный вариант — обновление системы до версии 10, где средства виртуализации установлены по умолчанию.
Заключение
Виртуализация — технология, которой непременно стоит овладеть любому пользователю ПК. Найти ей применение без труда сможет каждый: тестирование программ, запуск устаревших приложений, несовместимых с актуальной операционной системой, проведение сложных многозадачных процессов. Да, процесс ее настройки поначалу может показаться излишне сложным, но ее полезные свойства с лихвой перекрывают любые неудобства.
Виртуализация может понадобиться тем пользователям, которые работают с различными эмуляторами и/или виртуальными машинами. И те и те вполне могут работать без включения данного параметра, однако если вам требуется высокая производительность во время использования эмулятора, то его придётся включить.
Важное предупреждение
Изначально желательно убедиться, есть ли у вашего компьютера поддержка виртуализации. Если её нет, то вы рискуете просто зря потратить время, пытаясь произвести активацию через BIOS. Многие популярные эмуляторы и виртуальные машины предупреждают пользователя о том, что его компьютер поддерживает виртуализацию и если подключить этот параметр, то система будет работать значительно быстрее.
Если у вас не появилось такого сообщения при первом запуске какого-нибудь эмулятора/виртуальной машины, то это может значить следующее:
- Технология «Intel Virtualization Technology» в БИОСе уже подключена по умолчанию (такое бывает редко);
- Компьютер не поддерживает этот параметр;
- Эмулятор не способен произвести анализ и оповестить пользователя о возможности подключения виртуализации.
Включение виртуализации на процессоре Intel
Воспользовавшись этой пошаговой инструкцией, вы сможете активировать виртуализацию (актуальна только для компьютеров, работающих на процессоре Intel):
- Перезагрузите компьютер и войдите в BIOS. Используйте клавиши от F2 до F12 или Delete (точная клавиша зависит от версии).
- Теперь вам нужно перейти в пункт «Advanced». Также он может называться «Integrated Peripherals».
- В нём нужно перейти в «CPU Configuration».
- Там необходимо найти пункт «Intel Virtualization Technology». Если данного пункта нет, то это значит, что ваш компьютер не поддерживает виртуализацию.
Включение виртуализации на процессоре AMD
Пошаговая инструкция выглядит в этом случае похожим образом:
- Войдите в BIOS.
- Перейдите в «Advanced», а оттуда в «CPU Configuration».
- Там обратите внимание на пункт «SVM Mode». Если напротив него стоит «Disabled», то вам нужно поставить «Enable» или «Auto». Значение меняется по аналогии с предыдущей инструкцией.
Включить виртуализацию на компьютере несложно, для этого нужно лишь следовать пошаговой инструкции. Однако если в BIOS нет возможности включить эту функцию, то не стоит пытаться это сделать при помощи сторонних программ, так как это не даст никакого результата, но при этом может ухудшить работу компьютера.
Отблагодарите автора, поделитесь статьей в социальных сетях.