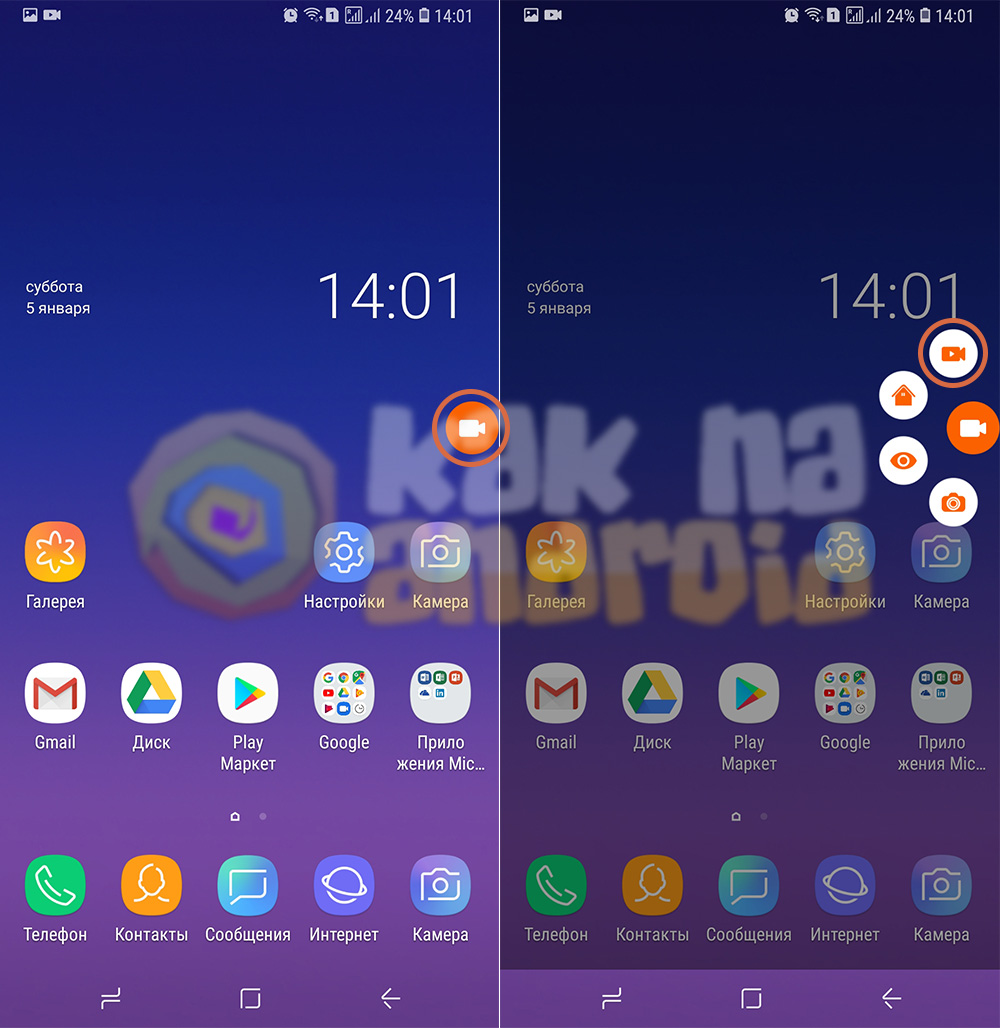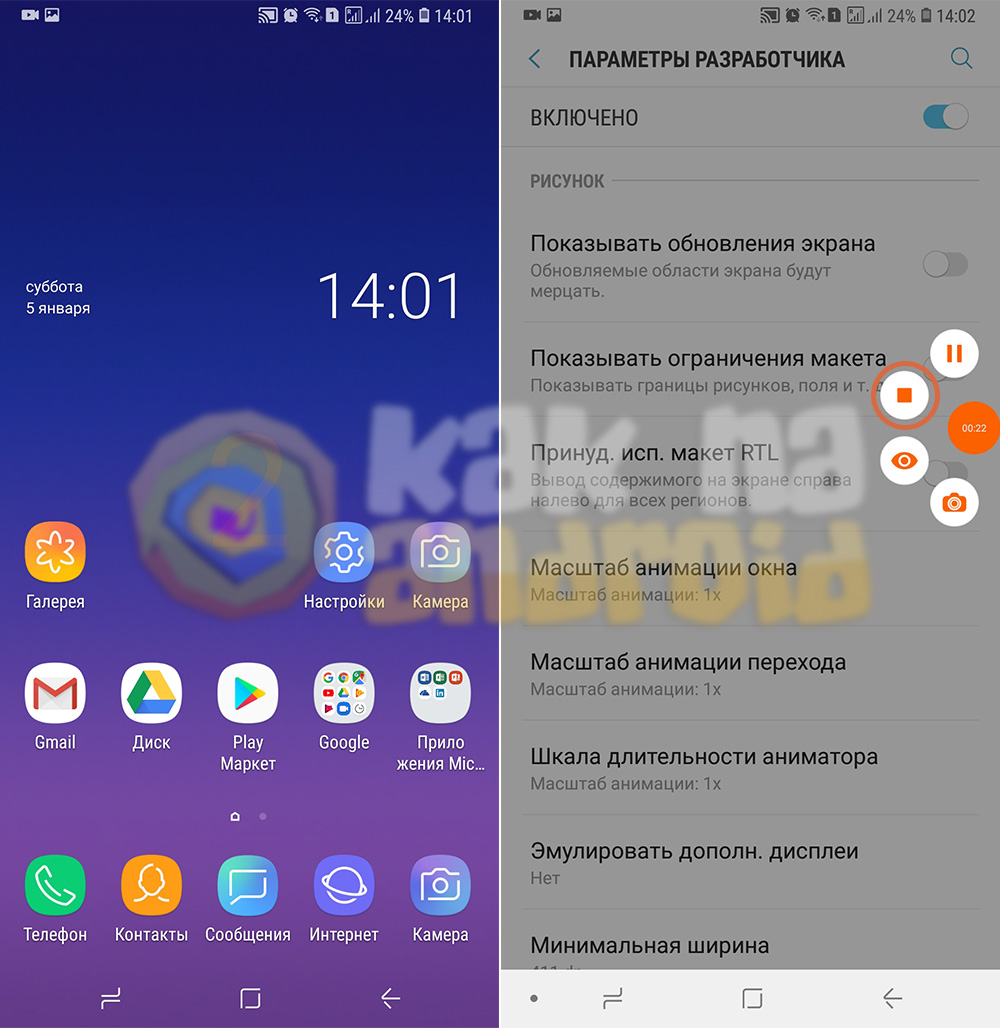Большинство телефонов Samsung поставляются со встроенным инструментом для записи видео с экрана. Продолжайте читать, чтобы узнать, как снимать экран на Samsung с помощью встроенного Game Launcher, а если Game Launcher не включен в ваш телефон, узнайте, как использовать альтернативное приложение, которое называется Mobizen.
Как сделать скриншот записи на Android с помощью игровых инструментов
Многие телефоны Samsung включают приложение под названием Game Launcher, в котором есть утилита для записи экрана в виде стандартного видеофайла. Она предназначен для записи игр, но вы можете использовать ее практически в любом приложении.
1. Запустите приложение Game Launcher.
2. Проведите пальцем вверх, чтобы перетащить окно библиотеки (в настоящее время в нижней части экрана) вверх, затем коснитесь трех вертикальных точек в правом верхнем углу библиотеки.
3. Нажмите «Добавить приложения».
4. Вы должны увидеть список всех приложений, установленных на вашем телефоне. Нажмите на приложение, которое хотите записать, затем нажмите «Добавить» в правом верхнем углу экрана. Это добавляет приложение в список игр в Game Launcher, которое позволяет вам получить доступ к игровым инструментам, таким как экранный рекордер, когда приложение запущено.
5. В библиотеке выберите приложение, которое хотите записать. Когда приложение запустится, коснитесь значка Game Tools в левом нижнем углу, слева от кнопки «Назад» на панели навигации.
6. Должно появиться полное меню Game Tools. Нажмите «Запись» в правом нижнем углу экрана, и вы начнете запись на экране. Выполните шаги, которые вы хотите записать.
7. Когда вы будете готовы остановить запись, нажмите значок « Стоп» в правом нижнем углу экрана.
8. Чтобы просмотреть полное видео, вы можете нажать «Просмотреть записанное видео, которое появляется на короткое время», или же вы можете найти запись экрана со всеми другими видео в приложении «Фотографии».
Как записать свой экран с Mobizen для Samsung
Если ваш телефон Samsung не включает в себя Game Launcher или вы предпочитаете не использовать его, вместо этого вы можете положиться на любое из нескольких приложений для записи экрана. В частности, вы можете захотеть использовать стороннее приложение, если вам нужно записать экран «Домой» или «Приложения» на вашем телефоне, так как рекордер в Game Launcher работает только внутри приложений.
Существует ряд приложений, которые позволяют записывать экран, но популярное и надежное приложение называется Mobizen. Вот как это использовать.
1. Если вы этого еще не сделали, установите Mobizen из магазина Google Play.
2. После установки запустите приложение Mobizen. Когда оно запущено, вы должны увидеть его значок в боковой части экрана. Нажмите на него, чтобы увидеть три варианта: запись видео, просмотр сохраненного контента и создание снимка экрана.
3. Нажмите значок записи.
4. Вы должны увидеть сообщение «Mobizen начнет снимать видео». Если хотите, нажмите «Больше не показывать», затем нажмите «Начать сейчас».
5. После трехсекундного отсчета начнется запись. В отличие от Game Launcher, Mobizen записывает все, включая домашнюю страницу и страницы приложения. Выполните шаги, которые вы хотите записать.
6. Когда вы закончите, нажмите значок Mobizen, затем нажмите значок Стоп.
7. Через некоторое время Mobizen отобразит всплывающее окно, которое позволяет либо удалить только что сделанное видео, либо просмотреть его. Вы также можете найти готовое видео в папке Mobizen в приложении Галерея.
Очень часто возникает ситуация, когда необходимо быстро зафиксировать информацию с экрана. И если скриншот сделать достаточно просто и многие знают алгоритм сохранения снимков, то с видеозаписью экрана возникают проблемы.
На ПК можно установить специальные программы, которые позволят не только записывать кратковременные видеоматериалы, но и сохранять длинные онлайн-трансляции, редактировать их и комбинировать несколько дорожек одновременно. По такому же принципу работают и мобильные приложения, которые можно скачать в Google Play или App Store.
Запись видео с экрана для пользователей Android
Чтобы записать видео с экрана необходимо установить специальные приложения с Google Play, так как встроенная функция либо совсем отсутствует, либо доступна только на имиджевых моделях.
DU Recorder
Пожалуй, самое популярное приложение для записи экрана в телефонах на платформе Android. Программа бесплатная и обладает явным преимуществом среди конкурентов, так как не содержит надоедливой рекламы.
- Имеет мощный функционал. Можно записывать не только видео с экрана, но и записи в режиме камеры, главного экрана и микрофона;
- Поддерживает разрешение до 1080р при скорости 60 кадров в секунду;
- Есть функция записи онлайн-трансляций с таких платформ как Skype, YouTube, Facebook и Twitch;
- Встроенный редактор позволяет редактировать видео, накладывать фильтры, обрезать ролики и даже превращать фрагменты в анимации и архивировать их как отдельные файлы.
Filmit Pro
Прекрасное альтернативное приложение для записи видеофрагментов с экрана. Как и первый вариант, дополнение бесплатное и не имеет ограничений во времени. Из недостатков можно выделить наличие рекламы и отсутствие Full HD качества при записи.
- Программа способна не только фиксировать видео с экрана и совершать параллельную запись с микрофона, но и редактировать заголовки и длительность записанного фрагмента;
- Удобный интерфейс, который подойдёт для каждого, поддерживает основные языки, позволяет накладывать фильтры и музыку на записи, полностью менять стилистику видеоряда и выполнять все стандартные функции редактора.
AZ Screen Recorder
Третье дополнение, которое достойно завершать тройку лучших приложений для записи видео с экрана. Отсутствуют ограничения по длительности записи и всевозможные виды рекламы. Из недостатков можно выделить то, что большинство функций приложения платные. Например, превращение фрагмента в gif-анимацию и рисование на выбранном участке видео. Цена дополнений варьируется от 92 до 165 руб.
- Во время записи видео можно ставить фрагмент на паузу, менять формат и архивировать сразу несколько созданных копий видеозаписи;
- Получившиеся видео можно сохранять как на SD- карте, так и на встроенной памяти устройства;
- Поддерживается запись в Full HD и QHD.
Запись видео с экрана для пользователей Apple
Пользователям iPhone не нужно скачивать специальные приложения из магазина, достаточно просто воспользоваться встроенным арсеналом. Однако, если этого будет недостаточно, можете попробовать подключить к редактированию видеофрагмента и другую технику производителя.
Функция «Запись экрана»
Пользователям Apple повезло гораздо больше. Все мобильные телефоны с обновлением iOS 11 и выше имеют встроенную функцию записи видео со звуком с экрана. Все, что от вас требуется: настроить приложение используя элементарный алгоритм.
- Перейдите в раздел «Настройки» выберите окно «Пункт управления» и категорию «Настроить элементы управления»;
- Нажмите на пункт «Запись экрана» и поставьте «+» напротив, чтобы элемент отобразился на панели управления;
- Чтобы пользоваться функцией дотроньтесь до иконки и запись начнётся автоматически, без внешнего звука. Далее появится поле, в котором необходимо выбрать нужен ли внешний звук на видеофрагменте. После повторного нажатия, видео сохраняется в разделе «Фото», где вы сможете его отредактировать, обрезать, применить фильтры и наклейки.
Если по каким-то причинам вы не можете записать видеофрагмент с телефона напрямую, подключите устройство к MacBook через USB-шнур и откройте на компьютере программу QuickTime Player.
- Нажмите кнопку «Файл», а затем выберите пункт «Новая видеозапись»;
- Когда на экране отобразится красная кнопка, выберете все необходимые настройки качества видео и звука. Далее нажмите на эту кнопку, чтобы начать запись;
- Чтобы закончить нажмите на иконку «Стоп», которая будет находится внизу экрана.
Если нет возможности обновить iOS до 11 версии, и вы являетесь пользователем Windows, вы так же сможете записать видеофрагмент с вашего Apple устройства.
- На ваш ПК скачайте программу LonelyScreen и запустите её на главном экране;
- Подключите iPhone с помощью кабеля, таким образом изображение выведется на экран компьютера;
- Далее появится уже знакомый пункт с красной кнопкой и настройки качества. К сожалению, данная программа не поддерживает микрофон, поэтому отсутствует возможность записи фоновых аудиофайлов.
Существует как платная, так и бесплатная версия сайта. Однако разработчики не предлагают каких-либо вспомогательных функций за дополнительную плату, поэтому особой разницы в версиях не замечено.
Подводя итог, хочется отметить, что записать видео с экрана достаточно легко и быстро. Главное, это найти подходящий вариант, который будет поддерживать необходимую операционную систему.
Иногда возникает необходимость помочь другу с прохождением какой-то игры или научить выполнять его определенные задачи на смартфоне. Отличной возможностью для этого, если вы не можете встретиться лицом к лицу, является запись видео с экрана смартфона и последующей отправкой отснятого ролика через мессенджеры или YouTube. Как же записать экран на Самсунг качественно, без использования видеокамеры или другого смартфона?
К сожалению, функция автоматического захвата видео отсутствует в стандартных настройках смартфонов Samsung и для ее активации потребуется устанавливать дополнительное программное обеспечения. Довольно неплохо с этой задачей справляется приложение под названием Screen Recorder, которое можно скачать перейдя по ссылке.
Установив программу соглашаемся с условиями использования и даём ему разрешение на получение доступа к изображению на экране устройства.
После этого поверх других окон отобразится “плавающая” кнопка нажав на которую откроется меню, где можно не только активировать функцию захвата видео, но и создавать скриншоты экрана.
Всё что нужно для записи видео – нажать на соответствующую кнопку, а после записи – нажать на “стоп” или “пазу” (если имеется необходимость возобновить запись в том же файле).
Среди полезных функций можно отметить возможность отображения касаний на экране во время записи, выбор качества и разрешения записываемого видео, рисование кистью во время записи (для выделения важных элементов) и другое.
Помимо игр и рабочего стола, также можно записывать видеозвонки из социальных сетей и всевозможных мессенджеров.
Присутствует поддержка редактирования отснятого видео. Вы сможете вырезать ненужные части, добавлять субтитры и музыку, объединять с другими видеофайлами.
Что же касается скриншотов, на них можно рисовать, помещать в коллажи или обрезать (естественно, это касается не только скриншотов, но и прочих фотографий и картинок имеющихся на смартфоне).
Стоит отметить, что некоторые компании (например, Honor и Xiaomi) имеют свои предустановленные утилиты для записи видео с экрана, но они довольно ограничены в своих возможностях и по своему функционалу сильно уступают данному приложению.