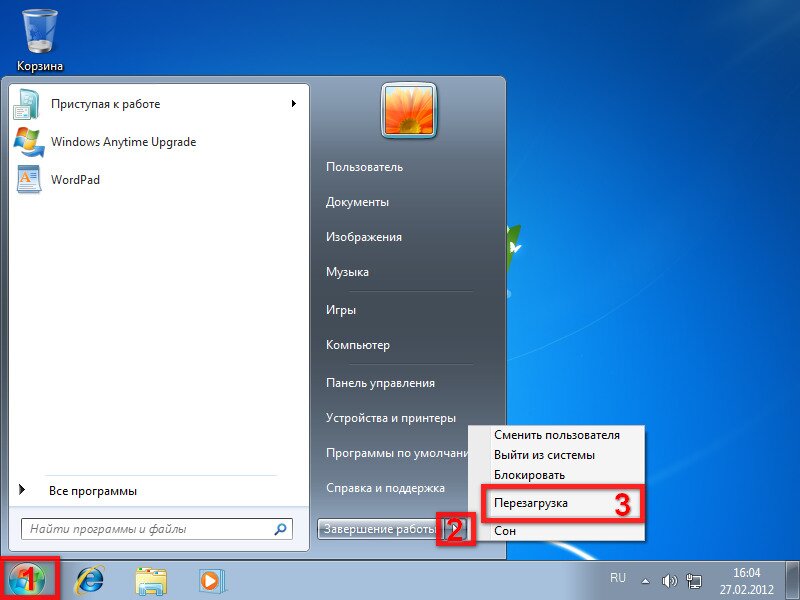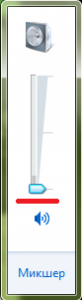Причины отсутствия звука на ноутбуке встречаются разные. Иногда они довольно простые, а в других случаях неисправность приходится искать долго. В любом случае перед тем, как приступать к устранению неполадки, понадобится понять, что именно нужно исправлять.
Причины отсутствия звука
Часто причиной отсутствия звука на ноутбуке являются именно действия пользователя. К примеру, вы скачали новые драйвера или пытались обновить уже имеющиеся, но по неопытности или какой-либо другой причине, сделали что-либо неверно, после чего пропал звук. Собственно, отчаиваться не следует, так как поправимо практически все.
Довольно часто встречается, что нет звука на компьютере, так как вышла из строя звуковая карта. В таком случае, скорее всего, понадобится ее замена. Кроме того, проблема может быть в звуковых колонках. Проверьте, правильно ли и надежно они подключены. Также к звуковому выходу присоедините наушники. Если в них звук есть, то неисправны звуковые колонки. Теперь рассмотрим, как восстановить звук на ноутбуке Windows 7, в зависимости от проблемы, которая возникла.
Что делать, если пропал звук
Итак, зайдем в меню Пуск и выберем Панель управления. Правой кнопкой нужно щелкнуть на Компьютер, а в появившемся списке нажимаем Свойства – Диспетчер устройств.

Если рядом с надписью Звуковые устройства нарисован желтый кружок с восклицательным знаком, то просто слетели драйвера. Исправить это можно установкой новых или обновить уже существующие. Как быстро обновить драйвера звуковой карты читайте тут. Обычно к ноутбуку прилагается диск с утилитами, поэтому надо всего лишь их загрузить заново.
Кроме того, подобная проблема может возникнуть и в случае, если вы переустановили ОС. Не всегда разработчики прикладывают диск с нужными драйверами к ноутбуку. В таком случае перед тем, как восстановить звук на ноутбуке Windows XP, понадобится посетить сайт производителя технического устройства. На интернет-ресурсе вам понадобится раздел Загрузки. Здесь с помощью поиска следует найти и выбрать необходимые драйвера. Далее устанавливаем их на компьютер. Не забудьте уточнить, с какими операционными системами работает программа, иначе ваши действия могут ни к чему не привести.
После установки драйверов перезагрузите ноутбук. Теперь проверьте, как работает звук. Если он все равно не появился, то проблема в чем-то другом. Изначально проверить работоспособность драйверов можно и с помощью специальных тестеров. К примеру, использовать такие программы, как Multimedia Mark или Sound Check.
Проблема может заключаться и в неправильных настройках. Они помогают отрегулировать громкость, частоты, баланс и т. д. Изменить эти настройки можно с помощью микшера. Эта утилита на ноутбуках, чаще всего, имеет пять ползунков, передвигая которые делаются нужные изменения. Проверьте, все ли они установлены правильно. Как правильно настроить звук на компьютере узнаете из этой статьи.
Если звук пропал после того, как вы устанавливали утилиты или какие-либо программы, то вам понадобится выполнить следующие действия. Нажмите Пуск-Все программы. Теперь перейдите в раздел Стандартные, где нам понадобится перейти по ссылке Служебные. В них выбираем строку Восстановление системы. Теперь понадобится выбрать такую точку восстановления, когда был звук. После загрузки проверьте работу динамиков.
Все перечисленные способы вполне доступны даже новичкам. Поэтому, если пропал звук на ноутбуке, для начала постарайтесь выполнить то, что рекомендовано. Если же ничего не помогло, то, возможно, придется обратиться в ремонтную мастерскую. Это же следует делать, если вы не уверенны в своих силах. Но обычно проблема решается довольно просто, и все действия не занимают много времени.
Причины отсутствия звука на ноутбуке встречаются разные. Иногда они довольно простые, а в других случаях неисправность приходится искать долго. В любом случае перед тем, как приступать к устранению неполадки, понадобится понять, что именно нужно исправлять.
Причины отсутствия звука
Часто причиной отсутствия звука на ноутбуке являются именно действия пользователя. К примеру, вы скачали новые драйвера или пытались обновить уже имеющиеся, но по неопытности или какой-либо другой причине, сделали что-либо неверно, после чего пропал звук. Собственно, отчаиваться не следует, так как поправимо практически все.
Довольно часто встречается, что нет звука на компьютере, так как вышла из строя звуковая карта. В таком случае, скорее всего, понадобится ее замена. Кроме того, проблема может быть в звуковых колонках. Проверьте, правильно ли и надежно они подключены. Также к звуковому выходу присоедините наушники. Если в них звук есть, то неисправны звуковые колонки. Теперь рассмотрим, как восстановить звук на ноутбуке Windows 7, в зависимости от проблемы, которая возникла.
Что делать, если пропал звук
Итак, зайдем в меню Пуск и выберем Панель управления. Правой кнопкой нужно щелкнуть на Компьютер, а в появившемся списке нажимаем Свойства – Диспетчер устройств.

Если рядом с надписью Звуковые устройства нарисован желтый кружок с восклицательным знаком, то просто слетели драйвера. Исправить это можно установкой новых или обновить уже существующие. Как быстро обновить драйвера звуковой карты читайте тут. Обычно к ноутбуку прилагается диск с утилитами, поэтому надо всего лишь их загрузить заново.
Кроме того, подобная проблема может возникнуть и в случае, если вы переустановили ОС. Не всегда разработчики прикладывают диск с нужными драйверами к ноутбуку. В таком случае перед тем, как восстановить звук на ноутбуке Windows XP, понадобится посетить сайт производителя технического устройства. На интернет-ресурсе вам понадобится раздел Загрузки. Здесь с помощью поиска следует найти и выбрать необходимые драйвера. Далее устанавливаем их на компьютер. Не забудьте уточнить, с какими операционными системами работает программа, иначе ваши действия могут ни к чему не привести.
После установки драйверов перезагрузите ноутбук. Теперь проверьте, как работает звук. Если он все равно не появился, то проблема в чем-то другом. Изначально проверить работоспособность драйверов можно и с помощью специальных тестеров. К примеру, использовать такие программы, как Multimedia Mark или Sound Check.
Проблема может заключаться и в неправильных настройках. Они помогают отрегулировать громкость, частоты, баланс и т. д. Изменить эти настройки можно с помощью микшера. Эта утилита на ноутбуках, чаще всего, имеет пять ползунков, передвигая которые делаются нужные изменения. Проверьте, все ли они установлены правильно. Как правильно настроить звук на компьютере узнаете из этой статьи.
Если звук пропал после того, как вы устанавливали утилиты или какие-либо программы, то вам понадобится выполнить следующие действия. Нажмите Пуск-Все программы. Теперь перейдите в раздел Стандартные, где нам понадобится перейти по ссылке Служебные. В них выбираем строку Восстановление системы. Теперь понадобится выбрать такую точку восстановления, когда был звук. После загрузки проверьте работу динамиков.
Все перечисленные способы вполне доступны даже новичкам. Поэтому, если пропал звук на ноутбуке, для начала постарайтесь выполнить то, что рекомендовано. Если же ничего не помогло, то, возможно, придется обратиться в ремонтную мастерскую. Это же следует делать, если вы не уверенны в своих силах. Но обычно проблема решается довольно просто, и все действия не занимают много времени.

Совсем недавно рассказывал о том, что делать, когда пропал звук в Google Chrome , но сегодняшняя ситуация уже не с браузером, а как раз таки с самим компьютером или ноутбуком. И так, что же делать, если пропал звук на компьютере или ноутбуке? Вот эти, мои рекомендации, помогут Вам вернуть звук, читайте внимательно и у Вас все получиться. А вот и сами причины по которым может не работать звук на компьютере и сразу же советы по устранениею проблемы.
1. Уменьшена громкость в настройках.
Да, первое и самое глупое, что может быть, это просто снижена громкость в настройках до нуля. Проверьте нажав на значок звука в панели задач.
Так же нажмите правой кнопкой мыши на значок громкости и выберите "Звуки".
Далее в открывшемся окне нужно перейти на вкладку "Воспроизведение". Тут нужно посмотреть включены ли колонки или динамики, если ноутбук. Если так, как на этой картинке, то все в порядке, т.е. с динамиками ноутбука проблем нет:

Если так, т.е. вместо галочки стоит стрелка рядом со значком динамика, то устройство просто отключено:

Чтобы включить их, нужно просто нажать правой кнопкой мыши на звуковое устройство и выбрать — "Включить".
Может быть такая ситуация, что устройств во вкладке "Воспроизведение" может не быть или просто не оказаться нужного устройства, поэтому нажимаем на пустом поле окна правой кнопкой мыши и ставим галочку напротив "Показать отключенные устройства".
2. Не правильно подключено или неисправно внешнее аудиоустройство.
Если у вас стационарный компьютер, то проверьте правильно ли подключено внешнее устройство (колонки, наушники), проверьте плотно ли воткнут штекер в само гнездо. Может дело в самом устройстве, объязательно проверьте на работоспособность на другом компьютере, либо попробуйте подключить к вашему компьютеру другие наушники или колонки. Если и они не заработали, то переходите к следующему пункту.
На ноутбуке немного иная ситуация, там динамики внутренние. И значит проверить можно просто подключив внешнее устройство и если колонки или наушники заработали значит проблема в стандартных динамиках. Если эти маленькие советы не помогли в решении проблемы, когда пропал звук на компьютере, то переходите к следующему пункту.
3. Отключена служба Windows Audio.
Еще одна причина, если пропал звук, это отключена служба "Windows Audio".
Чтобы проверить запущена ли эта служба, нужно вызвать контекстное меню "Выполнить": Пуск -> Выполнить, или применить комбинацию Win+R и ввести команду:

Нажать Ок.
Запуститься окно "Службы", в котором нужно найти службу "Windows Audio".
Далее, посмотрите на "Состояние", должен быть статус "Работает" и в "Тип запуска" — "Автоматически", если не так, то нужно нажать правой кнопкой мыши на службу и выбрать "Свойства", далее в выпадающем меню "Тип запуска" выбрать "Автоматически" и чуть ниже нажать "Запустить", далее "Применить" и "Ок".
4. Отключено устройство или поврежден драйвер.
Нужно еще проверить, может причина почему пропал звук на компьютере, в том, что просто отключено звуковое устройство в "Диспетчере устройств". Пуск -> Панель управления -> Оборудование и звук -> Диспетчер Устройств -> Звуковые, видео и игровые устройства. Если напротив стоит стрелочка как тут:

То это означает, что устройство просто отключено, а чтобы его включить просто нужно нажать на него правой кнопкой мыши и выбрать "Задействовать", все стрелочка пропала, проверьте звук.
Если же напротив этих устройств, или одного из них, стоит восклицательный знак ( ! ), то скорее всего поврежден драйвер, значит нужно обновить/переустановить драйвера на звук.
Как установить/обновить драйвера на звуковую карту?
Как установить/обновить драйвер на видеокарту, я подробно рассказывал здесь , а вот как обновить драйвера на звук постараюсь кратко изложить прямо сейчас. И так, обновить драйвера на звук можно:
- С диска драйверов, который идет чаще всего вместе с компьютером или ноутбуком.
- Через "Диспетчер устройств".
- Специальными программами "обновлялками".
- В ручную с оф. сайта производителя звуковой карты.
Первый способ достаточно прост, но если только есть сам диск с драйверами. Второй, через "Диспетчер устройств", там же можно выбрать найти драйвера с диска, с компьютера или с интернета, но это чаще всего не подходит, не обновляется или еще чего, но попробовать я думаю стоит. Третий способ самый простой, главное нужна сама программа для обновления драйверов, среди них можно выделить — Driver Genius PRO, Driver Updater, DriverPack Solutiоn. Вторая утилита я точно знаю, что платная, но есть пробный период, вроде бы неделю, этого времени я думаю Вам хватит, чтобы обновить драйвер на звук, DriverPack Solutiоn — целый бесплатный пакет драйверов, можно скачать полную версию со всеми драйверами, после скачивания уже не потребуется интернет, можно сразу обновить драйвера на любое устройство. Ну и четвертый способ это ручной, главный его минус в том, что не каждому так просто найти нужный драйвер, на нужную звуковую карту. Я рекомендую попробовать что-нибудь из программ обновлялок для того, чтобы обновить драйвера, если пропал звук на компьютере, потому как это самый простой способ.
5. Отключен звук в BIOS.
Может быть такая причина в исчезновении звука , когда аудиокарта просто отключена в BIOS. Нужно войти в BIOS, обычно это кнопка "Del" или "F2", "F10" и т.д. (обычно сразу после включения компьютера выходит подсказка, Setup — "и нужная кнопка" это и есть вход в БИОС). Эту кнопку и нужно нажать после включения компьютера, но еще до того как загрузилась сама система. Так, в БИОС вошли, далее нужно найти вкладку "Advanced" и напротив "High Definition Audio" должен быть выставлен статус "Enabled", если же стоит "Disabled", то выбираем нужный параметр стрелочками на клавиатуре.

Далее выходим, прежде сохранив измененные параметры. После перезагрузки проверьте появился ли звук, если нет то остается последнее.
6. Неисправна звуковая карта.
Ну вот эта последняя причина неисправности аудиоустройства, если пропал звук на компьютере. Может быть неисправна звуковая карта, если это так, то ее нужно будет заменить, цена самых обычных звуковых карт составляет примерно 150-200 российских рублей. Прежде чем ставить новую звуковую карту, обязательно испробуйте советы перечисленные выше и если совсем ничего не помогает, попробуйте уже заменить аудиокарту.
Вот, собственно и все, что могу порекомендовать по решению проблемы, если пропал звук на компьютере, будут проблемы по данной теме, обращайтесь, постараюсь помочь.