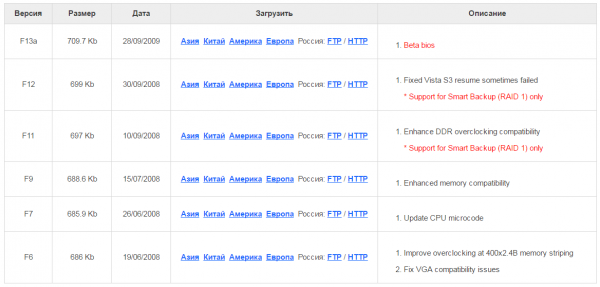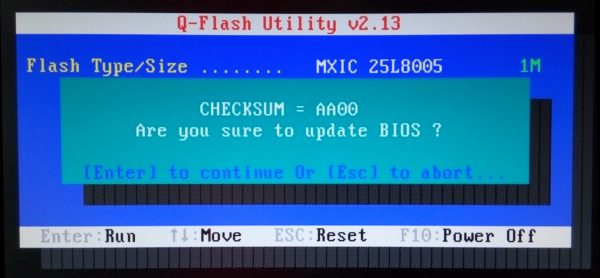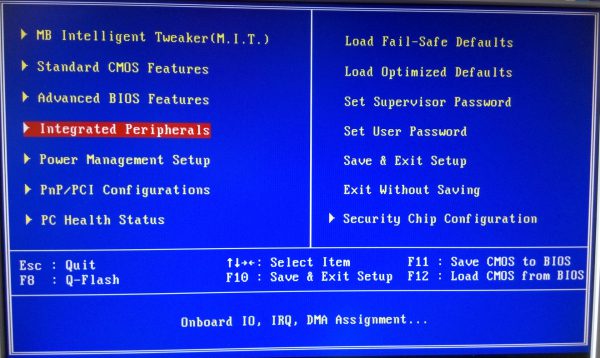Многие пользователи, которые самостоятельно собирают себе компьютер, часто выбирают в качестве материнской платы продукцию компании Gigabyte. После сборки компьютера необходимо соответствующим образом настроить BIOS, и сегодня мы хотим познакомить вас с этой процедурой для рассматриваемых «материнок».
Настраиваем БИОС Гигабайт
Первое, с чего стоит начать процесс настройки – вход в режим низкоуровневого управления платой. На современных «материнках» указанного производителя за вход в БИОС отвечает клавиша Del. Её следует нажимать в момент после включения компьютера и появления заставки.
После загрузки в BIOS вы можете наблюдать следующую картину.
Как видите, производитель использует UEFI, как более безопасный и удобный для пользователя вариант. Вся инструкция далее будет ориентирована именно на UEFI-вариант.
Настройки RAM
Первое, что нужно сконфигурировать в параметрах БИОСа – тайминги оперативной памяти. Из-за неправильно установленных настроек компьютер может работать некорректно поэтому внимательно следуйте инструкции далее:
- Из главного меню перейдите к параметру «Advanced Memory Settings», расположенному на вкладке «M.I.T».
В нём перейдите к опции «Extreme Memory Profile (X.M.P.)».
Тип профиля следует выбирать исходя из типа установленной RAM. Например, для DDR4 подойдёт вариант «Profile1», для DDR3 – «Profile2».
Также доступны опции для любителей разгона – можно вручную изменить тайминги и вольтаж для более быстрой работы модулей памяти.
Параметры GPU
Через UEFI BIOS плат Gigabyte можно настроить работу компьютера с видеоадаптерами. Для этого перейдите на вкладку «Peripherals».
- Самой важной опцией здесь является «Initial Display Output», позволяющая установить основной используемый графический процессор. Если на компьютере на момент настройки нет выделенного GPU, следует выбрать вариант «IGFX». Для выбора дискретной видеокарты установите «PCIe 1 Slot» или «PCIe 2 Slot», зависит от порта, к которому подключен внешний графический адаптер.
Настройка вращения кулеров
- Нелишним также будет сконфигурировать скорость вращения системных вентиляторов. Для этого перейдите воспользуйтесь опцией «Smart Fan 5».

Скорости вращения каждого из них стоит установить в положение «Normal» – это обеспечит автоматический режим работы в зависимости от нагрузки.

Можно также настроить режим работы кулера вручную (вариант «Manual») или выбрать минимально шумный, но обеспечивающий наихудшее охлаждение (параметр «Silent»).
Оповещения о перегреве
Также в платы рассматриваемого производителя встроено средство защиты компонентов компьютера от перегрева: при достижении порогового значения температуры пользователь получит оповещение о необходимости выключения машины. Настроить отображение этих уведомлений можно в разделе «Smart Fan 5», упомянутом на предыдущем этапе.
- Нужные нам опции расположены в блоке «Temperature Warning». Здесь потребуется вручную определить максимально допустимое значение температуры процессора. Для CPU с низким тепловыделением достаточно выбрать значение в 70 °C, а если TDP у процессора высокий, то 90 °C.
Настройки загрузки
Последние важные параметры, которые следует настроить – приоритет загрузки и включение режима AHCI.
- Зайдите в раздел «BIOS Features» и воспользуйтесь опцией «Boot Option Priorities».

Здесь выберите нужный загрузочный носитель. Доступны как обычные жесткие диски, так и твердотельные накопители. Также можно выбрать флешку или оптический диск.
Сохранение настроек
- Для сохранения введённых параметров воспользуйтесь закладкой «Save & Exit».
Сохранение параметров происходит после нажатия на пункт «Save & Exit Setup».
Также можно выйти без сохранения (если не уверены, что ввели всё правильно), используйте опцию «Exit Without Saving», или сбросить настройки БИОС к заводским, за что отвечает вариант «Load Optimized Defaults».
Таким образом мы закончили настройку основных параметров BIOS на материнской плате Gigabyte.
Отблагодарите автора, поделитесь статьей в социальных сетях.
Некоторое время назад мной были написаны пару статей про то как в БИОСе выставить загрузку с флешки и запуск UEFI. По ходу написания вышеупомянутых публикаций я коснулся темы как зайти в Boot Menu про что и хочу поведать далее. Вообще я давно уже подумывал написать что-то такое т.к. мои приятели задавали мне много вопросов именно по этой теме, но как говорится всё как-то руки не доходили.
И так Boot Menu это некая опция, которая была создана, для того чтобы облегчить пользователю выполнение самых распространённых действий, не входя в настройки BIOS или UEFI как вам удобно. Её графический интерфейс выглядит как окно с меню разных габаритов от маленького по размеру слов до величины всего экрана зависит от производителя устройства. Загрузка Boot Menu происходит непосредственно во время запуска либо перезагрузки компьютера или ноутбука, а, чтобы оказаться в нём следует нажимать определённую клавишу с интервалом где-то раз в секунду, две. Также существуют модели ноутбуков, в которых для такого действия предусмотрена определённая кнопка.
Вход в Boot Menu BIOS на настольных компьютерах
Самый простой способ, с помощью которого можно узнать горячую клавишу материнской платы для входа в Boot Menu BIOS это во время первых нескольких секунд включения компьютера нужно посмотреть на нижнюю часть экрана. Большинство производителей именно в этом месте пишут какие кнопки, отвечают за загрузку БИОСа либо Boot Menu. В настройках BIOS должна быть включена опция показывающая логотип материнской платы.
Материнские платы MSI
Материнские платы компания MSI работают на системном программном обеспечении от фирмы American Megatrends Inc. (AMI BIOS/UEFI слышали такое, да). Горячей клавишей для входа в Boot Меню у них является кнопка " F11 ".
Материнские платы Gigabyte
Фирма Gigabyte когда-то работала с ПО компании AWARD Software International Inc. (AWARD) а сейчас перешла также, как и предшествующая на AMI BIOS. Тогда и сейчас для входа в обсуждаемое меню была клавиша " F12 ".
Материнские платы Asus, Intel, AsRock, ECS и FoxConn
Компания Asus работает с AMI и для входа использует горячую клавишу " F8 ". Платы от Intel функционируют на Phoenix-Award BIOS и заветной кнопкой для входа в меню является " F9 ". Далее пойдёт перечень не самых знаменитых производителей, тем не менее я включил их в обзор может кому-то пригодится. Такие фирмы как AsRock и ECS работают на ПО от AMI и горячей клавишей для входа в Boot Меню у них служит " F11 ". Ещё существует такая фирма как FoxConn у которой горячая клавиша это " Esc ". Ну вот вроде как с настольными компьютерами разобрались.
Как попасть в Boot Menu на ноутбуке
Со входом в Boot Menu на ноутбуке дела обстоят немного иначе. Проблема вся в том, что во время запуска, на экран с логотипом не выводится информация о горячих клавишах для входа в требуемое меню. Поэтому в этом случае следует обратиться к документации устройства.
Ноутбуки Asus
Ноутбуки от компании Asus в старых моделях имеют установленную систему БИОС Phoenix-Award и, для того чтобы попасть в меню загрузки устройств следует нажимать клавишу " F8 ". Новые модели работают на системе AMI и в них для входа используется кнопка " Esc ".
Ноутбуки HP
Также клавишу " Esc " для входа в заветное меню использую гаджеты от компании HP. Вот только у них существует небольшое отличие от предыдущего устройства. Для того чтобы попасть в Boot Меню следует нажимать клавишу " Esc " и сразу после неё " F9 ".
Ноутбуки Samsung
Ещё кнопка " Esc " используется в ноутбуках от фирмы Samsung. Для того чтобы войти в меню запуска устройств нужно нажимать кнопку " Esc " но только один раз тогда, когда появился экран загрузки ноутбука.
Ноутбуки Lenovo, Dell, Acer, Toshiba и Fujitsu
Такие знаменитые производители ноутбуков как Lenovo, Dell, Acer, Toshiba и Fujitsu для входа в Boot Menu BIOS используют горячую клавишу " F12 ". Помимо этого, в ноутбуках фирмы Lenovo существует меню, из которого также можно попасть в режим загрузки устройств. Оно называется "Novo" а, для того чтобы попасть в него требуется нажать на одноимённую кнопку, находящуюся на корпусе гаджета.
Ноутбуки MSI и Sony
В отличие от остальных фирма MSI в своих гаджетах решила ничего не менять и оставила туже горячую клавишу что и у материнских плат для настольных компьютеров. Для того чтобы попасть в требуемое меню на ноутбуках MSI следует нажимать кнопку " F11 ". И наконец последний участник обзора — это фирма Sony которая для входа в Boot Menu использует горячую клавишу " F11 ".
Коментарии(2)
Про всё это более подробно описано в статье про то – Как попасть в БИОС на компьютере или ноутбуке, вот ссылка;
https://pcompstart.com/windows/254-kak-zayti-v-bios
Не могу зайти ни в Bios ни в Boot menu по той причине, что калвиатура включаеться после окна приветствия Виндовс 10. Может подскажете как решить эту проблему? проц intel плата msi клавиатура greenwave.
Столкнулся в очередной раз с глюками материнской платы Gigabyte (до этого были проблемы с таймингами на дорогой памяти), в данном случае плата GA-EP45-DS5.
Такая большая, красивая плата, с «золотыми» радиаторами и тепловыми трубками, с качественными конденсаторами, большим количеством USB и SATA-разъемов, в общем все в ней хорошо, только нельзя зайти в БИОС!
Я ее и так и так, однако быстро не получилось, пришлось позаниматься.
При загрузке нажимаем, как обычно, клавишу Del. Проходит диагностика и в результате черный экран с курсором.
Я конечно погуглил, проблема с невозможностью зайти в БИОС платы Gigabyte довольно распространенная (судя по вопросам на различных форумах и группах) и решения разные, сейчас попробую все сгруппировать и выдать вам подборку советов из сети, также из своей практики и расскажу как же мне все-таки удалось зайти в BIOS Gigabyte EP45.
Как войти в BIOS материнской платы на компьютере:
1. При старте компьютера, как правило выводится картинка бренда установленной материнской платы или производителя БИОС и можно увидеть управляющие клавиши (например вход в настройку BIOS — DEL, режим восстановления F9, меню для выбора диска с которого будет производится загрузка компьютера в этот раз F8 или F12 и так далее). Нам нужно четко определить кнопку клавиатуры для входа в БИОС (обычно Del, но может быть и другая, например F2) и нажать ее несколько раз, можно сильно не спешить, но и медлить нельзя, иначе перезагружаемся и пробуем нажать еще.
2. Случается, что USB клавиатура не успевает инициализироваться (определиться) и нажатия клавиши Del или другой ничего не дают, как самый надежный вариант в таком случае используйте клавиатуру с разъемом PS/2
или попробуйте переключить вашу USB клавиатуру в другой USB порт и нажимать клавишу входа в BIOS немного позже, не сразу при старте компьютера (дайте время на обнаружение клавиатуры).
3. Бывает такое что глючный и «больной» винт не проходит нормально инициализацию и процесс загрузки затягивается или вовсе зависает и не доходит до входа в БИОС, поэтому можно попробовать отключить все SATA и USB устройства (кроме клавиатуры конечно 
4. Возможно стоит начать со сброса настроек БИОС в настройки по-умолчанию, для этого используется джампер (перемычка) на материнской плате — правильнее найти этот конкретный джампер в инструкции для материнской платы. Или можно поступить проще — отключить кабель питания компьютера и вытащить батарейку BIOS, потом замкнуть контакты (там где была установлена батарейка), чтобы разрядить емкости и сбросить настройки биос.
5. Замена батарейки иногда помогает (тут нужно учитывать, что если не помог пункт 4, а БИОС держит настройки, дату и время компьютера при отключении кабеля питания, то значит пока вам менять батарейку не нужно), с другой стороны если батарейка старая, то можно ее и заменить, она не сильно дорогая, не придется лазить потом через полгода и опять настраивать BIOS.
6. Я вычитал, что некоторые умельцы пробовали менять видеокарту на другую или использовать встроенную, кому-то это помогло, я попробовал это, в моем случае не помогло.
7. Говорят, что если подключить монитор через DVI кабель (не VGA и не HDMI, именно DVI без переходников), то начинало входить в БИОС (мне такое не помогло).
8. Если все вышеперечисленное не помогло, то следующий шаг — это восстановление BIOS или лучше сразу обновление на новую версию (если она есть) или понижение версии, если новой версии БИОС нет.
Мне помог последний пункт.
Оказалось, что у меня была версия БИОС EP45-DS5 F13a, а она Beta!
Я зашел на сайт производителя платы — Gigabyte, нашел список с БИОСами. Получается повышаться нам некуда, остается понижаться.
Взял флешку, очистил, она была в FAT32, как раз то что нужно, скачал и распаковал в нее содержимое архива motherboard_bios_ga-ep45-ds5_f12, нам нужен файл ep45ds5.f12 — собственно он и есть файл с БИОС.
Дальше я вошел в режим Q-Flash (клавиша End на клавиатуре после старта компьютера) и произвел загрузку и обновление (перезапись) текущей версии BIOS F13a на предыдущую стабильную версию F12
После даунгрейда bios все получилось, удалось войти в настройки с первого раза!
Отлично, проблема решена, можно продолжить настройку