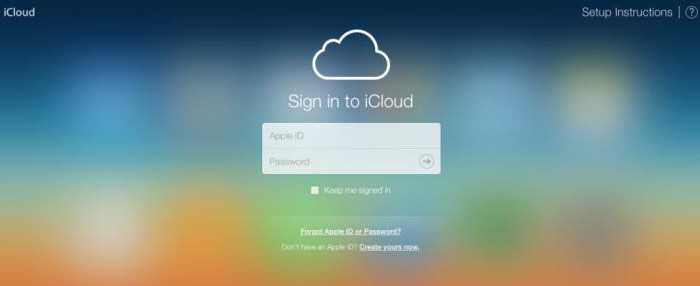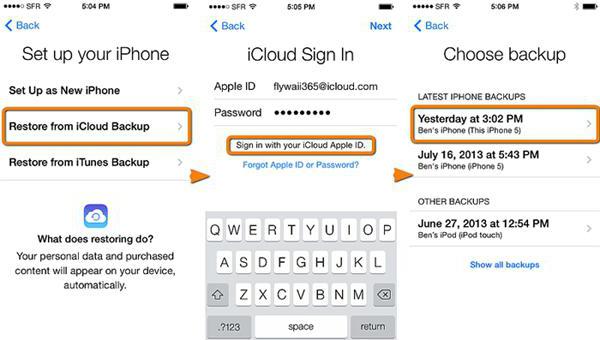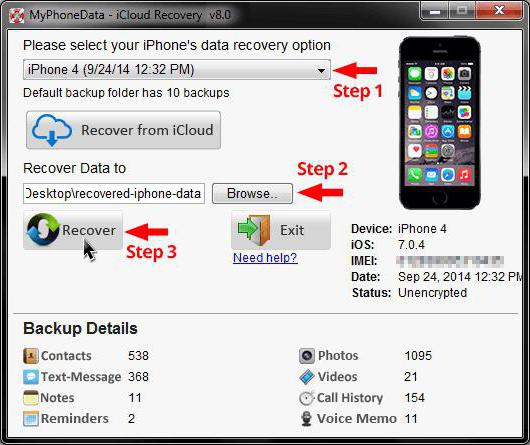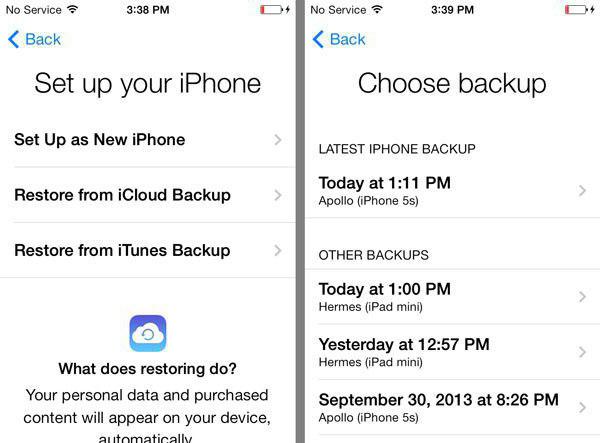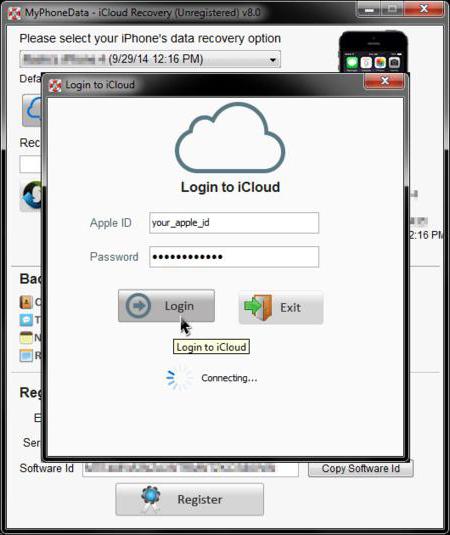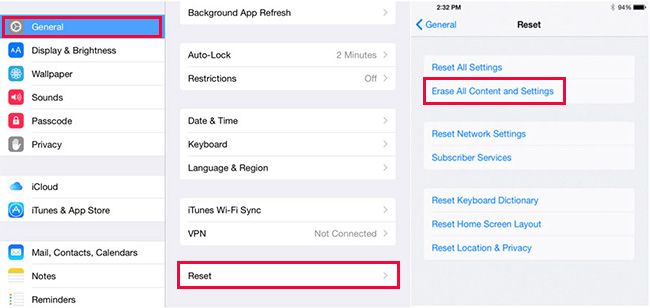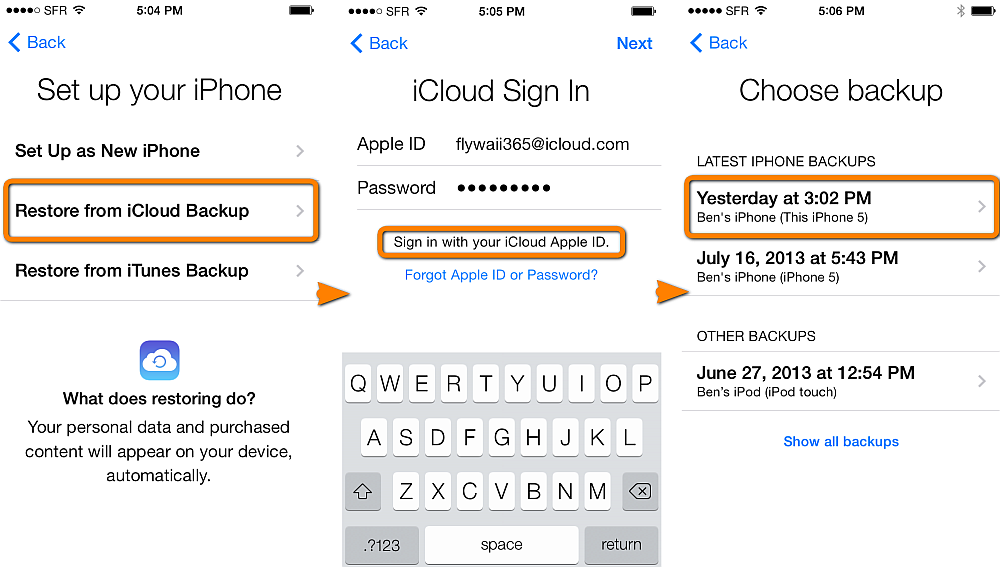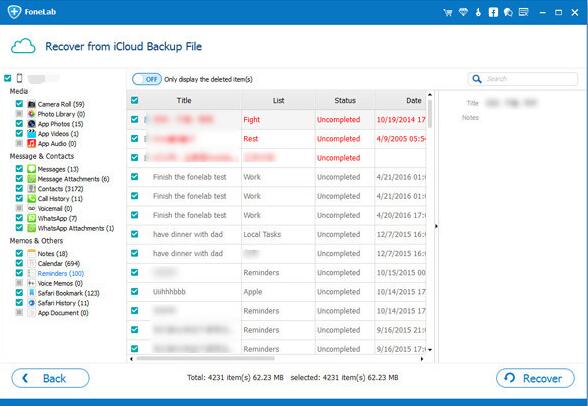iCloud — приложение, с которым знакомы многие. Что это за программа? Зачем она нужна? Как ей пользоваться? Разобраться во всем этом предстоит далее. В основном с приложением знакомы пользователи, которые работают с продукцией Apple. iCloud может служить для работы с данными. Например, восстанавливать информацию на смартфонах и планшетах. Всего несколько простых действий помогут воплотить задумку в жизнь. Так что должен знать каждый пользователь об iCloud? Как восстановить из резервной копии данные телефона или планшета?
iCloud — это.
"АйКлауд" что собой представляет? Зачем было придумано данное приложение? О чем вообще идет речь?
Ответить не так уж и трудно. iCloud — что это такое? Это своеобразный сервис, позволяющий людям с продукцией от компании Apple быстро восстанавливать данные на мобильных устройствах. Его также называют "облаком".
"АйКлауд" — сервис, помогающий работать с iPhone и iPad на компьютере. Синхронизируется с большим количеством разных операционных систем. Полезная вещь. Особенно для тех, кто внезапно потерял телефон или отформатировал те или иные данные.
iCloud — что это такое? Самое настоящее спасение личной информации и телефонной книги пользователя. Работает исключительно на устройствах Apple. С обычными планшетами и смартфонами не функционирует.
Основы работы
Изначально важно понимать, как работать с сервисом. Ведь восстановление данных подразумевает конкретный алгоритм действий. И начинающий пользователь вряд ли сможет разобраться, что к чему.
Как посетить iCloud? На компьютер необходимо установить браузер, а затем зайти на сайт iCloud.com. Именно по этому адресу располагается приложение.
В веб-версии предусматривается несколько пунктов меню. А именно:
- календарь;
- почтовый аккаунт;
- список контактов;
- "Найти мой iPhone";
- iWork.
Соответственно, если производить те или иные изменения через iCloud, они мгновенно появятся на iOS. И в обратном порядке тоже.
Настройка сервиса предельно простая. Для этого достаточно просто включить необходимые службы, после чего произойдет синхронизация. Можно работать с "облаком"!
Делаем копии
Теперь немного о том, какие действия чаще всего совершаются в iCloud. Как восстановить из резервной копии те или иные данные? Первым делом требуется осуществить резервное копирование данных. Без соответствующей копии не получится воплотить задумку в жизнь. Восстановление попросту неоткуда будет производить.
В iCloud копии создаются двумя путями: автоматически при подключении к интернету либо самим пользователем. Чаще всего именно второй вариант развития событий имеет место.
Инструкция по созданию данных для восстановления выглядит следующим образом:
- Пройти регистрацию в Apple ID. Сделать это можно, например, через iTunes.
- Открыть "Настройки"-"iCloud" на iPhone либо на iPad.
- Пройти авторизацию при помощи Apple ID.
- Отыскать пункт "Резервная копия". Данный пункт меню находиться в самом низу приложения. Как сделать резервную копию в iCloud? Все просто!
- Включить опцию "Резервная копия в iCloud". После этого при каждом подключении устройства к сети или источнику питания будет производиться копирование. Если необходимо самостоятельно создать базу для восстановления данных, можно нажать на "Создать резервную копию".
Ничего трудного или особенного нет. Теперь при необходимости удастся осуществить восстановление. iCloud поможет в воплощении задумки в жизнь. Главное — знать, как действовать в том или ином случае.
Способы восстановления данных
На сегодняшний день в продукции Apple предлагается без лишних хлопот в любое время восстанавливать данные. Это не так трудно сделать. Поможет сервис под названием iCloud. Как восстановить из резервной копии необходимые данные?
Всего существует несколько способов воплощения задумки в жизнь. А именно:
- Реализация задачи непосредственно при помощи телефона. Используется на практике чаще всего.
- Работа с приложением iTunes. Пользуется спросом у тех, кто предпочитает работать с ПК при осуществлении большинства операций с информацией.
Какое выбрать восстановление? iCloud работает в обоих случаях идеально. Главное, чтобы владелец iPhone заранее побеспокоился о наличии копии тех или иных данных. Как ее сделать? Об этом уже было сказано!
При помощи iTunes
Далее будут рассмотрены все возможные способы восстановления резервных копий информации на продукции от компании Apple. Например, первым вариантом развития событий является работа с iTunes.
Возврат утраченных данных осуществляется следующим методом:
- При помощи кабеля подключить устройство к компьютеру. Обычно используется USB-провод. По Wi-Fi-сети невозможно воплотить задумку в жизнь.
- Скачать, установить и запустить iTunes для имеющейся iOS.
- Определить подключенное к ПК устройство. Для этого необходимо подождать некоторое время.
- Открыть раздел "Резервные копии". Далее требуется нажать на "Восстановить из. ". Аналогичные действия проводятся путем перехода в меню iTunes: "Файл"-"Устройства"-"Восстановить из копии".
- В появившемся списке выбрать тот вариант скопированных данных, который необходим. После этого достаточно щелкнуть на "Восстановить".
Остается немного подождать. Устройство перезагрузится. После этого произойдет его настройка. По завершению процесса все данные будут возвращены.
С устройства
Но это только одна из возможностей iCloud. Как восстановить из резервной копии ту или иную информацию при помощи планшета или смартфона? Ничего сверхъестественного в этой процедуре нет. Алгоритм действий будет отличаться от ранее предложенного.
Сводится инструкция по восстановлению данных из резервной копии на айфоне к следующему алгоритму:
- Осуществить резервное копирование данных. Без этой процедуры не получится воплотить задумку в жизнь полностью.
- Открыть на смартфоне "Настройки"-"Общие"-"Сброс".
- В появившемся меню нажать на "Удалить настройки и контент".
- Дождаться окончания перезагрузки устройства. Пройти авторизацию при помощи Apple ID. Для этого потребуется нажать на "Восстановить при помощи iCloud".
- Если копий было несколько, то после авторизации будет предложено выбрать, какой конкретно пакет данных активировать.
- Немного подождать.
На этом вся процедура заканчивается. Отныне ясно, каким образом работать с iCloud. Как восстановить из резервной копии ту или иную информацию? Сделать это не составит труда. Даже начинающий способен разобраться в работе "АйКлауд".
С помощью функции резервного копирования можно создать в iCloud копию данных iPhone, iPad или iPod touch.
Как это работает
Функция резервного копирования в iCloud позволяет создать копию данных iPhone, iPad или iPod touch. Имея резервную копию данных устройства в iCloud, вы можете легко настроить новое устройство или восстановить данные на имеющемся. Чтобы настроить в iCloud ежедневное автоматическое резервное копирование данных на устройстве, необходимо выполнить указанные ниже действия.
- Убедитесь, что параметр «Резервная копия в iCloud» включен в меню «Настройки» > [ваше имя] > iCloud > «Резервная копия в iCloud». В iOS 10.2 или более ранней версии перейдите в меню «Настройки» > iCloud > «Резервная копия».
- Подключите устройство к источнику питания.
- Подключите устройство к сети Wi-Fi.
- Убедитесь, что экран устройства заблокирован.
- В хранилище iCloud должно быть достаточно свободного места для сохранения резервной копии.
При настройке iCloud вы автоматически получаете 5 ГБ места в хранилище. Его можно использовать для резервного копирования в iCloud, хранения фотографий и видео из «Фото iCloud» и синхронизации документов через iCloud Drive. Свободное место может закончиться — это зависит от размера резервной копии и объема содержимого, хранящегося в iCloud. В этом случае можно купить дополнительное место в хранилище iCloud или удалить часть содержимого.
В резервную копию в iCloud входит следующее.
- Данные программ
- Резервные копии Apple Watch
- Настройки устройств
- Конфигурация HomeKit
- Вид экрана «Домой» и расположение значков программ
- Сообщения iMessage, текстовые сообщения (SMS-сообщения) и MMS-сообщения 1
- Фото и видео с iPhone, iPad и iPod touch 1
- История покупок в службах Apple, например информация о покупке музыки, фильмов, телешоу, программ и книг 2
- Рингтоны
- Пароль визуального автоответчика (требуется SIM-карта, которая использовалась в момент резервного копирования)
В резервную копию iPhone, iPad или iPod touch входит только информация и настройки, хранящиеся на вашем устройстве. В нее не включаются данные, уже хранящиеся в iCloud, такие как контакты, календари, закладки, сообщения электронной почты, заметки, голосовые записи 3 , общие фотографии, Фото iCloud, медданные, история вызовов 4 и файлы, хранящиеся в iCloud Drive.
1. Если используется программа Сообщения в iCloud или включена функция Фото iCloud, ваши файлы автоматически сохраняются в iCloud. Это означает, что они не включаются в резервную копию iCloud.
2. Резервная копия iCloud включает информацию о приобретенном содержимом, но не само содержимое. При восстановлении данных из резервной копии iCloud выполняется автоматическая повторная загрузка содержимого, приобретенного в магазинах iTunes Store, App Store или Apple Books. Некоторые виды содержимого не загружаются автоматически в определенных странах или регионах. Ранее приобретенное содержимое может быть недоступно, если его стоимость была возмещена или оно отсутствует в магазине. Узнайте, что можно повторно загрузить и приобрести в вашей стране или регионе.
3. Если используется iOS 11 или более ранней версии, голосовые записи включаются в резервную копию iCloud.
4. Если используется iOS 10 или более ранней версии, история вызовов включается в резервную копию iCloud.
Я недавно получил учетную запись iCloud и сделал резервную копию своего iPhone на него. Но мне интересно как получить доступ к iCloud? Я хочу посмотреть, что резервная копия iCloud, особенно фотографии, поддерживает ли iCloud все мои фотографии? Есть кто-нибудь, кто знает, как проверить резервное копирование iCloud? Спасибо!
Насколько я знаю, Apple iCloud предлагает отличные возможности для пользователей. Он может автоматически выполнять резервное копирование практически всех данных, хранящихся на вашем устройстве iOS, один раз в день, когда устройство удовлетворяет трем условиям подключения к источнику питания, блокировки экрана и подключения к сети Wi-Fi.
Однако,
У iCloud есть свои ограничения, поскольку Apple предоставляет пользователям только один способ доступа к iCloud, войдя на официальный сайт iCloud, и вы можете просматривать только часть данных, а не полные данные.
Вы обнаружите, что эти данные, к которым вы можете получить доступ на веб-сайте iCloud, включают фотографии, контакты, календарь, заметки, почту и т. Д. Если вам нужен только доступ к этим данным, вполне логично войти в систему и использовать свою учетную запись iCloud.
1. Доступ к iCloud Backup на компьютере через веб-браузер
Поскольку резервная копия iCloud содержит ваши фотографии, вы можете просматривать фотографии iCloud онлайн, выполнив следующие действия.
Откройте доступный браузер и перейдите к icloud.com
Введите свой Apple ID и пароль для входа в учетную запись iCloud.
Теперь вы можете просматривать содержимое iCloud, например, почту, контакты, календарь, фотографии и т. Д. Кроме того, вы также можете управлять хранилищем iCloud, поскольку вы можете удалять резервную копию iCloud, которая вам больше не нужна.
Если вы не хотите получать доступ к резервной копии iCloud на компьютере, iPhone со стабильным подключением к Интернету может быть еще одним вариантом для вас.
2. Доступ к iCloud Backup с помощью FoneLab для iOS
Как вы знаете, вы можете резервное копирование данных iPhone на устройстве и восстановить его таким же образом. Помните, что данные на iPhone будут удалены без возможности восстановления, поэтому перед восстановлением необходимо сделать резервную копию.
Ниже описано, как сделать резервную копию iPhone в iCloud.
Идти к Настройки > [Ваше имя] > ICloud > ICloud Резервное копирование.
Включите кнопку рядом с ICloud Резервное копирование.
Кран Назад Вверх и ждать процедуры.
Пожалуйста, не отключайте iPhone от Интернета во время.
И тогда вы можете следовать инструкциям ниже, чтобы восстановить данные iPhone из iCloud сейчас.
Сброс настроек iPhone через Настройки > Общие сведения > Сброс > Удалить содержимое и настройки.
Выбирайте Стирать на всплывающих окнах, чтобы завершить сброс.
Следуйте инструкциям, чтобы настроить свой новый iPhone. И выбрать Восстановление из резервной копии iCloud когда ты это увидел.
Выберите один файл резервной копии, из которого вы хотите восстановить данные, и восстановите данные из резервной копии iCloud.
3. Доступ к iCloud Backup с помощью FoneLab для iOS
Как уже упоминалось выше, вы можете просматривать только части данных на веб-сайте iCloud. Если вы хотите получить доступ к большему количеству содержимого, например текстовые сообщения, обои, приложения, iMessages, мелодии звонка, визуальная голосовая почта в iCloud, вам может понадобиться сторонний инструмент, чтобы помочь ты делаешь это.
FoneLab для iOS позволяет вам не только получить доступ ко всей резервной копии iCloud, но также восстановить и загрузить удаленные или потерянные данные из резервной копии iCloud, если вы создали резервную копию устройства Apple в iCloud, и эта резервная копия содержит то, что вы хотите получить обратно.
Вам не нужно беспокоиться, если у вас нет резервной копии для восстановления, потому что вы также можете использовать эту программу для тщательного сканирования вашего устройства и извлечения удаленных или потерянных данных с вашего устройства напрямую.
Другими словами, FoneLab для iOS поддерживает восстановление потерянных фотографий iPhone, видео, аудио, файлы и многое другое с или без резервных копий.
Почему бы не скачать сейчас и попробовать?
FoneLab для iOS
С помощью FoneLab для iOS вы сможете восстановить потерянные / удаленные данные iPhone, включая фотографии, контакты, видео, файлы, WhatsApp, Kik, Snapchat, WeChat и другие данные из резервной копии iCloud или iTunes или устройства.
- С легкостью восстанавливайте фотографии, видео, контакты, WhatsApp и другие данные.
- Предварительный просмотр данных перед восстановлением.
- Доступны iPhone, iPad и iPod touch.
Как восстановить из резервной копии iCloud через FoneLab для iOS? Посмотрите ниже пошаговое руководство, чтобы увидеть, как оно работает:
Бесплатно скачать и установить FoneLab для iOS.
Запустите программное обеспечение сразу после установки. Выберите Восстановить из файла резервной копии iCloud на домашней странице.
Войдите в iCloud, используя свой Apple ID и пароль.
Пожалуйста, не подключайте ваше устройство в этом режиме восстановления, чтобы избежать обновления или изменения файла резервной копии iCloud.
Загрузите файл резервной копии iCloud, чтобы начать сканирование.
Все файлы резервных копий iCloud будут перечислены в таблице, выберите тот, который содержит потерянные данные для загрузки. Программное обеспечение автоматически отсканирует все данные из загруженного файла резервной копии iCloud.
Предварительный просмотр и выберите элементы, которые вы хотите восстановить.
Отсканированное содержимое будет отображено в столбце и щелкните любые данные, которые вы хотите просмотреть в деталях. Затем отметьте те элементы, которые вы хотите извлечь, и нажмите Восстанавливать, Полученные файлы будут сохранены на вашем компьютере.
iPhone Data Recovery также позволяет вам восстановить данные из iTunes или устройство напрямую. При желании вы можете выбрать «Восстановить с устройства iOS» или «Восстановить из iTunes резервные копии файлов» на интерфейсе.
FoneLab для iOS
С помощью FoneLab для iOS вы сможете восстановить потерянные / удаленные данные iPhone, включая фотографии, контакты, видео, файлы, WhatsApp, Kik, Snapchat, WeChat и другие данные из резервной копии iCloud или iTunes или устройства.
- С легкостью восстанавливайте фотографии, видео, контакты, WhatsApp и другие данные.
- Предварительный просмотр данных перед восстановлением.
- Доступны iPhone, iPad и iPod touch.