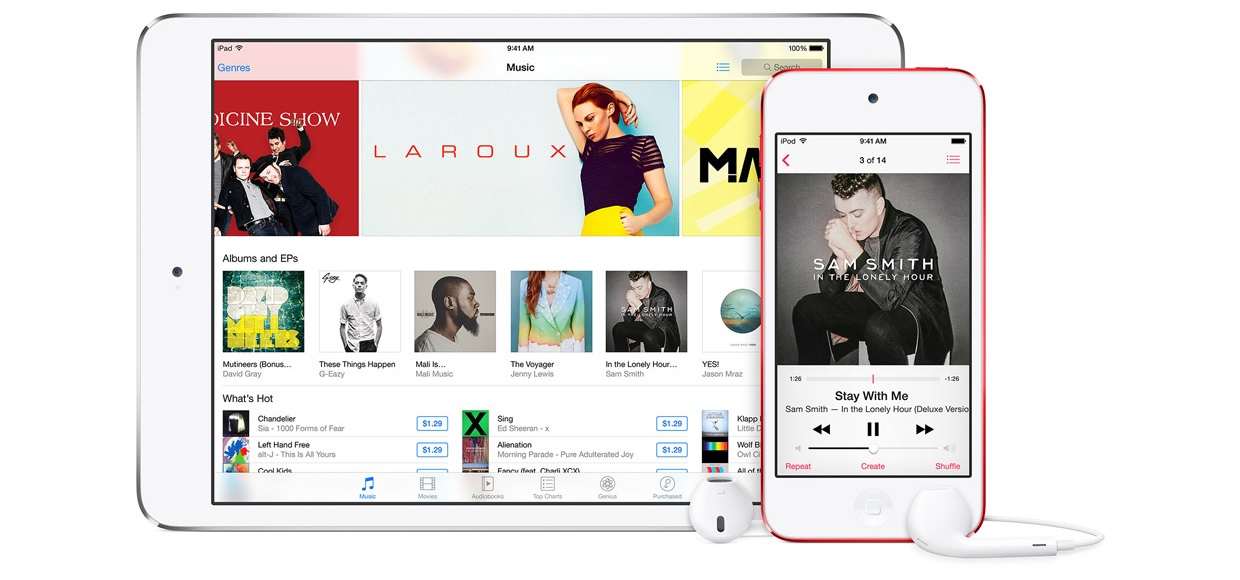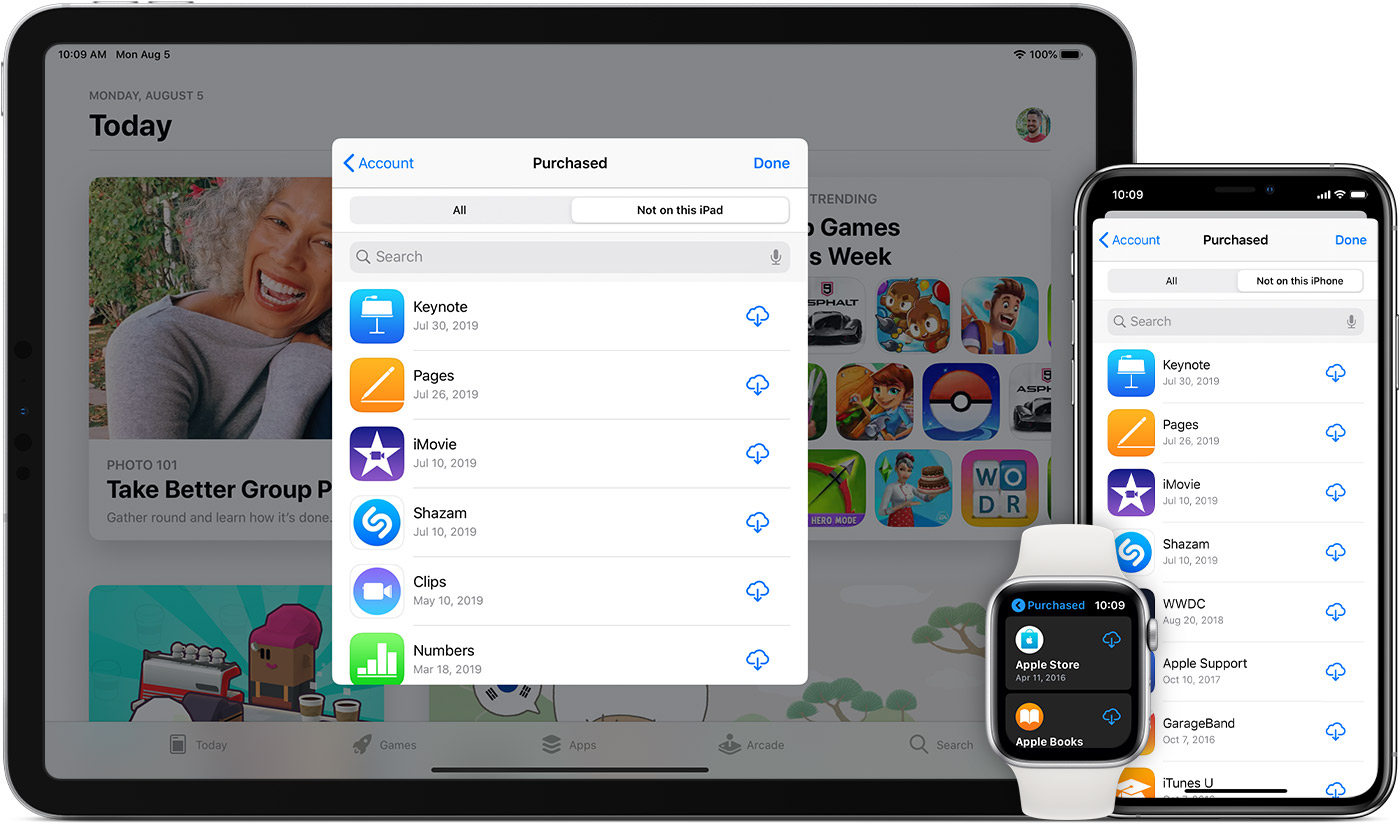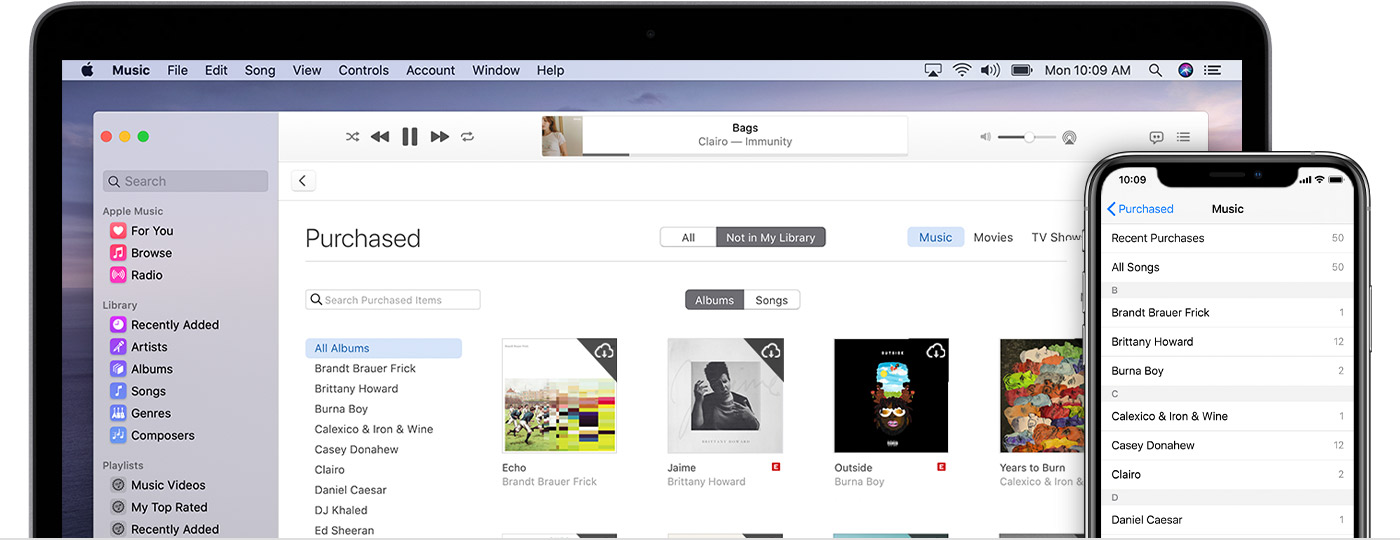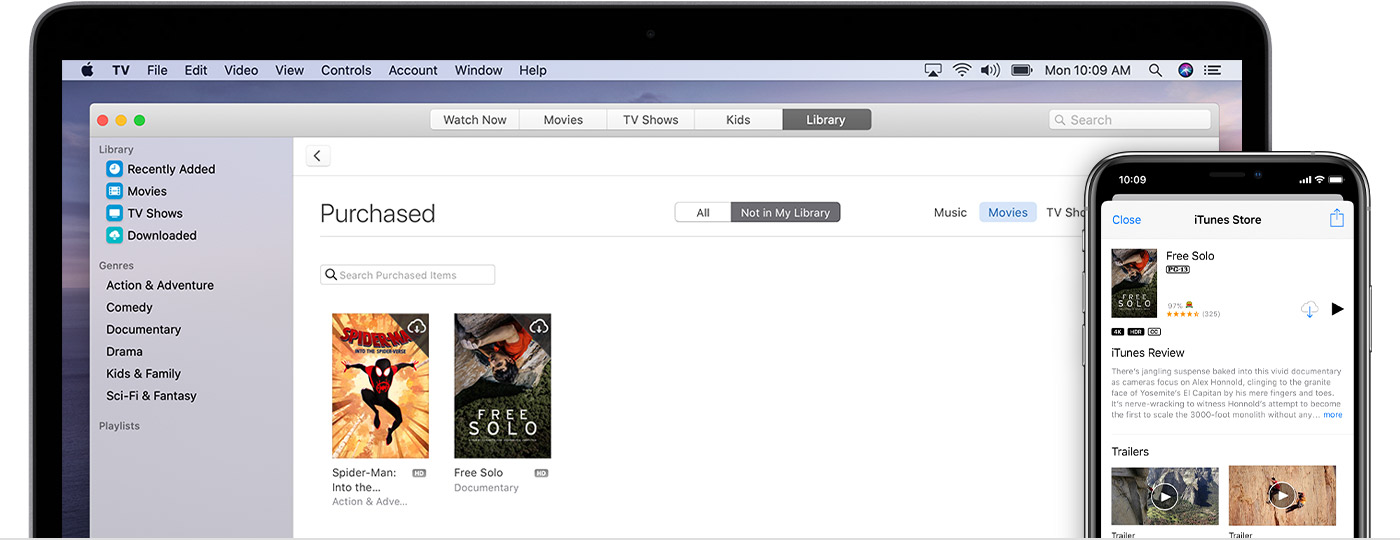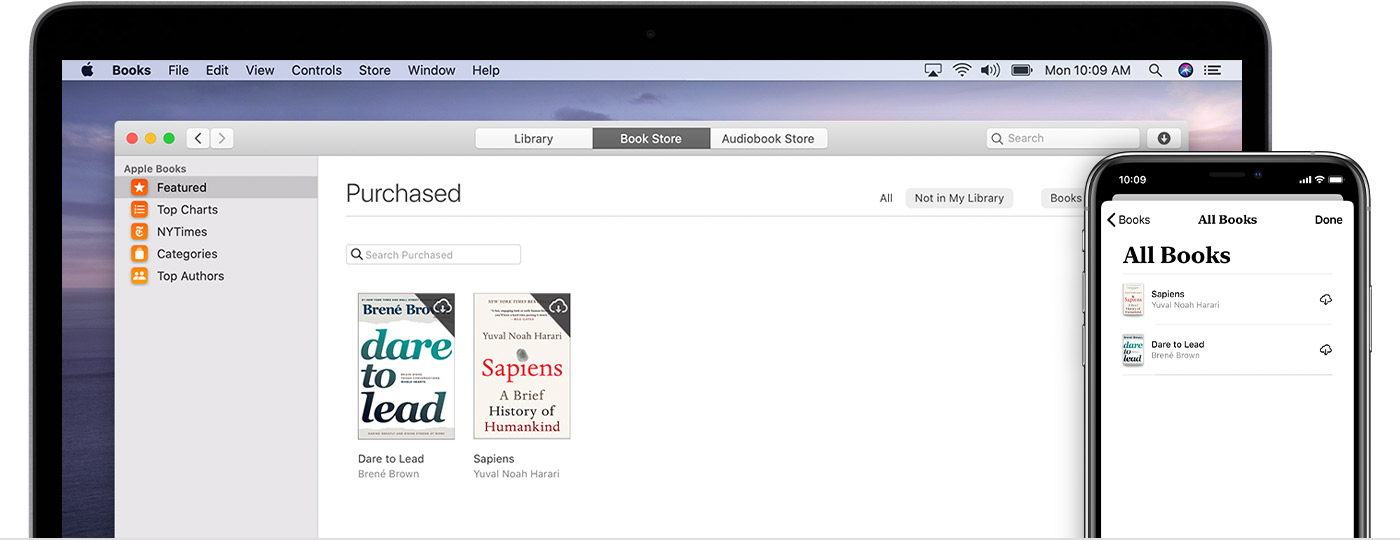Контент, приобретенный в iTunes Store и App Store, должен навсегда оставаться вашим, конечно, если вы не утеряете доступ к своему аккаунту Apple >
На нашем сайте имеется далеко не одна статья, посвященная работе в программе iTunes. Сегодня же мы подробнее рассмотрим вопрос, который волнует многих пользователей, которые когда-либо приобретали звуки (рингтоны) в iTunes Store: каким образом приобретенные звуки можно восстановить.
Как восстановить приобретенные звуки в iTunes?
Проблема состоит в том, что в отличие от другого контента, приобретенного в iTunes Store, звуки покупаются пользователем не навсегда, а лишь на тот период, пока они имеются на вашем устройстве. Из-за этого, если вдруг рингтон пропадет из звуков в настройках iPhone, восстановить бесплатно его не получится, единственный вариант – выполнить повторную покупку.
Как быть в подобной ситуации?
В первую очередь, пользователи наблюдают, что рингтоны автоматически пропадают после перезагрузки устройства. Сделано ли это намеренно? В службе поддержки уверяют, что это баг, но длится он уже на протяжении нескольких лет, и решения со стороны Apple пока никакого не поступило.
Выход из этой ситуации – стараться не допускать перезагрузки устройства, если же рингтоны все же пропали, попробуйте подключить устройство к iTunes, а затем подключить свой гаджет к компьютеру и щелкнуть по иконке гаджета, чтобы открыть меню управления им.
В левой области окна перейдите ко вкладке «Звуки», а затем отметьте пункт «Выбранные звуки». Если ваши звуки, приобретенные ранее, в списке отобразятся, поставьте около них галочки, а затем щелкните в нижней области окна по кнопке «Применить», чтобы запустить синхронизацию.
Если данный шаг вам не помог, то восстановить звуки уже не получиться. В данном случае вам потребуется обратиться в службу поддержки Apple по этой ссылке с требованием, чтобы потраченные денежные средства были вам возвращены в полном объеме. Как правило, служба поддержки одобряет подобную заявку.
Учитывая подобное обстоятельство, вы можете отказаться от лишних трат на рингтоны, создав мелодию звонка для вашего iPhone самостоятельно. Более подробно об этом уже доводилось рассказывать на нашем сайте.
Что же касается восстановления иных покупок (музыки, приложений, фильмов и так далее), то их можно восстановить в программе iTunes, если щелкнуть по вкладке «Учетная запись», а затем пройдя к разделу «Покупки».
В открывшемся окне отобразятся основные разделы медиаконтента. Перейдя в нужный раздел, вы сможете восстановить все когда-либо сделанные покупки.
Надеемся, данная статья помогла вам разобраться с вопросом восстановления звуков, когда-либо приобретенных в iTunes Store.
Отблагодарите автора, поделитесь статьей в социальных сетях.
Необходимость музыкального сервиса Apple нужно было доказать. Для этого пришлось прибегнуть к хитрости.
Пользователи, решившие отказаться от Apple Music, столкнулись с неприятным последствием. Оказалось, что после обновления до iOS 8.4 и бета-версий iOS 9 вся купленная ранее музыка исчезает из раздела «Покупки». Для пользующихся стриминговым сервисом до сих пор проблема тоже актуальна. Есть ряд исполнителей, чьи альбомы доступны в iTunes Store, а до Apple Music не добрались.
Получается, что после обновления до последней версии iOS музыку не скачать, хотя она добросовестно приобретена. Многие посчитали отсутствие купленной музыки временной ошибкой и не стали решать проблему. Разгадка причины пропажи оказалась проста. Оказывается, после активации Apple Music покупки скрываются. Возвращаем всё на место. Требуется сделать 4 действия.
- 1) Запустить iTunes на компьютере и открыть вкладку «iTunes Store».
- 2) Использовать кнопку «Учётная запись» в меню с правой стороны.
- 3) Спуститься до графы «Скрытые покупки» и нажать «Управлять».
- 4) Вот и пропавшая музыка. Нужную возвращаем кнопкой «Показать».
В первые дни работы Apple Music отсутствие покупок объяснялось нестабильностью работы сервиса. В те дни музыка возвращалась при содействии технической поддержки. Теперь альбомы нужно делать видимыми. Популяризация музыкального сервиса требует жертв. Нехорошо, Apple.


Найдите объект в своих покупках, а затем повторно загрузите его на устройство. Узнайте, что делать, если объект не отображается в ваших покупках.
Подготовка
- Убедитесь, что на вашем устройстве установлена последняя версия iOS или iPadOS, macOS, watchOS или tvOS.
- Выполните вход с использованием идентификатора Apple ID, который использовался при первоначальной загрузке объекта.
Если у вас есть вопросы по оплате покупок, платежам или подпискам, ознакомьтесь с этой статьей. Можно также просмотреть историю покупок, чтобы узнать больше о своих прошлых покупках.
Повторная загрузка программ
Игры, доступные по подписке Apple Arcade, не отображаются в ваших покупках. Чтобы повторно загрузить игру из Apple Arcade, найдите ее и снова загрузите.
Повторная загрузка программ на устройствах iPhone, iPad или iPod touch
- Откройте магазин App Store и выберите «Сегодня» в нижней части экрана.
- Нажмите кнопку входа или свою фотографию в верхней части экрана. Выполните вход с помощью идентификатора Apple ID, который использовался при покупке объекта.
- Нажмите «Покупки».
Если используется функция «Семейный доступ», нажмите «Мои покупки» или выберите имя члена семьи, чтобы просмотреть приобретенное им содержимое. - Нажмите «Не на этом [устройство]».
- Выберите программу для загрузки, затем нажмите кнопку загрузки . Не видите приобретенную программу?
Повторная загрузка программ на компьютере Mac
- Откройте магазин App Store на компьютере Mac.
- Нажмите кнопку входа или свою фотографию на боковой панели. Выполните вход с помощью идентификатора Apple ID, который использовался при покупке объекта.
- Найдите программу для загрузки.
Если используется функция «Семейный доступ», можно выбрать имя члена семьи рядом с пунктом «Покупатель», чтобы просмотреть сделанные им покупки. - Нажмите кнопку загрузки программы. Не видите приобретенную программу?
Повторная загрузка программ на часах Apple Watch
- Откройте магазин App Store на часах Apple Watch.
- Прокрутите экран до конца списка, нажмите «Учетная запись», а затем — «Покупки».
Если используется функция «Семейный доступ», нажмите «Мои покупки» или выберите имя члена семьи, чтобы просмотреть приобретенное им содержимое. - Выберите программу для загрузки, затем нажмите кнопку загрузки . Не видите приобретенную программу?
Повторная загрузка программ на устройствах Apple TV
- Нажмите значок App Store на экране «Домой».
- Выберите «Покупки».
Если используется функция «Семейный доступ», можно выбрать имя члена семьи, чтобы просмотреть сделанные им покупки. - Найдите и выберите программу, которую вы хотите загрузить повторно.
- Нажмите кнопку загрузки . Не видите приобретенную программу?
Повторная загрузка программ на Apple TV (3-го поколения или более ранней модели) невозможна.
Повторная загрузка музыки
Если у вас есть подписка на Apple Music, то объекты, загруженные для воспроизведения в режиме офлайн, не отображаются в истории покупок в iTunes Store. Можно включить синхронизацию библиотеки, чтобы получить доступ к медиатеке и музыке, загруженной из Apple Music, на всех устройствах.
Повторная загрузка музыки на устройствах iPhone, iPad или iPod touch
- Откройте программу iTunes Store. Выполните вход с помощью идентификатора Apple /> Покупки».
- Нажмите «Музыка» в верхней части экрана.
Если используется функция «Семейный доступ» и вы хотите просмотреть контент, приобретенный членом семьи, выберите имя члена семьи. - Выберите музыку для повторной загрузки и нажмите ее.
- Нажмите кнопку загрузки песни или альбома. Музыку можно найти в программе «Музыка». Не видите приобретенный объект?
Повторная загрузка музыки на компьютере Mac
- Откройте программу «Музыка». Выполните вход с помощью идентификатора Apple ID, который использовался при покупке объекта.
- В строке меню в верхней части экрана выберите «Учетная запись» > «Покупки».
При использовании функции «Семейный доступ» вместо пункта «Покупки» отображается пункт «Семейные покупки». - Найдите музыку для повторной загрузки.
Если используется функция «Семейный доступ», можно выбрать имя члена семьи рядом с пунктом «Покупки», чтобы просмотреть сделанные им покупки. - Нажмите кнопку загрузки альбома или песни. Музыку можно найти в программе «Музыка». Не видите приобретенный объект?
Повторная загрузка музыки в iTunes для Windows
- Откройте программу iTunes. Выполните вход с помощью идентификатора Apple ID, который использовался при покупке объекта.
- В строке меню в верхней части окна iTunes выберите «Учетная запись» > «Покупки».
При использовании функции «Семейный доступ» вместо пункта «Покупки» отображается пункт «Семейные покупки». - Выберите пункт «Музыка» в меню, расположенном в верхнем левом углу окна iTunes.
- Найдите музыку для повторной загрузки.
Если используется функция «Семейный доступ», можно выбрать имя члена семьи рядом с пунктом «Покупки», чтобы просмотреть сделанные им покупки. - Нажмите кнопку загрузки альбома или песни. Не видите приобретенный объект?
Прослушивание музыки на других устройствах
Чтобы прослушать любую песню из Apple Music или вашей медиатеки на устройстве Apple TV, устройствах Android и других устройствах, включите синхронизацию медиатеки.
Повторная загрузка фильмов и телешоу
Каналы Apple TV не отображаются в ваших покупках. Чтобы повторно загрузить выпуски телешоу или фильмы с канала Apple TV, найдите их в программе Apple TV и снова загрузите.
Взятые напрокат фильмы можно одновременно загружать только на одно устройство.
Повторная загрузка фильмов и телешоу на устройствах iPhone, iPad или iPod touch
- Откройте программу iTunes Store. Выполните вход с помощью идентификатора Apple /> Покупки».
- Нажмите «Фильмы» или «Телешоу» в верхней части экрана.
Если используется функция «Семейный доступ» и вы хотите просмотреть контент, приобретенный членом семьи, выберите имя члена семьи. - Найдите фильм или телешоу для повторной загрузки и нажмите его.
- Нажмите кнопку загрузки контента. После завершения загрузки фильм или телешоу можно будет найти в программе Apple TV. Не видите приобретенный объект?
Повторная загрузка фильмов и телешоу на компьютере Mac
- Откройте программу Apple TV. Выполните вход с помощью идентификатора Apple ID, который использовался при покупке объекта.
- В строке меню в верхней части окна выберите «Учетная запись» > «Покупки».
- Найдите фильм или телешоу для повторной загрузки.
Если используется функция «Семейный доступ», можно выбрать имя члена семьи рядом с пунктом «Покупки», чтобы просмотреть сделанные им покупки. - Нажмите кнопку загрузки объекта. Не видите приобретенный объект?
Повторная загрузка фильмов и телешоу в iTunes для Windows
- Откройте программу iTunes. Выполните вход с помощью идентификатора Apple ID, который использовался при покупке объекта.
- В строке меню в верхней части окна iTunes выберите «Учетная запись» > «Покупки».
При использовании функции «Семейный доступ» вместо пункта «Покупки» отображается пункт «Семейные покупки». - Нажмите «Фильмы» или «Телешоу» в верхнем углу окна iTunes.
Если используется функция «Семейный доступ», можно выбрать имя члена семьи рядом с пунктом «Покупки», чтобы просмотреть сделанные им покупки. - Найдите фильм или телешоу для повторной загрузки, затем нажмите кнопку загрузки объекта. Не видите приобретенный объект?
Повторная загрузка фильмов и телешоу на других устройствах
На других устройствах, например телевизорах Smart TV, осуществляется потоковая передача фильмов и телешоу, поэтому вам не нужно загружать их повторно. Чтобы выполнить потоковую передачу ранее приобретенного контента, откройте программу Apple TV и выберите свою медиатеку.
Повторная загрузка книг и аудиокниг
Если выводится сообщение о том, что аудиокнига больше не продается в Apple Books, можно попробовать два способа:
- Если данная аудиокнига была приобретена ранее, выполните указанные ниже действия, чтобы снова загрузить ее без повторной оплаты.
- Если вы не покупали данную аудиокнигу ранее, выполните поиск обновленной версии этой же аудиокниги в «Магазине книг».
Повторная загрузка книг и аудиокниг на устройствах iPhone, iPad или iPod touch
- Откройте программу Apple Books и перейдите на вкладку «Читаю сейчас» в нижней части экрана.
- Нажмите кнопку входа или свою фотографию в верхнем правом углу экрана. Выполните вход с помощью идентификатора Apple ID, который использовался при покупке объекта.
- В разделе «Мои покупки» нажмите «Книги» или «Аудиокниги».
Если используется функция «Семейный доступ», можно выбрать имя члена семьи, чтобы просмотреть сделанные им покупки. - Нажмите «Не на этом [устройство]», затем нажмите «Все книги» или «Все аудиокниги».
- Выберите книгу или аудиокнигу для повторной загрузки и нажмите кнопку загрузки . Не видите приобретенный объект?
Повторная загрузка книг и аудиокниг на компьютере Mac
- Откройте программу «Книги». Выполните вход с помощью идентификатора Apple ID, который использовался при покупке объекта.
- Нажмите «Магазин книг».
- В разделе «Быстрые ссылки» нажмите «Покупки».
Если используется функция «Семейный доступ», можно выбрать имя члена семьи рядом с пунктом «Покупки», чтобы просмотреть сделанные им покупки. - Выберите пункт «Нет в моей медиатеке», чтобы просмотреть приобретенное содержимое, которого нет на вашем компьютере.
- Выберите книгу для загрузки и нажмите кнопку загрузки в углу. Не видите приобретенный объект?
Загрузка аудиокниг на других устройствах
Для повторной загрузки аудиокниг на компьютере с ОС Windows используйте программу iTunes для Windows. Выполните действия для повторной загрузки музыки, но при этом выберите «Аудиокниги» в верхнем углу панели «Покупки».
Дополнительные сведения о повторной загрузке
Если не удается найти объект для повторной загрузки
- Проверьте историю покупок, чтобы убедиться, что объект был приобретен с использованием идентификатора Apple ID, с помощью которого выполнен вход. Если это не так, выполните вход с помощью другого идентификатора Apple ID. Если не уверены, что знаете свой идентификатор Apple ID, мы можем помочь.
- Если объекты не отображаются в истории покупок других идентификаторов Apple ID, эти покупки могут быть скрыты. Узнайте, как повторно загрузить скрытые программы или показать скрытую музыку, фильмы, телешоу, книги и аудиокниги.
- После загрузки программы на одно устройство вы не сможете загрузить ее повторно на другое устройство, если версия для этого устройства недоступна. Например, на устройстве с iOS может отсутствовать возможность повторной загрузки программы для компьютера Mac.
- Нужно переустановить программу Safari, «Почта», App Store или другую программу, входящую в состав операционной системы Mac? Переустановка macOS.
Проблемы при повторной загрузке
- Если процесс загрузки прерван, узнайте, как восстановить его.
- Если объекты есть в истории покупок, но повторно загрузить их не удается, сообщите о проблеме.
Повторная загрузка других объектов
- Можно повторно загрузить отдельные рингтоны и звуки в разделе «Настройки» на устройстве с iOS.
- Из истории покупок нельзя повторно загружать покупки в программах, но можно восстанавливать некоторые покупки в программах.
- Чтобы повторно загрузить цифровой буклет iTunes, загрузите музыку, к которой прилагался буклет, повторно на компьютере Mac или компьютере с ОС Windows.
Дополнительная информация
- Если используется функция «Семейный доступ», узнайте, как предоставить членам семьи общий доступ к покупкам и загружать общие покупки.
- Если выводится сообщение «Это устройство уже связано с другим Apple ID. Это устройство нельзя связать с другим идентификатором Apple ID в течение [число] дн.», с повторной загрузкой покупок придется подождать. Дополнительные сведения о связанных устройствах см. в этой статье.
Информация о продуктах, произведенных не компанией Apple, или о независимых веб-сайтах, неподконтрольных и не тестируемых компанией Apple, не носит рекомендательного характера и не рекламируются компанией. Компания Apple не несет никакой ответственности за выбор, функциональность и использование веб-сайтов или продукции сторонних производителей. Компания Apple также не несет ответственности за точность или достоверность данных, размещенных на веб-сайтах сторонних производителей. Помните, что использование любых сведений или продуктов, размещенных в Интернете, сопровождается риском. За дополнительной информацией обращайтесь к поставщику. Другие названия компаний или продуктов могут быть товарными знаками соответствующих владельцев.