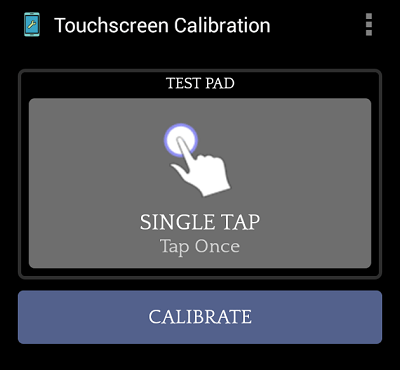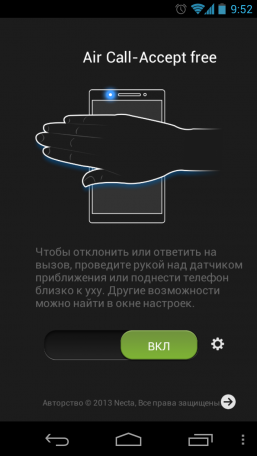Если экран смартфона перестал адекватно работать, можно попытаться самостоятельно решить проблему. Сначала стоит выяснить, что же стало причиной поломки и какие есть варианты исправления неполадки.
Почему может не работать тачскрин или сенсорные кнопки
Если на смартфоне перестал работать сенсор, причиной может быть физическое воздействие или программный сбой.
Варианты вредоносного физического воздействия:
- сильный удар или падение с высоты;
- контакт с жидкостью;
- резкий перепад температур;
- вмятины, царапины и трещины на экране;
- неудачно наклеенная плёнка или защитное стекло;
- серьёзное загрязнение.
Варианты программных сбоев:
- перегрузка оперативной системы большим количеством приложений;
- некорректная работа некоторых программ;
- изменение настроек смартфона;
- неправильное распознавание прикосновений сенсором;
- неподходящая или нестабильная прошивка.
5 программных способов исправить проблемы
Перезагрузка
Если сенсор не работает частично, скачайте приложение Rebooter, которое поможет быстро перезагрузить устройство. Если сенсор полностью не отвечает, а в смартфоне съемный аккумулятор, просто извлеките батарею на пару минут.
С устройствами, у которых установлен несъёмный аккумулятор, нужно поступить немного иначе.
Владельцы устройств Xiaomi, Meizu или Digma могут удерживать кнопку включения/выключения в течение 20 секунд или дольше, и смартфон перезагрузится или выключится. Если у вас Samsung или Sony, одновременно нажмите и удерживайте 7-10 секунд кнопки включения/блокировки и громкости. Если это не помогло с первого раза, попробуйте снова, но удерживайте кнопки дольше. Владельцам устройств других брендов со встроенной батареей также стоит попробовать вышеописанные варианты.
Если нажатие кнопок не дало никакого результат, подождите, когда аккумулятор разрядится полностью и отнесите устройство в ремонт.
Извлечение карты памяти и SIM-карты
Иногда в неисправности тачскрина виновата карта памяти или SIM-карта. Чтобы это проверить, выключите смартфон, выньте обе карты. После перезагрузки проверьте, не исчезла ли проблема.
Через безопасный режим
Полностью отключите устройство. Затем нажмите на кнопку питания, и не отпускайте её, пока на экране не появится логотип смартфона. После этого отпустите и нажмите кнопку уменьшения громкости. Отпустите её, когда устройство загрузится, и на левой нижней части экрана появится надпись «Safe mode».
Если в безопасном режиме никаких проблем с сенсором не будет обнаружено, значит дело в одном из приложений, которое необходимо удалить или обновить до последней версии.
Hard Reset
Это полный сброс настроек устройства до заводских.
- зайдите в раздел «Настройки»;
- выберите «Восстановление, сброс»;
- найдите «Сброс настроек».
Прежде, чем сбрасывать настройки телефона до заводских, не забудьте сделать резервную копию всех важных данных, хранящихся на устройстве.
Калибровка дисплея сторонними программами
В Play Market есть приложения, которыми можно откалибровать сенсорный дисплей, улучшив его работу. Обзор всех приложений займёт слишком много времени, поэтому мы остановимся на одном из них, которое получило самый высокий балл от пользователей.
TouchScreenRepair
Это приложение для Android выполняет две функции:
- проводит тестирование и выдаёт отчёт о том, какие фрагменты не используются, почему низкая точность и хромает чувствительность экрана;
- исправляет ошибки в автоматическом режиме.
Приложение обладает дополнительной функцией — позволяет изменить ориентиры экрана. Вы можете выбрать область, при нажатии которой ответная реакция будет происходить в другой части дисплея.
Как исправить, если устройство физически повреждено
Далее мы разберём способы тестирования работы экрана и её восстановления.
Тесты TSP Dot Mode и TSP Grid Mode
Чтобы провести это тестирование, Вам необходимо попасть в инженерное меню. Для этого наберите сервисный код. Для разных производителей и моделей телефонов он может быть разным, попробуйте эти варианты:
В инженерном меню найдите две позиции:
- TSP Dot Mode — позволяет проверить экран в «точечном режиме». В том месте, где вы будете касаться дисплея, должен остаться крестик.
- TSP Grid Mode — тестирование происходит в «режиме сетки». Экран разбивается на несколько прямоугольных частей. Когда конкретный прямоугольник отреагирует на прикосновение, его цвет изменится.
Это тестирование подскажет, в какой части экрана появилась проблема.
Пытаться чинить телефон самостоятельно разработчики не советуют, так как для этого нужны определённые знания и опыт.
«Простукивание» по периметру экрана
Это самый простой способ тестирования дисплея, который не требует установки программ или прочих сложных манипуляций. Просто аккуратно нажимайте пальцем по всей поверхности дисплея, особенно в проблемных зонах. Начинайте с небольшого давления и постепенно усиливайте. Затем плавно уменьшайте нажатие.
Запустите клавиатуру и нажмите на каждую клавишу. Пробуйте перемещать ярлыки приложений через весь экран. При этом обратите внимание на чувствительность каждого участка дисплея. Задержитесь на углах дисплея, делая акцент на нижней части. Такое тестирование даст вам всю информацию о чувствительности тачскрина.
Просушить после попадания влаги
Если в смартфон попала влага, следуйте этой инструкции:
- отключите питание;
- вытащите аккумулятор (для устройств со съёмной батареей);
- извлеките SIM-карту и флешку;
- протрите устройство бумажными салфетками или тканью, которая хорошо впитывает влагу;
- уберите наушники, чехлы, пленку или стекло с экрана;
- поместите смартфон в пакет, заполненный рисом. Оставьте устройство в таком положении на 12 часов. За это время крупа вытянет всю жидкость из телефона.
Если процедура с рисом не даст должного эффекта, обратитесь в сервисный центр.
Проверить шлейфы
Неполадку со шлейфом можно определить даже не разбирая телефон. Сбои в работе сенсора – один из признаков появления такой неполадки. Обратите внимание и на следующие признаки:
- смартфон начал «тормозить» во время эксплуатации;
- устройство выключается, когда вы снимаете блокировку;
- появились сбои в работе камеры.
Если помимо проблем с сенсором появились и вышеперечисленные, значит со шлейфом точно неполадки. Но чинить его самостоятельно не стоит, так как для этого необходимо хорошо разбираться в устройстве смартфона.
Замена сенсора
Если в Вашем смартфоне не используется технология OGS, можете попробовать заменить сенсор самостоятельно. Для этого понадобятся следующие инструменты и приспособления:
- комплект небольших фигурных отверток (есть в продаже специально для смартфонов);
- медиатор, лопатка, пластиковая карточка;
- силиконовая присоска с кольцом или петлей;
- обычный фен;
- клей B-7000 или аналог;
- тонкие резиновые перчатки.
- Разберите смартфон.
- Прогрейте дисплей феном по всему периметру до температуры около 70-80 градусов. Подцепите присоской нагретый экран, и потянув, отклейте его от корпуса.
- Установите новый сенсор. Подготовьте его, сняв защитную пленку с внутренней стороны. По всей площади посадочной поверхности нанесите тонким слоем клей. Поставьте сенсор на место и аккуратно прижмите его. Можно положить поверх экрана небольшой и плоский предмет, массой не более 300 г., чтобы он лучше приклеился.
- Можно собирать телефон. Подключите шлейфы, зафиксируйте внутренние резьбовые соединения и установите внешние детали корпуса.
Если Вы не уверены, что справитесь самостоятельно с заменой сенсора, сдайте телефон в сервисный центр. При самостоятельной починке устройства гарантия на смартфон прекращает действовать.
Как сохранить данные при неработающем дисплее
Если экран смартфона перестал работать окончательно и вы хотите сохранить файлы, имеющиеся на телефоне, Вам придётся использовать обычный ПК и специальную программу.
Broken Android Data Extraction
iSkysoft разработали программу, которая позволяет сохранить или восстановить необходимую информацию со сломанных телефонов. Для этого установите приложение Android Data Extraction на компьютер и следуйте инструкции.
Инструкция
- Подключите смартфон к компьютеру при помощи провода.
- Откройте программу, раздел «Извлечение данных» (Поврежденные устройства).
- Выберите тип файла для восстановления.
- Укажите текущее состояние смартфона: а) «Сенсор не работает»; б) «Чёрный/сломанный дисплей».
- Введите название смартфона и модель. Затем нажмите «Следующее» и «Подтвердить».
- Отключите смартфон.
- Продолжите процесс сохранения данных на компьютере.
Сенсорный экран современных смартфонов довольно хрупкий, поэтому в его работе легко может произойти сбой. Вы всегда можете попробовать восстановить работу тачскрина самостоятельно или сдать его в ремонт, если поломка окажется сложной.
Современные сенсорные мобильные телефоны – общепризнанный атрибут нашей жизни. Их богатый функционал и широкие возможности позволяют использовать их для решения множества задач, которые не ограничиваются классическими телефонными звонками. Богатство вариантов использования таких девайсов приводит к их постепенному выходу их из строя, и одним из распространённых вариантов поломки является дисфункция сенсора на телефоне, когда последний попросту перестаёт реагировать на нажатия (или реагирует крайне плохо). В этом материале я расскажу, каковы причины такой дисфункции, и что делать, если не работает сенсор на телефоне.
Разбираемся, что делать, когда перестаёт работать сенсорный экран
Причины поломки сенсора телефона
Рассмотрим часто встречающиеся причины выхода сенсора телефона из строя. Они могут быть следующими:
- Случайный сбой в работе девайса;
- На экране гаджета находится большое количество грязи и жира;
- Защитная плёнка на экране устройства недостаточно плотно прилегает к экрану (видны пузырьки воздуха между экраном и плёнкой, грязь и др.);
- Аппарат перегрелся вследствие различных причин, или подвергся резкому перепаду температур;
- Внутрь телефона попала влага, что привело к окислению контактов;
- Сенсор физически повреждён вследствие удара;
- Сенсор сместился или отслоился;
- SD-карта или SIM-карта работают нестабильно;
- Работа каких-либо приложений привела к зависанию устройства и сенсора мобильного устройства;
- Память телефона переполнена, вследствие чего телефон не может корректно обслуживать сенсорный экран;
- Вышли из строя внутренние комплектующие телефона (плата, шлейф и др.);
- Установка некорректной прошивки телефона привела к проблемам в работе сенсора.
Если сенсор не работает…
Не реагирует сенсор на телефоне что делать
Для восстановления нормального функционала сенсора вашего телефона выполните следующее:
- Перезагрузите ваш гаджет. Часто это помогает эффективно исправить проблему с сенсором телефона;
- Протрите экран гаджета мягкой чистой тканью (микрофиброй), смоченной соответствующей жидкостью для очистки дисплеев;
Протрите экран телефона мягкой тканью
*#7353# — для большинства телефонов на «Андроид», особенно «Самсунг»;
*#*#3424#*#* — для большинства телефонов « HTC» ;
*#*#7378423#*#* — для большинства телефонов « Sony Xperia» ;
*#0*# — для большинства телефонов «Моторола».
В появившемся меню выберите, к примеру, «TSP Dot Mode», и, путём нажатия в разных областях экрана, просмотрите, какие части сенсора не опрашиваются, это может помочь устранить проблему, при которой не работает тачскрин.
- Если устройство перегрелось – перенесите его в прохладное место , и дайте ему остыть;
- Мягко постучите несколько раз по каждому углу экрана – этот метод оказался эффективным для множества пользователей;
- Если ваша защитная плёнка наклеена некорректно (под ней видны пузырьки воздуха, грязь и т.д.), замените защитную плёнку (обратитесь к специалисту для её правильной установки на телефон);
При необходимости замените защитную плёнку телефона
При существенном повреждении экрана устройства поможет лишь его полная замена
Восстанавливаем работу сенсора через безопасный режим
Чтобы загрузиться в безопасном режиме полностью выключите телефон (в том числе путём изъятия аккумулятора). Затем выполните продолжительное нажатие на кнопку питания (Power) для включения гаджета. Когда на экране появится логотип Samsung, Nexus, LG и др., отожмите кнопку питания, а затем зажмите кнопку «Громкость вниз» (Volume Down). Отожмите данную кнопку, когда ваш девайс загрузится, и вы увидите слева внизу экрана надпись «Safe mode».
- Выполните калибровку вашего устройства , если работа сенсора не восстановилась. Для этого можно воспользоваться соответствующими приложениями, к примеру, «Touchscreen Calibration»;
Воспользуйтесь программой «Touchscreen Calibration» для калибровки вашего устройства
Выберите «Wipe data/factory reset» для сброса вашего телефона до заводских значений
Заключение
Если у вас не работает сенсор на телефоне, тогда рекомендую воспользоваться советами, перечисленными мной выше. При невозможности выявить конкретную причину поломки рекомендую обратиться с вашим гаджетом в сервисный центр – вполне возможно, что вашему девайсу понадобится полная замена сенсорной панели.
Android великолепен тем, что позволяет сделать с собой буквально что угодно. Речь идёт не только о декоративном баловстве, но и вполне осмысленном расширении рабочих функций. Сегодня мы расскажем вам о приложении, которое позволяет принимать входящие звонки простым движением руки над смартфоном.
Многие из вас наверняка видели антирекламный ролик про iPhone от компании Samsung. В этом видео в довольно агрессивной форме опускают яблочный смартфон (конечно, не так жёстко, как Microsoft делает это с iPad, но всё же), демонстрируя интересные вещи, которые умеет Galaxy S4 и не умеет его заклятый друг. Одна из таких функций — приём звонка без прикосновения к экрану (смотрим с 21-ой секунды).
Человек ест жирную курицу. Руки, естественно, испачканы, и для того, чтобы не заляпать экран, он просто делает движение рукой над смартфоном и общается с собеседником. Это уникальная разработка Samsung, но какие-то добрые ребята смогли её реализовать в виде бесплатного приложения, доступного в Google Play для всех.
Оно называется Air Call-Accept (free) и реализует ту самую функцию — ответ на звонок движением руки над экраном. Мы знаем, что на передней панели любого современного Android смартфона расположен датчик движения/приближения. Именно он отвечает за выключение экрана при поднесении устройства к уху во время разговора. Он же вполне справляется с определением жеста, после которого отсылается команда «принять вызов». Просто ставим приложение и запускаем его. Параллельно запустится служба, которая будет тихо сидеть в процессах, не съедая драгоценный заряд аккумулятора, а при входящем вызове запустит сенсор.
На самом деле, разработчики Air Call-Accept — очень хитрые, и это становится понятно при первом же приёме звонка взмахом руки. Дело в том, что бесплатная версия не включает громкую связь. То есть, вам всё равно придётся тапнуть на значок включения внешнего динамика на экране. Единственный вариант, при котором такое ограничение не вызовет проблем — наличие гарнитуры в ухе.
А вот полная версия, которая сама включает громкую связь и позволяет не только принимать, но и отклонять звонки (можно ещё отправить при отклонении заготовленную SMS) обойдётся уже в 64 рубля. Впрочем, заплатить такую сумму за такую полезную функцию вовсе не жалко.
Мы крайне рекомендуем сначала затестировать бесплатную версию, поскольку сам разработчик говорит о возможном отказе работы приложения на некоторых моделях смартфонов. Если же бесплатное приложение успешно позволило бесконтактно ответить на звонок, то можно покупать полную версию.