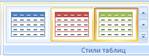Текстовый редактор Word for Windows.
Работа со стилями
Общее сведения о стилях
Для ускорения оформления документа и его объектов удобно использовать стили.
Стиль – это набор значений свойств объектов определенного типа, который имеет имя.
Например, стиль абзацев определяет способ выравнивания абзаца на странице, отступ от поля, междустрочный интервал и т.п.; стиль таблиц — цвет и шаблон линий границ таблицы, ширину столбцов и высоту строк, способ обтекания таблиц текстов и др.
Текстовый документ Word 2007по умолчанию имеет собственную библиотеку профессионально разработанных стилей, так называемые экспресс-стили, в которых значения свойств объектов подобраны гармонично, с учетом основных требований дизайна. Такие стили разработаны для всех типов объектов текстового документа – текста, таблиц, графических изображений и др. (табл.1)
| Тип объекта | Имя стиля | Образец оформления объекта | Значение некоторых свойств |
| Текст | Заголовок 4 | Для быстрого оформления текста очень удобно использовать стили | Шрифит – Cambria Размер – 12 nm Цвет – черный Начертание – жирный курсив Межстрочнй интервал – полуторный Отступление первой строки – нет Выравнивание – по ширине Интервал перед абзацем – 3 nm |
| Таблица | Светлый список – Акцент 3 |

Таблица 1. Примеры стилей разных объектов в Word 2007
Использование стилей дает возможность одним действие изменить значения сразу нескольких свойств объекта. Например, для того чтобы отформотировать текст со значением свойств, котрые имеют стиль Заголовок4 (табл.1), нужно выполнить 8отдельных действий – выбрать сообветствующие элементы управления на вкладках или мини-панели, а при приминениях стиля Заголовок 4 – только одно действие для выбора этого стиля из коллекции.
Коллекцию стилей пользователь может дополнять новыми стилями, создавая их на основе уже существующих или заново. При сохранении с ним автоматически сохраняются и примененные стили, то есть при последующих открытиях документа вид его будет таким же.
Я считаю, что применение стилей очень удобны, т.к одним дествием мы изменяем сразу несколько свойств объекта, этим экономя время.
Использование экспресс-стилей
Образцы экспресс-стилей для текстовых объектов документа (символов,абзацев) отображены на вкладке Главнаяв группе Стили (рис. 1). Каждый образец демонстрирует оформление текста соответствующим стилем.Рядом с некоторыми из них содержитьс значок, который указывает тип объектов, к которым этот стиль применяется: к абзацам – ¶, к символам – а, к символам и абзацам – ¶ а.

Рис.1 Образцы экспресс-стилей текстовых документов


Рис. 2 Эскизы экспресс-стилей для рисунков и таблиц
Стили можно переименововать или удалить, воспользовавшись командами контекстного меню образца стиля, но эти операции невозвожны над стилями заголовков. Для отказа от примечания экспресс-стиля и установки значений свойств объекта по умолчанию можно выбрать команды Очистить формат, Очистить, Сброс параметров рисунка и др., которе размещены на вкладках обработки соответствующих объектов ( таблиц, рисунков и др.).
Вы можете добавить к графическим элементу SmartArt внешний вид и наложения, чтобы применить экспресс-стиль ко всем фигурам в графическом элементе SmartArt, некоторым фигурам в графическом элементе SmartArt или фигурам, которые вы добавили в документ, лист или презентации.
Экспресс-стили — это комбинации различных параметров форматирования и отображаются в виде эскизов в разных галереях экспресс-стилей. При наведении указателя мыши на эскиз экспресс-стиля вы можете увидеть, как экспресс-стиль влияет на графический элемент SmartArt или фигуру.
Экспресс-стили для графических элементов SmartArt (стили SmartArt) включают края, тени, стили линий, градиенты и трехмерные (трехмерные) перспективы. Старайтесь использовать различные сочетания стилей и цветов SmartArt, пока не найдете тот, который соответствует сообщению, которое вы хотите сообщить. Вы можете выбрать макет, стиль SmartArt и вариант цвет, который вам нравится, а затем снова изменить макет — стиль и цвета SmartArt будут оставаться на графическом элементе SmartArt, так что вам не потребуется их повторное выполнение.
Стили SmartArt сопоставляют эффекты темы документа тема фигурам в графическом элементе SmartArt. Например, фигуры могут иметь толстые линии или края, в то время как стрелки могут применяться к ним более четкие стили. Вы также можете применить цвета из цвета темы документа различными способами, например изменить цвет границы фигуры. Если вы создаете несколько графических элементов SmartArt и хотите, чтобы они выглядели одинаково, вы можете Применить те же цвета и стиль SmartArt, чтобы обеспечить согласованный и профессиональный вид.
Вы можете использовать фигуры, которые отображаются с краями, глубиной и поворотом в объемном пространстве. Чтобы создать трехмерный графический элемент SmartArt, примените трехмерный стиль SmartArt или вручную Примените к ним поворот объемной фигуры. Если весь графический элемент SmartArt является трехмерным (именуемым трехмерным изображением сцены), вы можете продолжить редактирование текста и форматирования каждой отдельной фигуры, но нельзя изменить расположение и размер фигур. Вы можете перемещать фигуры или изменять их размер в двухмерной сцене. Чтобы переключиться между двумя и трехмерными элементами, в разделе Работа с рисунками SmartArtна вкладке Формат в группе фигуры нажмите кнопку изменить в виде двухмерной диаграммы. Кнопка " изменить в 2-D " временно разблокирует графический элемент SmartArt для редактирования, чтобы можно было перемещать фигуры и изменять их размер, но при этом трехмерный стиль SmartArt по-прежнему будет применен к графическому элементу SmartArt и снова появится при повторном нажатии кнопки " изменить ". Когда графический элемент SmartArt отображается в трехмерной сцене, вы можете повернуть его как целое, а источники света и "Камера" — таким образом, чтобы весь графический элемент SmartArt отображался на экране.
Стили SmartArt влияют на весь графический элемент SmartArt, а Экспресс-стили фигур (стили фигур) влияют только на выбранную фигуру. Вы можете вручную настроить фигуру, изменив Цвет, эффектыили границу, или заменив ее другой фигурой. Рекомендуется настраивать графический элемент SmartArt только после сопоставления с его содержимым и макетом, так как некоторые настройки не переносятся, так как они могут выглядеть не так, как в новом макете. Дополнительные сведения о переключении макетов для графических элементов SmartArt можно найти в разделе переключение макета или типа графического элемента SmartArt.
Щелкните графический элемент SmartArt, к которому вы хотите применить другой стиль SmartArt.
В разделе Работа с рисунками SmartArt на вкладке Конструктор в группе Стили SmartArt выберите стиль.
Если вы не видите вкладки Работа с рисунками SmartArt или конструктор , убедитесь, что вы выбрали графический элемент SmartArt
Чтобы отобразить другие стили SmartArt, нажмите кнопку Дополнительно 
Доступные стили SmartArt зависят от основного документа тема. Например, если вы вставляете графический элемент SmartArt, созданный в презентации PowerPoint, к которому применена тема "а", в документ Word, к которому применена тема "B", в графическом элементе SmartArt будет использоваться тема "B", а не тема "A".
Если вы настроите графический элемент SmartArt, а затем выбрали стиль SmartArt, содержащий некоторые похожие настройки, настройка будет потеряна. Например, если изменить объемный поворот рисунка SmartArt и применить другой трехмерный стиль SmartArt, стиль SmartArt будет переопределять внесенные изменения.
Если вы примените стиль SmartArt к графическому элементу SmartArt, а затем настроите графический элемент SmartArt, вы можете применить другой стиль SmartArt, чтобы быстро восстановить внешний вид профессионального конструктора.
Чтобы использовать один и тот же экспресс-стиль для графических элементов SmartArt и фигур, выполните указанные ниже действия.
Щелкните графический элемент SmartArt, а затем в разделе Работа с рисунками SmartArtна вкладке конструктор в группе стили SmartArt выберите один из пяти первых стилей.
Если вы не видите вкладки Работа с рисунками SmartArt или конструктор , убедитесь, что вы выбрали графический элемент SmartArt.
Щелкните фигуру, а затем на вкладке Формат в группе Стили фигур выберите тот же стиль, который вы прохотите на шаге 1.
Чтобы не допустить переключить сообщение SmartArt, примените трехмерные стили SmartArt экономно.
Щелкните фигуру, к которой вы хотите применить новый или другой стиль фигуры.
Выполните одно из указанных ниже действий:
Если фигура является частью графического элемента SmartArt, в разделе Работа с рисунками SmartArtна вкладке Формат в группе Стили фигур выберите нужный стиль фигуры.
Если вкладки Работа с рисунками SmartArt и Формат не отображаются, проверьте, выделен ли графический элемент SmartArt.
Чтобы увидеть другие стили фигур, нажмите кнопку дополнительно 
Если фигура не является частью графического элемента SmartArt, в разделе средства рисованияна вкладке Формат в группе Стили фигур выберите нужный стиль фигуры.
Если вкладки средства рисования и Формат не отображаются, убедитесь в том, что вы выбрали графический элемент SmartArt.
Чтобы увидеть другие стили фигур, нажмите кнопку дополнительно 
Примечание: Эта страница переведена автоматически, поэтому ее текст может содержать неточности и грамматические ошибки. Для нас важно, чтобы эта статья была вам полезна. Была ли информация полезной? Для удобства также приводим ссылку на оригинал (на английском языке).
Вы можете добавить к графическим элементу SmartArt внешний вид и наложения, чтобы применить экспресс-стиль ко всем фигурам в графическом элементе SmartArt, некоторым фигурам в графическом элементе SmartArt или фигурам, которые вы добавили в документ, лист или презентации.
Экспресс-стили — это комбинации различных параметров форматирования и отображаются в виде эскизов в разных галереях экспресс-стилей. При наведении указателя мыши на эскиз экспресс-стиля вы можете увидеть, как экспресс-стиль влияет на графический элемент SmartArt или фигуру.
Экспресс-стили для графических элементов SmartArt (стили SmartArt) включают края, тени, стили линий, градиенты и трехмерные (трехмерные) перспективы. Старайтесь использовать различные сочетания стилей и цветов SmartArt, пока не найдете тот, который соответствует сообщению, которое вы хотите сообщить. Вы можете выбрать макет, стиль SmartArt и вариант цвет, который вам нравится, а затем снова изменить макет — стиль и цвета SmartArt будут оставаться на графическом элементе SmartArt, так что вам не потребуется их повторное выполнение.
Стили SmartArt сопоставляют эффекты темы документа тема фигурам в графическом элементе SmartArt. Например, фигуры могут иметь толстые линии или края, в то время как стрелки могут применяться к ним более четкие стили. Вы также можете применить цвета из цвета темы документа различными способами, например изменить цвет границы фигуры. Если вы создаете несколько графических элементов SmartArt и хотите, чтобы они выглядели одинаково, вы можете Применить те же цвета и стиль SmartArt, чтобы обеспечить согласованный и профессиональный вид.
Вы можете использовать фигуры, которые отображаются с краями, глубиной и поворотом в объемном пространстве. Чтобы создать трехмерный графический элемент SmartArt, примените трехмерный стиль SmartArt или вручную Примените к ним поворот объемной фигуры. Если весь графический элемент SmartArt является трехмерным (именуемым трехмерным изображением сцены), вы можете продолжить редактирование текста и форматирования каждой отдельной фигуры, но нельзя изменить расположение и размер фигур. Вы можете перемещать фигуры или изменять их размер в двухмерной сцене. Чтобы переключиться между двумя и трехмерными элементами, в разделе Работа с рисунками SmartArtна вкладке Формат в группе фигуры нажмите кнопку изменить в виде двухмерной диаграммы. Кнопка " изменить в 2-D " временно разблокирует графический элемент SmartArt для редактирования, чтобы можно было перемещать фигуры и изменять их размер, но при этом трехмерный стиль SmartArt по-прежнему будет применен к графическому элементу SmartArt и снова появится при повторном нажатии кнопки " изменить ". Когда графический элемент SmartArt отображается в трехмерной сцене, вы можете повернуть его как целое, а источники света и "Камера" — таким образом, чтобы весь графический элемент SmartArt отображался на экране.
Стили SmartArt влияют на весь графический элемент SmartArt, а Экспресс-стили фигур (стили фигур) влияют только на выбранную фигуру. Вы можете вручную настроить фигуру, изменив Цвет, эффектыили границу, или заменив ее другой фигурой. Рекомендуется настраивать графический элемент SmartArt только после сопоставления с его содержимым и макетом, так как некоторые настройки не переносятся, так как они могут выглядеть не так, как в новом макете. Дополнительные сведения о переключении макетов для графических элементов SmartArt можно найти в разделе переключение макета или типа графического элемента SmartArt.
Щелкните графический элемент SmartArt, к которому вы хотите применить другой стиль SmartArt.
В разделе Работа с рисунками SmartArt на вкладке Конструктор в группе Стили SmartArt выберите стиль.
Если вы не видите вкладки Работа с рисунками SmartArt или конструктор , убедитесь, что вы выбрали графический элемент SmartArt
Чтобы отобразить другие стили SmartArt, нажмите кнопку Дополнительно 
Доступные стили SmartArt зависят от основного документа тема. Например, если вы вставляете графический элемент SmartArt, созданный в презентации PowerPoint, к которому применена тема "а", в документ Word, к которому применена тема "B", в графическом элементе SmartArt будет использоваться тема "B", а не тема "A".
Если вы настроите графический элемент SmartArt, а затем выбрали стиль SmartArt, содержащий некоторые похожие настройки, настройка будет потеряна. Например, если изменить объемный поворот рисунка SmartArt и применить другой трехмерный стиль SmartArt, стиль SmartArt будет переопределять внесенные изменения.
Если вы примените стиль SmartArt к графическому элементу SmartArt, а затем настроите графический элемент SmartArt, вы можете применить другой стиль SmartArt, чтобы быстро восстановить внешний вид профессионального конструктора.
Чтобы использовать один и тот же экспресс-стиль для графических элементов SmartArt и фигур, выполните указанные ниже действия.
Щелкните графический элемент SmartArt, а затем в разделе Работа с рисунками SmartArtна вкладке конструктор в группе стили SmartArt выберите один из пяти первых стилей.
Если вы не видите вкладки Работа с рисунками SmartArt или конструктор , убедитесь, что вы выбрали графический элемент SmartArt.
Щелкните фигуру, а затем на вкладке Формат в группе Стили фигур выберите тот же стиль, который вы прохотите на шаге 1.
Чтобы не допустить переключить сообщение SmartArt, примените трехмерные стили SmartArt экономно.
Щелкните фигуру, к которой вы хотите применить новый или другой стиль фигуры.
Выполните одно из указанных ниже действий:
Если фигура является частью графического элемента SmartArt, в разделе Работа с рисунками SmartArtна вкладке Формат в группе Стили фигур выберите нужный стиль фигуры.
Если вкладки Работа с рисунками SmartArt и Формат не отображаются, проверьте, выделен ли графический элемент SmartArt.
Чтобы увидеть другие стили фигур, нажмите кнопку дополнительно 
Если фигура не является частью графического элемента SmartArt, в разделе средства рисованияна вкладке Формат в группе Стили фигур выберите нужный стиль фигуры.
Если вкладки средства рисования и Формат не отображаются, убедитесь в том, что вы выбрали графический элемент SmartArt.
Чтобы увидеть другие стили фигур, нажмите кнопку дополнительно 
Примечание: Эта страница переведена автоматически, поэтому ее текст может содержать неточности и грамматические ошибки. Для нас важно, чтобы эта статья была вам полезна. Была ли информация полезной? Для удобства также приводим ссылку на оригинал (на английском языке).