С помощью виртуальной клавиатуры вы можете вводить буквы, которых нет на вашей клавиатуре.
Чтобы открыть виртуальную клавиатуру на сайте http://www.abbyyonline.ru, нажмите кнопку виртуальной клавиатуры в вашем браузере:
Если при нажатии на данную кнопку виртуальная клавиатура не открылась, проверьте настройки вашего браузера. Возможно, в нем отключены некоторые функции. Ниже приведены инструкции, которые помогут вам получить доступ к виртуальной клавиатуре.
Выберите браузер, который вы используете и выполните указанные инструкции:
Microsoft Internet Explorer
Все настройки и скриншоты приведены для версии Internet Explorer 6.0
- Выберите меню Настройки>Свойства обозревателя…
- В открывшемся окне перейдите на закладку Безопасность.
- Выберите зону Инернет.
- Установите уровень безопасности в положение Средний…
Если вы не видите ползунка, который определяет уровень безопасности, нажмите кнопку По умолчанию… - Нажмите кнопку Применить.
- Перезапустите браузер.
Если вы не хотите снижать уровень безопасности:
- Выберите меню Настройки>Свойства обозревателя…
- В открывшемся окне перейдите на закладку Безопасность.
- Выберите зону Надежны узлы и нажмите кнопку Узлы…
- В открывшемся окне в поле Добавить узел в зону укажите сайт http://www.abbyyonline.ru
Замечание. Пункт Для всех узлов этой зоны требуется проверка серверов (https) должен быть отключен. - Нажмите кнопку Добавить.
- Нажмите кнопку ОК.
- В окне Свойства обозревателя нажмите кнопку Применить.
- Перезапустите браузер.
Firefox
Все настройки и скриншоты приведены для версии Firefox 3.0.3.
- Выберите меню Инструменты>Настройки…
- В открывшемся окне перейдите на закладку Содержимое.
- Отметьте пункт Использовать JavaScript.
- Нажмите кнопку ОК.
- Перезапустите браузер.
Safari
Все настройки и скриншоты приведены для версии Safari 3.1.2
- Выберите меню Редактировать>Настройки…
В открывшемся окне перейдите на закладку Безопасность.

Opera
Все настройки и скриншоты приведены для версии Opera 8.5
- Выберите меню Инструменты>Настройки…
- В открывшемся окне перейдите на закладку Дополнительно.
- В пункте Содержимое отметьте пункт ВключитьJavaScript.
- Нажмите кнопку ОК.
- Перезапустите браузер.
Виртуальная клавиатура или по «правильному»: «Экранная клавиатура» предназначена для ввода символов в поле запроса, например адресная строка окна, текстовый документ и т.п.
Редки те случаи, когда срочно нужно напечатать что-то, а клавиатура сломалась или её вовсе нет. В решении этой проблемы нам поможет виртуальная клавиатура.
Кстати, такая клавиатура необходимо не только потому, что нет основной «ручной» клавиатуры, она необходимо иногда и в целях безопасности (в сети Интернет существуют вредоносные программы «кейлоггеры», которые предназначены для отслеживания действий на компьютере и передачи этих данных третьему лицу).
: научиться находить и открывать программу "Экранная клавиатура" (виртуальная клавиатура).
: установленная система Windows.
Варианты включения виртуальной клавиатуры
В этом уроке мы рассмотрим несколько вариантов включения встроенной клавиатуры на примере Windows 7, а Вы для себя сами сможете выбрать какой вариант более удобный или быстрый.
Пуск и быстрый поиск
Это самый быстрый из вариантов, кроме назначения комбинации клавиш (этот способ описан ниже, самый последний).
Чтобы быстро найти программу «Экранная клавиатура», заходим в «Пуск» и в строке быстрого поиска вводим слово «экранная»:
Спустя мгновение вверху мы увидим результаты поиска, там находим запись «Экранная клавиатура» и кликаем левой кнопкой мыши по ней:
Пуск и поиск программы
Этот вариант наиболее точный и верный, но самый долгий. Для начала заходим в «Пуск» и кликаем левой кнопкой мыши по элементу «Все программы»:
После этого нам откроется меню со всеми программами, проматываем список программ в самый низ (если он большой) и нажимаем на элемент «Стандартные» (иконка папки) левой кнопкой мыши:
После этого нам откроется состав этой папки, в нём ищем папку с названием «Специальные возможности» и кликаем по ней левой кнопкой мыши:
Эта папка также откроется и в этом списке находим программу «Экранная клавиатура» и кликаем по ней левой кнопкой мыши:
После того, как мы нажали на иконку программы, нам откроется главное окно программы «Экранная клавиатура» или так называемая виртуальная клавиатура:
Для тех, кто часто пользуется виртуальной клавиатурой
Если Вам необходимо часто пользоваться виртуальной клавиатурой, то постоянно заходить через «Пуск» будет слишком затратно по времени и неудобно.
Чтобы быстро вызывать виртуальную клавиатуру, можно назначить так называемые «горячие клавиши», их комбинацию. Т.е. мы будем запускать виртуальную клавиатуру, нажимая всего несколько клавиш 1 раз.
Для того, чтобы назначить комбинацию клавиш для вызова экранной клавиатуры, нам необходимо зайти в свойства этой программы (или ярлыка).
Для настройки нажимаем кнопку «Пуск» и в строке быстрого поиска вводим слово «экранная»:
В самом верху, обычно это первая позиция, появится результат с именем «Экранная клавиатура». Находим этот результат и кликаем по нему правой кнопкой мыши и выбираем «Свойства»:
После этого нам откроется окно «Свойства: Экранная клавиатура». В нём нас сейчас интересует поле «Быстрый вызов»:
Если программе уже не назначены горячие клавиши, то в поле «Быстрый вызов» будет значение «Нет». Теперь самое интересное: нам необходимо придумать и запомнить/записать будущую комбинацию клавиш, нажимая которую мы хотим, чтобы открывалась наша виртуальная клавиатура. В системе зарезервированы многие комбинации клавиш, поэтому старайтесь проверять, свободна ли «Ваша комбинация».
Чтобы проверить, свободна ли комбинация клавиш самым простым способом, необходимо свернуть все открытые окна и находясь на рабочем столе нажать планируемую комбинацию. Если после нажатия комбинации клавиш ничего не происходит – значит, она свободна.
Для примера я буду использовать комбинацию клавиш на клавиатуре: «Ctrl + Alt + K». Эта запись означает, что для вызова виртуальной клавиатуры мы будем нажимать эти 3 клавиши одновременно. «K» выбрана потому, что это первая буква в переводе на английский язык слова «клавиатура» («keyboard»).
Для того, чтобы назначить программе эту комбинацию клавиш, кликаем левой кнопкой мыши в поле «Быстрый вызов» и нажимаем необходимую комбинацию клавиш. После чего в этом поле должна автоматически появиться наша комбинация:
Далее необходимо сохранить и зарезервировать эту комбинацию клавиш. Нажимаем кнопку «Применить» или «ОК»:
Находясь, допустим на рабочем столе, нажимаем зарезервированную комбинацию клавиш «Ctrl + Alt + K» и через некоторое время откроется наша виртуальная клавиатура:
Осталось только самое простое – выбрать из этих трёх вариантов наиболее удобный для себя и пользоваться виртуальной клавиатурой. Рекомендую для ознакомления и другие уроки на нашем сайте, выбирайте, что Вам интересно и наслаждайтесь.
На этом урок «Как включить виртуальную клавиатуру» завершён, рекомендуем для дальнейшего изучения другие интересные уроки из раздела «Встроенные возможности Windows»
Если вам понравился данный урок расскажите о нём своим друзьям в социальных сетях, чтобы они тоже смогли узнать и научиться. Для того, чтобы поделиться с друзьями воспользуйтесь ссылками социальных сетей ⇩
Экранная клавиатура — это особая фишка, которая предназначена для тех у кого нет по каким-то определенным причинам возможности работать с физической клавиатурой. Экранная клавиатура представляет из себя самую обыкновенную клавиатуру, только нарисованную на экране вашего монитора. Очень удобный инструмент для тех кому необходимо в срочном порядке напечатать что-либо, однако возможности использовать привычную физическую клавиатуру нет. Разумеется вопрос удобства экранной клавиатуры мы обсуждать не станем, ведь и так понятно, что пользоваться клавиатурой тыкая в нее мышкой — это не удобно. Впрочем, вы можете слегка подстроить вашу экранную клавиатуру, например выставив звук клавиш этой самой клавиатуры, отчего вы хотя-бы будете слышать нажатия на виртуальные клавиши.
Что делать если экранная клавиатура не работает? Давайте попытаемся разобраться. В данной статье мы приведем несколько основных способов запуска экранной клавиатуры… Как таковое приложение экранной клавиатуры, если конечно оно установлено, а не вырезано в виду установленной у вас обрезанной операционной системы, работать должно. Просто так не запускаться оно не будет, поэтому давайте перейдем сразу к вариантом запуска экранной клавиатуры.
Для того, чтобы запустить экранную клавиатуру, необходимо пройти по следующему пути: Пуск, Стандартные, Специальные возможности и выбрать там Экранную клавиатуру. Если это приложение не работает то выполняем следующие шаги для того, что экранная клавиатура заработала.
Заходим в Панель управления и выбираем там Центр специальных возможностей. Далее необходимо нажать Запустить экранную клавиатуру. Эта функция должно привести к тому, что на вашем экране появится экранная клавиатуры.
Если это не сработало есть еще третий вариант запуска экранной клавиатуры. Необходимо вызвать командную строку, делается это следующим образом: Пуск, Выполнить, вписываем там cmd и нажимаем Ввод. В открывшемся окне вводим следующее: osk.exe и нажимаем Ввод. Готово!
Таким образом мы разобрались, как именно запустить экранную клавиатуру. Перепробуйте эти методы и если положительного результата не будет, то ищите причину в своей операционной системе, возможно у вас что-то не установлено.
Если данная статья была для вас полезной, то не забывайте почаще заходить на наш сайт, чтобы чинтать наши каждодневные статьи.









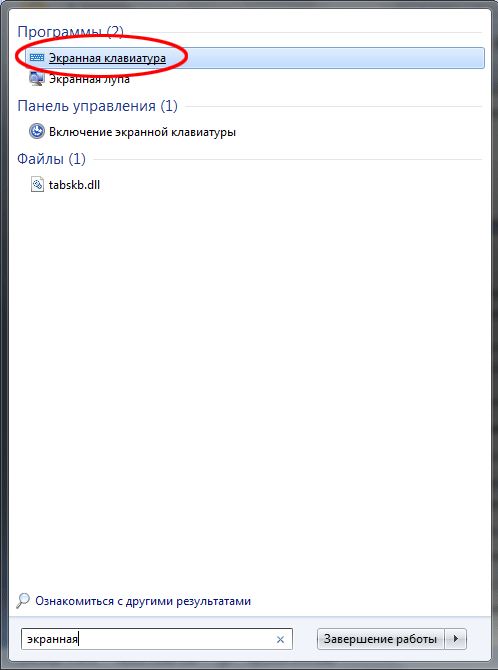
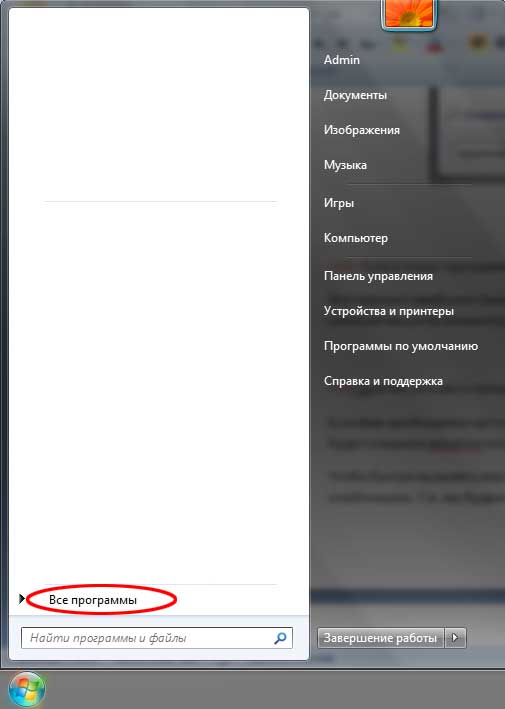
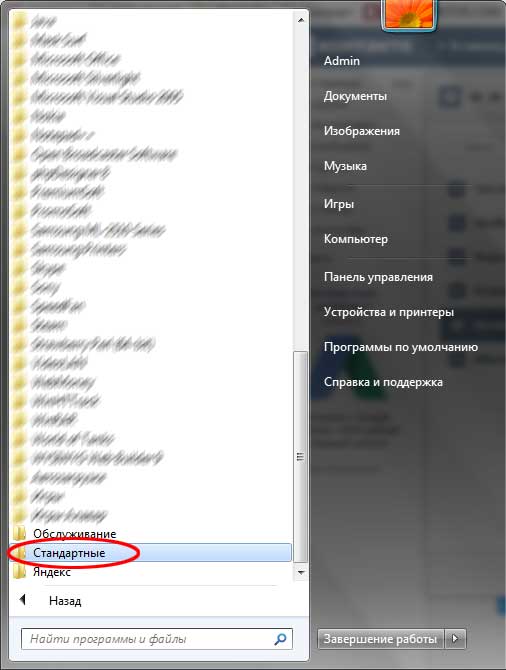
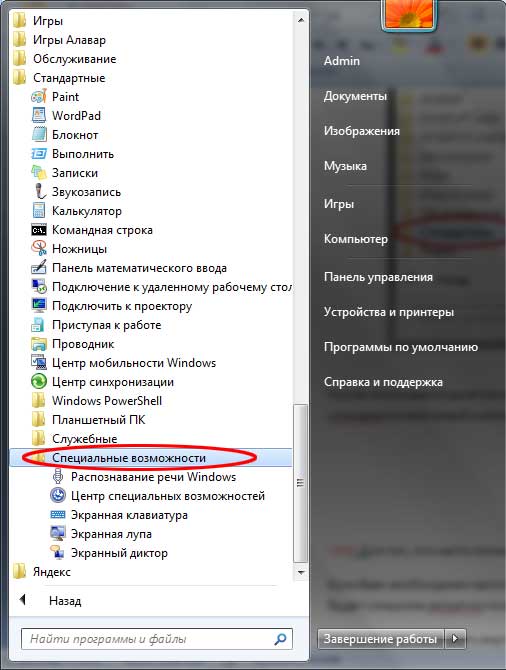
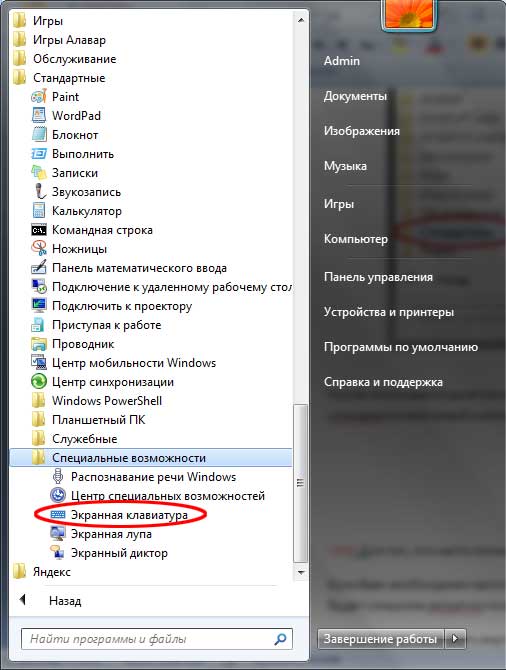

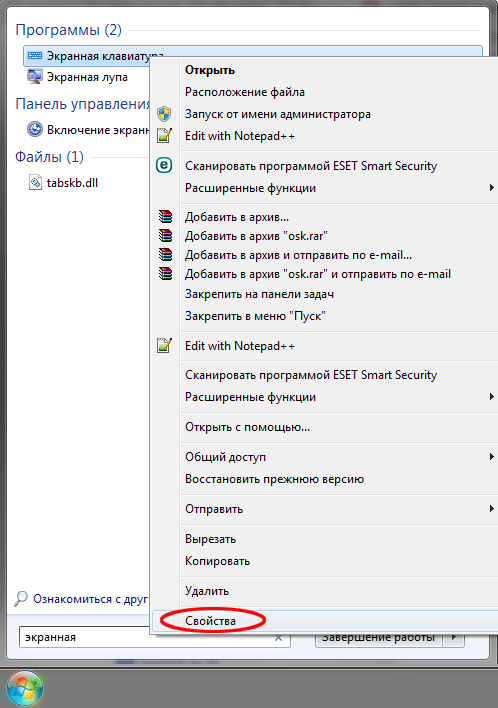
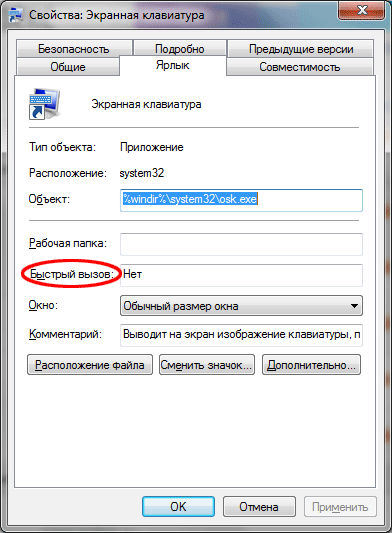
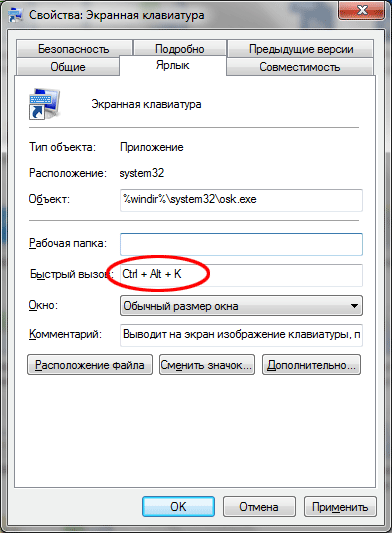
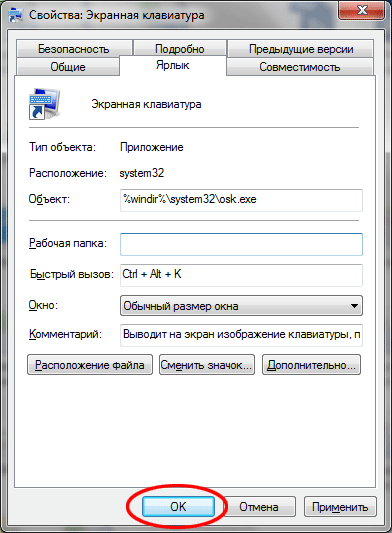
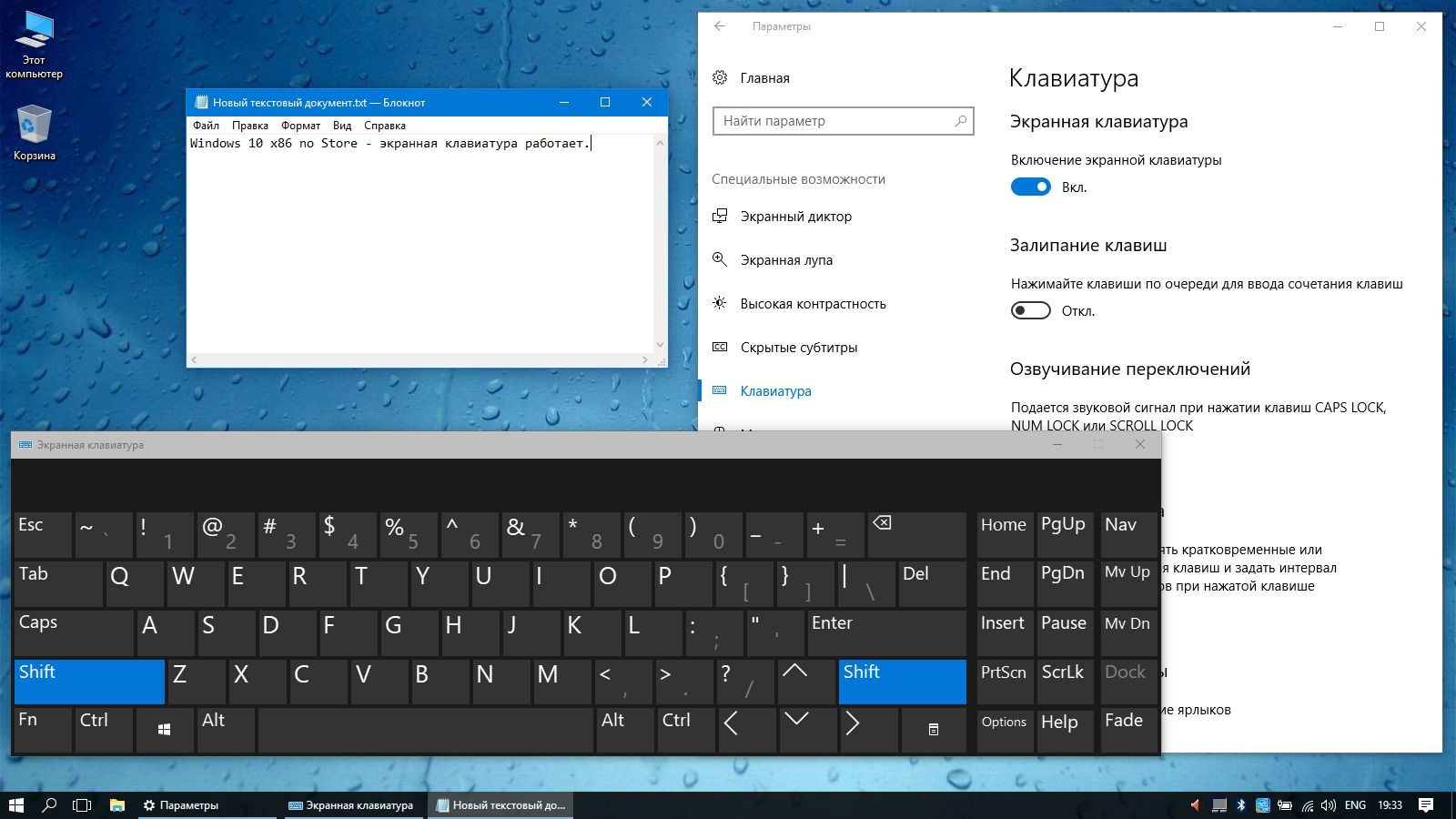
.jpg)