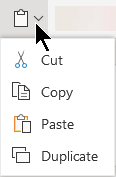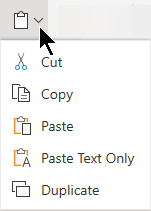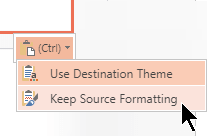Вставка медиафайлов и таблиц далеко не всегда может вызывать такие затруднение, как простое добавление текста на слайд. Причин на то может быть уйма, намного больше, чем среднестатистический пользователь знает способов решения этой проблемы. Так что самое время залатать пробелы в знаниях.
Проблемы с текстом в PowerPoint
Даже если не идет работа с проектом, в котором используется абсолютно уникальный дизайн, проблем с областями для текстовой информации в PowerPoint хватает. Обычно стандартные слайды базово имеют лишь два окна – для заголовка и вставки любого содержимого, включая текст.
К счастью, способов добавления дополнительных текстовых окон достаточно для того, чтобы решить любую задачу. Всего способов 3 и каждый из них хорош в своей области применения.
Способ 1: Изменение шаблона слайда
Для случаев, когда потребуется попросту больше областей для текста, подойдет именно этот метод. Если использовать стандартные шаблоны, то можно создать до двух таких частей.
- Достаточно нажать правой кнопкой мыши по нужному слайду и навести на пункт всплывающего меню «Макет».
Сбоку появится выбор из нескольких шаблонов для заданного слайда. Можно выбрать тот, который имеет в своем составе несколько областей для текста. Например, «Два объекта» или «Сравнение».
Дополнительно есть возможность более подробно изучить шаблоны, а также создать свои, куда можно нагородить сколько угодно областей для ввода информации.
- Для этого нужно зайти во вкладку «Вид» в шапке презентации.
Здесь потребуется нажать на кнопку «Образец слайдов».
Программа перейдет в отдельный режим, где можно будет настраивать шаблоны. Здесь можно выбрать как имеющиеся, так и создать свой кнопкой «Вставить макет».
На слайдах обычно используется «Содержимое» — то самое окно, куда хоть текст ввести можно, хоть элементы вставить с помощью иконок быстрого добавления. Так что этот выбор будет самым лучшим и универсальным. Если же точно нужен именно текст, то одноименный вариант значится ниже.
Каждый вариант после нажатия нужно будет нарисовать на слайде, обозначив необходимый размер окон. Здесь же можно использовать широкий набор инструментов для создания уникального слайда.
После этого лучше всего дать шаблону свое имя. Это можно сделать с помощью кнопки «Переименовать». Как можно видеть, над ней находится функция «Удалить», позволяющая избавиться от неудачного варианта.
Как только работа будет окончена, следует нажать на «Закрыть режим образца». Презентация вернется к своему обычному виду.
Это – наиболее удобный и функциональный способ, позволяющий не только добавлять текст в любых количествах на слайд, но и в принципе придавать ему любой вид, который только вздумается.
Способ 2: Добавление надписи
Есть и более простой способ добавления текста. Этот вариант лучше всего подходит для добавления подписей под таблицами, диаграммами, картинками и прочими медиафайлами.
- Нужная нам функция находится во вкладке «Вставка» в шапке презентации.
Здесь потребуется нажать на вариант «Надпись» в области «Текст».
Курсор сразу изменится и станет напоминать перевернутый крест. Потребуется начертить на слайде область для введения текста.
Способ 3: Вставка текста
Наиболее простой метод вставить текст в PowerPoint для случаев, когда нет желания или времени возиться с другими вариантами, а вставить текст нужно.
- Достаточно просто произвести вставку текста правой кнопкой мыши или комбинацией «Ctrl» + «V». Само собой, перед этим какой-нибудь отрывок должен быть скопирован.
- Добавится имеющийся в буфере обмена текст в собственном окне. Не имеет значение, какой текст копировался, можно даже сохранить одно слово из написанного на этом же слайде и его вставить, а затем отредактировать. Эта область будет автоматически расширяться, подстраиваясь под объем вводимой информации.
Стоит отметить, что этот способ не совсем точно копирует форматирование текста в окне для вставки содержимого. Здесь придется вручную создавать маркировку абзацев и подгонять отступы. Так что вариант лучше всего подходит для создания небольших описаний к фото, дополнительным пометкам возле важных компонентов.
Дополнительно
Также в некоторых случаях могут подойти и альтернативные способы добавления текста. Например:
- Если требуется дописать описания или пометки к фотографиям, то это можно разместить на самом файле в редакторе, и готовый вариант вставить в презентацию.
- То же самое касается вставки таблиц или диаграмм из Excel – можно прямо в исходнике добавить описания, и вставить уже полноценный вариант.
- Можно воспользоваться средствами редактирования WordArt. Добавить такие компоненты можно во вкладке «Вставка» с помощью соответствующей функции. Хорошо подойдет для подзаголовков или названий к фото.
Подводя итоги, стоит сказать, что способов добавления текста в условиях, когда изначальных вариантов мало, на деле целая уйма. Достаточно лишь выбрать наиболее подходящий для конкретной задачи и верно его реализовать.
Отблагодарите автора, поделитесь статьей в социальных сетях.
Вы можете добавить текст на PowerPoint ный слайд или образец слайдов, вставив надпись и вводя текст в этом поле. После этого вы сможете отформатировать текст, выделив его или все соответствующее поле. Вы также можете добавить текст в заполнители и фигуры.
Щелкните заголовок раздела ниже, чтобы открыть подробные инструкции.
Чтобы добавить в заполнитель, сделайте следующее:
Щелкните в заполнителе и введите или вставьте текст.
Примечание: Если размер текста превышает заполнитель, PowerPoint сокращает размер шрифта и междустрочный интервал при вводе текста.
На приведенном ниже рисунке заполнитель представлен пунктирной границей, внутри которой содержится текст заголовка слайда.
Чтобы добавить текст в надпись, которая поддерживает редактирование, щелкните ее в обычном режиме, а затем введите или вставьте текст.
Чтобы добавить текст в надпись, которая содержит постоянную и нередактируемую, в режиме образца слайдов щелкните внутри надписи, а затем введите или вставьте текст.
Надписи используются для размещения текста в любом месте слайда, например за пределами заполнителя. Так, чтобы добавить подпись к изображению, создайте надпись и расположите ее рядом с рисунком.
Примечание: Если добавить надпись в обычном режиме, текст смогут изменять все пользователи. Когда вы добавите текстовое поле в режиме образца слайдов, текст, который вы добавите в него, станет постоянным и недоступным для редактирования за пределами образца слайдов.
Фигуры, такие как квадраты, круги, выноски и стрелки, могут содержать текст. При вводе текста в фигуру он прикрепляется к ней, из-за чего перемещается и поворачивается вместе с ней.
Чтобы добавить текст в фигуру, выделите ее и введите или вставьте текст.
Надписи позволяют добавлять текст к фигурам, когда его не требуется связывать с ними. Текст надписи может иметь границы, заливку, тень и объемные эффекты.
Чтобы добавленный текст можно было перемещать независимо от фигуры, добавьте надпись, а затем введите или вставьте текст.
На вкладке Вставка в группе Текст нажмите кнопку Надпись.
Примечание: При использовании восточноазиатских языков выберите в раскрывающемся меню Надпись способ выравнивания — По горизонтали или По вертикали.
Щелкните слайд, а затем перетащите указатель, чтобы нарисовать надпись.
Примечания: В режиме образца слайдов существует разница, в которой используется замещающий текст и надпись:
Добавьте заполнитель текста в режиме образца слайдов, если вы хотите предложить пользователям шаблона заменить текст подсказки текстом, который относится к его собственному проекту. (Нормальное поведение текста настраиваемого запроса в текстовом заполнителье состоит в том, что он исчезает после ввода.)
Добавьте надпись в режиме образца слайдов, если вы хотите, чтобы она содержала постоянный текст, который не редактируется.
Когда вы добавляете текстовое поле в обычном режиме, текст становится доступным для редактирования пользователем.
См. также
Щелкните заголовок раздела ниже, чтобы открыть подробные инструкции.
Щелкните внутри границы и введите или вставьте текст.
Вы можете добавить текстовые поля и поместить их в любое место на слайде. Когда вы добавляете текстовое поле в обычном режиме, текст можно редактировать непосредственно на слайде. Если текстовое поле добавлено в режиме образца слайдов, вы можете редактировать текст только в образце слайдов.
В более поздних версиях
На вкладке Главная в группе Вставка нажмите кнопку надпись.
На слайде щелкните место, куда вы хотите добавить надпись.
Введите или вставьте текст в текстовом поле.
В PowerPoint для Mac 2011
На вкладке Главная в группе Вставканажмите кнопку текст.
Во всплывающем меню выберите пункт надпись.
На слайде щелкните место, куда вы хотите добавить надпись.
Введите или вставьте текст в текстовом поле.
Фигуры, такие как квадраты, круги, выноски и стрелки, могут содержать текст. При вводе текста в фигуру он прикрепляется к ней, из-за чего перемещается и поворачивается вместе с ней.
В более поздних версиях
На вкладке Главная в группе Вставка нажмите кнопку фигуры.
Выберите в списке фигуру, которую вы хотите добавить.
На слайде щелкните место, куда вы хотите добавить фигуру, а затем перетащите маркер изменения размера, пока фигура не станет нужного размера.
Чтобы добавить текст, который станет частью фигуры, выделите фигуру, а затем введите или вставьте текст.
В PowerPoint для Mac 2011
На вкладке Главная в группе Вставить выберите пункт Фигура.
Во всплывающем меню наведите указатель мыши на вид фигуры и щелкните фигуру, которую вы хотите добавить.
На слайде щелкните место, куда вы хотите добавить фигуру, а затем перетащите маркер изменения размера, пока фигура не станет нужного размера.
Чтобы добавить текст, который станет частью фигуры, выделите фигуру, а затем введите или вставьте текст.
См. также
Примечание: Эта страница переведена автоматически, поэтому ее текст может содержать неточности и грамматические ошибки. Для нас важно, чтобы эта статья была вам полезна. Была ли информация полезной? Для удобства также приводим ссылку на оригинал (на английском языке).
Копирование и вставка в PowerPoint Online отличается от копирования и вставки в классическое приложение PowerPoint для настольных систем благодаря определенным ограничениям веб-браузера.
(Если вы используете веб-браузер Firefox для доступа к PowerPoint Online, ознакомьтесь со сведениями о копировании и вставке текста или изображений с помощью Firefox или Safari ниже.)
Копирование и вставка изображений
Вы можете копировать и вставлять рисунки с одного слайда на другой в той же презентации или в другой презентации. Вы также можете скопировать рисунок из другого приложения, например Word Online, и вставить его в PowerPoint Online.
Выберите изображение, которое вы хотите скопировать, а затем на вкладке Главная нажмите кнопку буфер обмена 
Щелкните в том месте, куда вы хотите вставить текст, а затем на вкладке Главная нажмите кнопку буфер обмена 
Если появится запрос на доступ к буферу обмена, нажмите кнопку Разрешить доступ.
Вы также можете копировать изображения с веб-сайтов и вставлять их на слайды, если у вас есть лицензия на изображение.
Щелкните изображение на веб-сайте правой кнопкой мыши и выберите команду Копировать , а затем перейдите в PowerPoint Online, чтобы вставить изображение на слайд.
PowerPoint Online не поддерживает вставку изображений, скопированных из Outlook. Если в Outlook есть изображение, которое вы хотите использовать в PowerPoint Online, сохраните его на своем компьютере, а затем перейдите к разделу вставка > изображений в PowerPoint Online.
Копирование и вставка текста
Сочетание клавиш для вставки: Ctrl + V
Выделите текст, который вы хотите скопировать, а затем на вкладке Главная нажмите кнопку буфер обмена 
Щелкните в том месте, куда вы хотите вставить текст, а затем на вкладке Главная нажмите кнопку буфер обмена и выберите команду Вставить.
Если появится запрос на доступ к буферу обмена, нажмите кнопку Разрешить доступ.
Копирование и вставка неформатированного текста
Сочетание клавиш для неформатированной вставки: Ctrl + Shift + V
Выделите текст, который вы хотите скопировать, а затем на вкладке Главная нажмите кнопку буфер обмена 
Щелкните в том месте, куда вы хотите вставить неформатированный текст, а затем на вкладке Главная нажмите кнопку буфер обмена и выберите команду Вставить только текст.
В настоящее время Вставить текст можно только в Chrome, Microsoft EDGE и Internet Explorer. И для Chrome вам понадобится расширение Office , чтобы использовать эту команду в PowerPoint Online.
Копирование и вставка слайдов
В области эскизов слева выберите слайды, которые вы хотите скопировать, а затем на вкладке Главная нажмите кнопку буфер обмена 
В области эскизов выберите слайд, который вы хотите вставить после, а затем на вкладке Главная нажмите кнопку буфер обмена и выберите команду Вставить.
Если скопированный слайд или слайды находятся в другой презентации и вы хотите сохранить исходное форматирование, нажмите кнопку (Ctrl) , которая появится в правом нижнем углу вставленного слайда, и выберите Сохранить исходное форматирование.
Если вы копируете и вставляете слайды в той же презентации, Сохранить исходное форматирование в настоящее время не поддерживается.
Копирование и вставка текста или изображений с помощью Firefox или Safari
Для копирования и вставки текста в браузере Firefox необходимо использовать сочетания клавиш. Хотя изображения можно копировать и вставлять так, как описано выше, вы также можете использовать для этого сочетания клавиш.
Выделите текст, который вы хотите скопировать, и нажмите клавиши CTRL + C.
Перейдите к слайду, в который вы хотите вставить текст, и нажмите клавиши CTRL + P.
Примечание: Эта страница переведена автоматически, поэтому ее текст может содержать неточности и грамматические ошибки. Для нас важно, чтобы эта статья была вам полезна. Была ли информация полезной? Для удобства также приводим ссылку на оригинал (на английском языке).