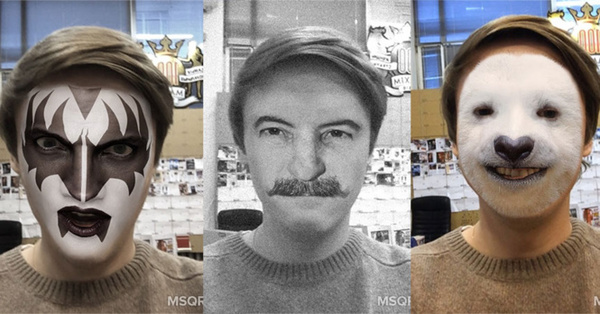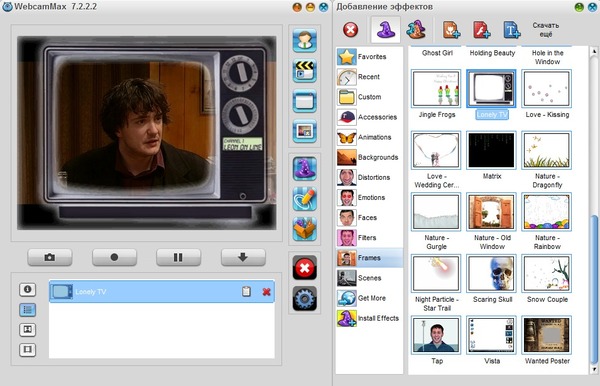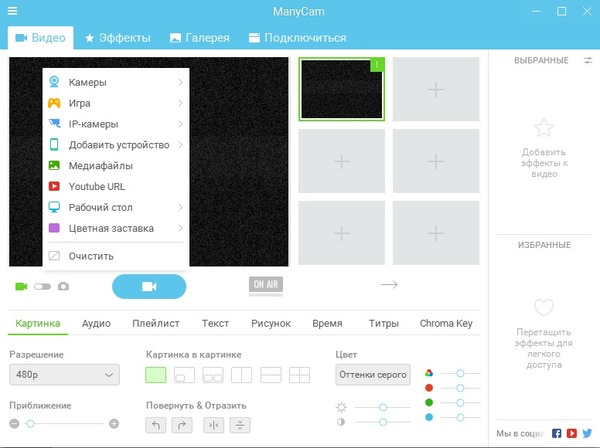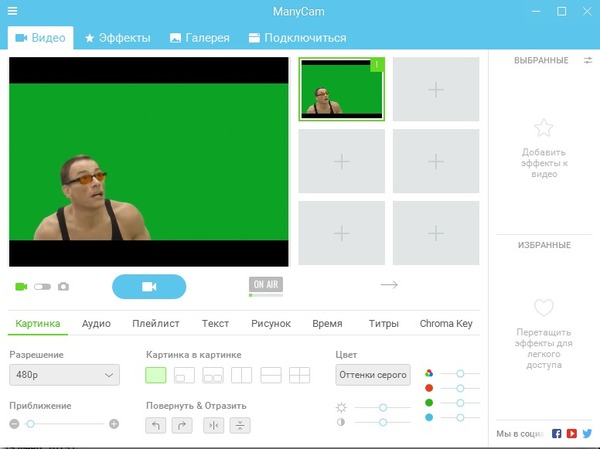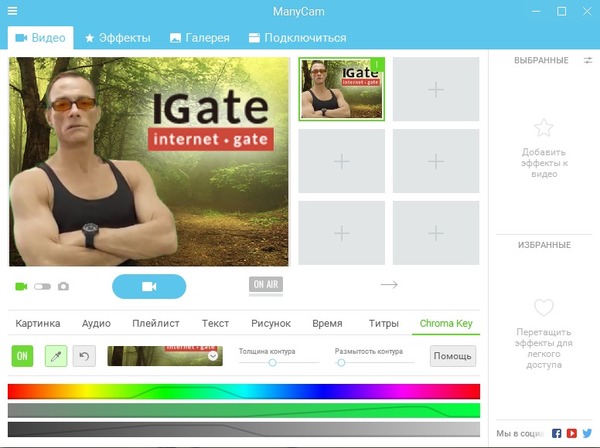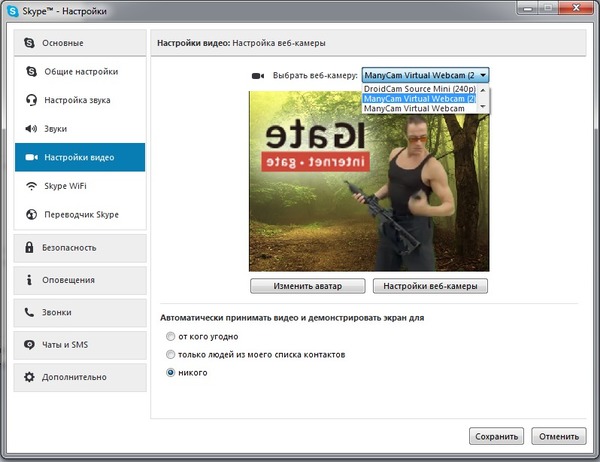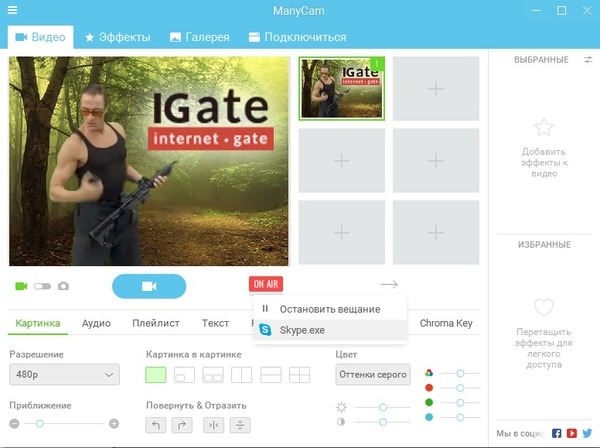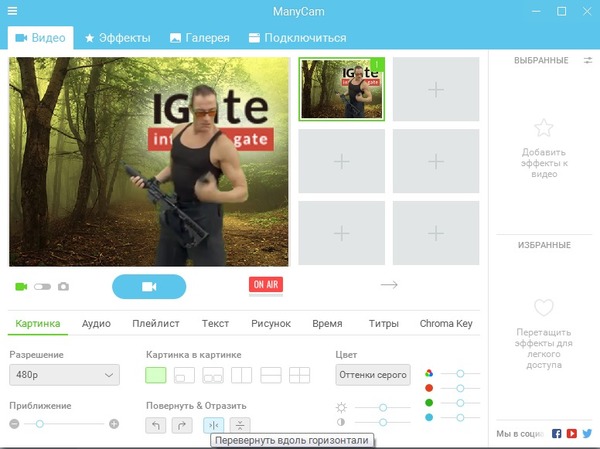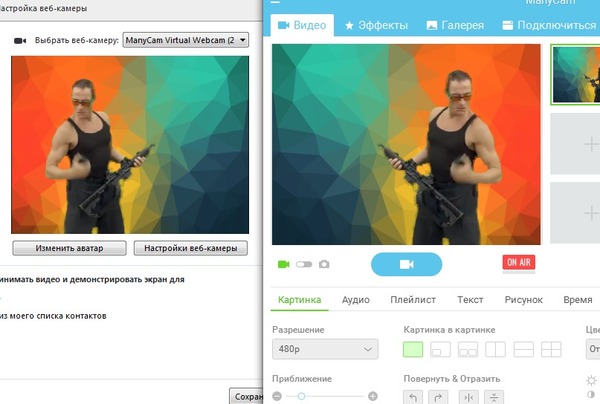Делитесь своим опытом!
Присоединяйтесь и станьте частью нашего Сообщества!
- Сообщество
- :
- ПК и eReader
- :
- ПК и Аксессуары
- :
- Проблема с камерой в скайпе.
- Подписка на RSS-канал
- Отметить тему как новую
- Отметить тему как прочитанную
- Выполнить отслеживание данной Тема для текущего пользователя
- Закладка
- Подписаться
- Отключить
- Страница в формате печати
Проблема с камерой в скайпе.
- Отметить как новое
- Закладка
- Подписаться
- Отключить
- Подписка на RSS-канал
- Выделить
- Печать
- Электронная почта другу
- Сообщить о недопустимом содержимом
После загрузки обновления Skype, изображение в скайпе зеленого цвета и вытянуто по горизонтали. Ноутбук SVE1215Q1RW. Windows8.
В программе Камера изображение нормальное.
Как решить эту проблему?
- Отметить как новое
- Закладка
- Подписаться
- Отключить
- Подписка на RSS-канал
- Выделить
- Печать
- Электронная почта другу
- Сообщить о недопустимом содержимом
Переставьте скайп и не ставьте обновление пока .
Возможно проблема в обновлении скайпа , такое бывает к сожалению с новым обновлением . А может просто криво встало обновление .
- Отметить как новое
- Закладка
- Подписаться
- Отключить
- Подписка на RSS-канал
- Выделить
- Печать
- Электронная почта другу
- Сообщить о недопустимом содержимом
Так, понятно, что вы с этой проблемой не знакомы.)))
Естественно, в первую очередь переставил Skype.
Но заново устанавливается Skype уже с обновлениями. Я его скачиваю из Магазина Windows 8, а там нет возможности выбирать вариант с обновлениями или без )))
- Отметить как новое
- Закладка
- Подписаться
- Отключить
- Подписка на RSS-канал
- Выделить
- Печать
- Электронная почта другу
- Сообщить о недопустимом содержимом
А вы поставьте со страницы скайпа , или уж на то пошло обращайтесь в тех поддержку магазина , обьясните им проблему вашу .
До обновления ведь работало нормально . Можно откатить систему на точку назад если сохранилась она .
- Отметить как новое
- Закладка
- Подписаться
- Отключить
- Подписка на RSS-канал
- Выделить
- Печать
- Электронная почта другу
- Сообщить о недопустимом содержимом
Допустим дело в последней версии скайп? Хотя это неоднозначно. Проверяем так:
1: Деисталлируем ту, что скачана из магазина.
2: Заходим на сайт скайпа, ищем в загрузках последнюю стабильную версию, закачиваем, устанавливаем , сравниваем результаты.
- Отметить как новое
- Закладка
- Подписаться
- Отключить
- Подписка на RSS-канал
- Выделить
- Печать
- Электронная почта другу
- Сообщить о недопустимом содержимом
Посмотрел сам. Теперь история версий вообще пропала — не смог найти.
Попробуйте поставить десктопную версию :
- Отметить как новое
- Закладка
- Подписаться
- Отключить
- Подписка на RSS-канал
- Выделить
- Печать
- Электронная почта другу
- Сообщить о недопустимом содержимом
У меня Windows 8. А вот что написано про десктопную версию на сайте Skype:
"Для начала работы вам потребуются ОС Windows XP, Vista или 7, веб-камера для видеозвонков и микрофон".
На сайте Skype для загрузки под Windows 8 доступна лишь одна, последняя версия.
Попробую обратиться в техподдержку Skype и Sony.
- Отметить как новое
- Закладка
- Подписаться
- Отключить
- Подписка на RSS-канал
- Выделить
- Печать
- Электронная почта другу
- Сообщить о недопустимом содержимом
У меня Windows 8. А вот что написано про десктопную версию на сайте Skype:
"Для начала работы вам потребуются ОС Windows XP, Vista или 7, веб-камера для видеозвонков и микрофон".
На сайте Skype для загрузки под Windows 8 доступна лишь одна, последняя версия.
Попробую обратиться в техподдержку Skype и Sony.
Я извиняюсь, оказывается "Версия Skype для Windows desktop все еще разрабатывается и отлично работает в Windows 8. . "
Иногда в самом начале звонка вместо лица собеседника можно наблюдать черный экран. Иными словами, не видно собеседника в Скайпе. В чем причина проблемы?
Неполадки у собеседника
Часто проблема возникает у самого собеседника в skype. Например, он просто забыл подключить или включить камеру. Быть может, у него неполадки с оборудованием или перестали корректно функционировать драйвера. Чтобы исключить или подтвердить догадку, нужно совершить тестовый звонок кому-нибудь еще.
Неполадки на принимающей стороне
Если даже при совершении нескольких тестовых звонков на экране не видно ничего, кроме черного прямоугольника, поиск проблемы имеет смысл искать по следующим направлениям:
- низкая скорость соединения. Приложение само регулирует качество видеопотока, которое напрямую зависит от качества связи. Нужно проверить скорость Интернета и при необходимости просто дождаться, когда все восстановится;
- неполадка в видеодрайвере. Например, у многих пользователей при переходе на Windows 10 наблюдалось самопроизвольное удаление видеодрайвера. При этом отказывались работать многие приложения. Проблема решалась обыкновенной переустановкой драйверов. Можно также попробовать обновить их до последней версии;
- сбиты настройки самого Скайпа. В главном меню программы нужно выбрать «Инструменты» — «Настройки» и в новом окне найти пункт «Настройки видео». Переключатель «Автоматически принимать видео и демонстрировать экран» должен быть установлен на «От кого угодно» или «Только людей из моего списка контактов». Точно так же дополнительно следует проверить вкладку «Безопасность».
Дополнительно стоит проверить в skype для Windows 10, чтобы в сетевом статусе не стояло «Невидимый». В крайнем случае, можно попробовать переустановить приложение целиком.
Наверное, каждый, кто вынужден периодически совершать рабочие видеозвонки, хотя бы раз сталкивался с проблемой выбора подходящего фона. Камеру включать надо, но при этом совсем не хочется демонстрировать, что находится за спиной. Мы попробовали найти способ максимально качественно решить этот вопрос.
Наложение масок
Сегодня в сети можно отыскать разнообразные программы, которые пытаются накладывать фильтры на изображение. Некоторые из них работают по принципу популярного приложения MSQRD. То есть, они фиксируют определенные контрольные точки на изображении и на них накладывают маску. Тот же MSQRD накладывает маски на лицо пользователя, но существуют и альтернативные варианты, которые пытаются аналогичным образом прятать фон.
Звучит, конечно, неплохо, но что имеем по факту? Увы, вся эта автоматика очень часто и очень сильно ошибается. Если Вы пользовались MSQRD, то уже знаете, что по-настоящему хорошо его маски выглядят на скриншотах. В режиме обработки в реальном времени изображение заметно подрагивает, постоянно подстраиваясь под объект.
То же и с попыткой менять фон. Мы протестировали несколько программ, включая популярные решения VideoSkin и WebcamMax. Для замены фона этим программам необходимо, чтобы пользователь сперва сфотографировал этот самый фон. Маска накладывается поверх, а любой объект, который входит в кадр после этого, накладывается уже поверх маски. Увы, очень часто это работает некорректно. Маска частенько «запрыгивает» на лицо пользователя. Таким образом, во время видеозвонка весь человек или части его лица могут спонтанно исчезать и обрезаться самым причудливым образом. Кроме того, использование масок требует, чтобы фон был статичным. Малейшее изменение ракурса, освещения или фокуса камеры приведет к тому, что маска слетит.
Конечно же, тот же WebcamMax имеет множество забавных эффектов, которые могут накладываться поверх изображения, как, к примеру, новые стикеры в SnapChat. Но для профессиональной замены фона такой метод не подходит.
Старый добрый хромакей
Увы, но у человечества пока нет иного способа качественно заменять фон, кроме как использовать эффект хромакей (англ. chroma key). Хромакей – технология совмещения двух и более изображений или кадров в одной композиции при помощи особого цветового ключа. Этот метод используется Голливудом с 1930-х годов. Почти за сто лет ему не нашли равных. Самые современные блокбастеры снимаются на зеленом фоне. К счастью, этот метод доступен и простым пользователям.
Единственный недостаок – для использования технологии хромакей потребуется физический однотонный экран. Подойдет и однотонная стена, но всё же желательно, чтобы экран был какого-нибудь яркого цвета, к примеру, синего или зеленого. Если Вы регулярно совершаете видеозвонки или, к примеру, решитесь когда-либо зарабатывать на YouTube, такой экран Вам, в любом случае, потребуется, чтобы выглядеть более-менее презентабельно.
Как пользоваться хромакеем
Для использования метода зеленого экрана Вам потребуется программа, поддерживающая технологию хромакей. Одна из простых и удобных программ такого типа – ManyCam. Она позволяет обрабатывать видеопоток и транслировать его в большое количество сервисов, включая и Skype.
При запуске ManyCam Вы увидите вкладку «Видео», где можно выбрать источник потока. Для выбора достаточно щелкнуть по окошку с предполагаемым видео. Источником может быть изображение с камеры, видеоигра, поток с удаленной интернет-камеры, прочие устройства, медиафайлы, ролики прямиком с YouTube, Ваш рабочий стол или цветная заставка.
При работе с камерой Вам нужно будет выбрать соответствующий пункт «Камеры», а затем – свое подключенное устройство. Мы же в качестве демонстрации используем видео с YouTube, где актер Жан-Клод Ван Дамм скачет, стреляет и говорит пафосные фразы на готовом зеленом фоне.
Для начала работы с технологией хромакей, нужно в нижней части окна программы выбрать вкладку Chroma Key и включить этот эффект, нажав на кнопку ON. Затем нужно выбрать фон, который следует заменять. Сделать это можно, нажав на кнопку «Определить цвет» (кнопка с изображением пипетки по соседству с кнопкой ON). Затем – просто щелкните по своему экрану в окошке видео. Экран автоматически начнет заменяться изображением или фоном, который Вы установите.
Три цветовые шкалы под кнопками нужны для того, чтобы тонко настроить фильтр фона и убрать возможную границу между экраном и объектом съемки. Когда изображение будет подогнано идеально, пора переходить к трансляции видео. По умолчанию программа ManyCam создает в системе виртуальную камеру под именем ManyCam Virtual WebCam (N), где N – количество видеопотоков. Чтобы начать транслировать поток, к примеру, в Skype, достаточно выбрать его в настройках.
Как только Skype подключится к потоку, в ManyCam зажжется красная кнопка ON AIR (в эфире).
Обратите внимание, изображение в Skype может быть развернуто на 180 градусов по отношению к тому, что выдает ManyCam. Чтобы исправить это, нужно повернуть изображение в самом ManyCam. Для этого в нижней части окна нужно выбрать вкладку «Картинка» и задать зеркальную ориентацию, используя кнопки «Повернуть и отразить».
Таким нехитрым способом Вы сможете не только красиво позвонить по Skype, но и начать свою карьеру в качестве видеоблогера.